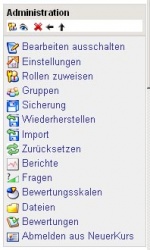Erste Schritte als Trainer in Moodle: Unterschied zwischen den Versionen
Keine Bearbeitungszusammenfassung |
Keine Bearbeitungszusammenfassung |
||
| Zeile 1: | Zeile 1: | ||
{{Trainer-Dokumentation}} | {{Trainer-Dokumentation}} | ||
| Zeile 82: | Zeile 79: | ||
Wenn all dies für Sie noch nicht ausreichend ist, dann können Sie auf zahlreiche [[Zusatzmodule]] zurückgreifen, die nicht Bestandteil einer Moodle-Standardinstallation sind. | Wenn all dies für Sie noch nicht ausreichend ist, dann können Sie auf zahlreiche [[Zusatzmodule]] zurückgreifen, die nicht Bestandteil einer Moodle-Standardinstallation sind. | ||
==Blöcke== | |||
Generell ist jede Kursseite in drei Splaten aufgeteilt. Die mittelere Spalte enthält die Kursabschnitte mit den eigentlichen Kursinhalten (Arbeitsmaterialien, Lernaktivität, etc.). In der linken und rechten Spalte finden Sie verschiedene Blöcke. Blöcke können im [[Bearbeiten einschalten|Bearbeitungsmodus]] hinzugefügt, verborgen, gelöscht und nach rechts oder links bzw. nach oben oder unten verschoben werden. | |||
Moodle bietet eine große Vielfalt von [[Blöcke|Blöcken]], die Trainern und Teilnehmern zusätzliche Informationen oder Funktionen bieten. Es gibt verschiedene Blöcke, in der Moodle-Standardinstallation enthalten sind, sowie zahlreiche Zusatzblöcken, die von Dritten entwickelt wurden, siehe [http://moodle.org/mod/data/view.php?id=6009 Module und Plugins]. | |||
Ein A teacher with editing rights will also have a course [[Administration_block|administration block]]. This block has sub menus for course: backup/restore, enrollments, format, reports, grades, activity logs, files and other useful tools. | |||
===Administrationsblock=== | ===Administrationsblock=== | ||
[[Image:AdminBlock18.JPG|thumb|Administrationsblock in Moodle 1.8|150px|left]] | |||
[[Trainer-Rolle|Trainer]] mit Bearbeitungsrecht haben einen Administrationsblock wie in der Abbildung angezeigt. Die Funktionen im Administrationsblock ermöglichen es dem Trainer, [[Teilnehmer]] zu verwalten, [[Rollen zuweisen|Rollen zuzuweisen]] und [[Gruppen]] zu verwalten. Er hat Zugriff auf [[Berichte|Berichte und Logdaten]] und die [[Bewertungen|Bewertungsübersicht]], kann [[Bewertungsskalen|Bewertungsskalen]] anlegen, den Kurs verwalten (d.h. [[Kurseinstellungen|konfigurieren]], [[Kurssicherung|sichern]], [[Kurswiederherstellung|wiederherstellen]], [[Kursdaten importieren|Kursdaten aus anderen Kursen importieren]], [[Kurs zurücksetzen|zurücksetzen]]). | |||
Als Trainer können Sie in den [[Kurseinstellungen]] Kursansicht und -zugang für Teilnehmer anpassen. Es gibt viele Möglichkeiten einen Moodle-Kurs einzurichten. Für den Trainer ist die Einstellung [[Kurseinstellungen#Format | Kursformat]] besonders interessant. Das Wochenformat eignet sich für Kurse, die einen feststehenden Beginn haben und deren Arbeitsmaterialien und Lernaktivitäten in wöchentlichen Blöcken angeboten werden. Themenformat-Kurse haben Themenabschnitte, in denen die Arbeitsmaterialien und Lernaktivitäten thematisch sortiert angeboten werden. Das Format "Offenes Kommunikationsforum" enthält lediglich ein Forum, das auf der Kursseite angezeigt wird. | |||
Es gibt viele Möglichkeiten einen Moodle-Kurs einzurichten. | |||
Das Format "Offenes Kommunikationsforum" enthält | |||
Eine weitere, häufig benutzte Funktion im Administrationsblock ist der Link [[Kursdateien]]. | Eine weitere, häufig benutzte Funktion im Administrationsblock ist der Link [[Kursdateien|Dateien]], der Zugriff auf den Dateibereich Ihres Kurses gibt. Hier können Sie digitale Inhalte zur Einbindung in Lernaktivitäten und Arbeitsmaterialien, in Kursabschnitte oder zum direkten Download einstellen. Diese Dateien können verschoben, umbenannt, auf dem Server bearbeitet (nur HTML- oder Textdateien) oder gelöscht werden. Man kann auch ein (Unter-) Verzeichnisse erstellen und dessen Inhalte den Kursteilnehmern zur Verfügung stellen. | ||
==Allgemeine Ratschläge== | ==Allgemeine Ratschläge== | ||
| Zeile 156: | Zeile 99: | ||
* Tragen Sie sich in allen Foren ein, damit Sie über die Aktivitäten in Ihrem Kurs informiert sind. | * Tragen Sie sich in allen Foren ein, damit Sie über die Aktivitäten in Ihrem Kurs informiert sind. | ||
* Bitten Sie Ihre Teilnehmer, ihr Nutzerprofil auszufüllen (einschließlich Foto) und lesen Sie alle - dies hilft Ihnen, die Leistungen im Zusammenhang zu sehen und schülerspezifisch zu reagieren. | * Bitten Sie Ihre Teilnehmer, ihr Nutzerprofil auszufüllen (einschließlich Foto) und lesen Sie alle - dies hilft Ihnen, die Leistungen im Zusammenhang zu sehen und schülerspezifisch zu reagieren. | ||
* | * Richten Sie sich ein verborgenes Extraforum ein, das für die Teilnehmer nicht verfügbar ist, und machen Sie sich hier Notizen zum Kurs. Dies ist besonders hilfreich, wenn Sie den Kurs gemeinsam mit anderen Trainern leiten. | ||
* Verwenden Sie den Link "Berichte" im Administrationsblock, um einen Zugriff auf alle Logdaten Ihres Kurses zu haben. Dort finden Sie u.a. einen Link "Aktuelle Logdaten der letzten Stunde". Diese werden in einem Extrafenster angezeigt, das alle 60 Sekunden aktualisiert wird. Es ist praktisch, dieses Fenster den ganzen Tag auf dem Bildschirm offen zu halten, damit man die Aktivitäten im Kurs verfolgen kann. | |||
* Verwenden Sie die verschiedenen Arten von Berichten: Link im Administrationsblock, Link "Aktivitäten" neben jedem Namen in der Teilnehmerliste bzw. Reiter "Aktivitäten" im Nutzerprofil. Sie bieten eine gute Möglichkeit, zu sehen, was jeder einzelne Teilnehmer gemacht hat. | |||
* Reagieren Sie auf Teilnehmerbeiträge so schnell wie möglich. Schieben Sie nichts auf - antworten Sie gleich. Sonst passiert es leicht, dass man von dem sich anhäufenden Arbeitsvolumen überwältigt wird. Außerdem ist es ein wichtiger Beitrag zur Entwicklung und Pflege eines Gemeinschaftsgefühls im Kurs. | |||
* Scheuen Sie sich nicht zu experimentieren. Stöbern Sie einfach herum und ändern Sie etwas. Es ist schwer, in einem Moodle-Kurs etwas zu zerstören, und selbst wenn es einmal passiert, ist es normalerweise einfach zu reparieren. | |||
* Verwenden Sie die Navigationsleiste oben auf jeder Seite. So wissen Sie immer, wo Sie sich gerade befinden, und Sie können sich nicht verirren. | |||
==Beispiele für Installationen und Kurse== | |||
Es kann sinnvoll sein, sich Beispielinstallationen und -kurse anzusehen - natürlich nur, wenn der Zugriff entsprechend frei ist. Hier finden Sie einige Links: | |||
* | *[http://www.igcse-computing.com/lms_new/ IGCSE Computing] - Moodleinstallation mit Schulungsmaterial zum Thema Informations- und Kommunikationstechnologien unter der Creative Commons Lizenz. | ||
* | *[http://aiken.moodlerooms.com/wb/pages/academics/moodle/moodle-at-aiken-high-school--introduction.php Moodleinstallation der Aiken High School] | ||
* | *[http://www.theingots.org/moodle/ INGOTs] - Moodleinstallation zur Unterstützung von [http://www.theingots.org/ INGOT] - Open Source Kurse, die von der Zertifizierungsstelle QCA in Großbritannien zertifiziert sind. | ||
== Siehe auch== | == Siehe auch== | ||
*[[ | *[[Lehren mit Moodle]] | ||
*[[ | *[[Was man als Trainer tun und nicht tun sollte]] | ||
*[[ | *[[:en:Moodle manuals|Moodle-Handbücher]] | ||
*[[ | *[[:en:Using Moodle book|Buch "Using Moodle"]] | ||
*[[Trainer FAQ]] | |||
*[http://moodle.tokem.fi/mod/book/view.php?id=16397&chapterid=8258 Kurs-Checkliste] | |||
*[[Tipps und Tricks]] | |||
*[[Teilnehmer FAQ]] | |||
[[Category:Trainer]] | [[Category:Trainer]] | ||
[[en: | [[en:Getting started for teachers]] | ||
Version vom 9. Juli 2008, 12:24 Uhr
Willkommen! Dieser Artikel ist für Moodle-Neulinge gedacht. Er gibt einen Überblick über die Moodle-Funktionen. Sie werden auf dieser Seite viele weiterführende Links finden. Neue Nutzer möchten wir auf den Block "Dokumentation", der sich auf jeder MoodleDocs-Seite links befindet, aufmerksam machen. Der Link Für Trainer führt zur Einstiegsseite für Trainer. Hier finden Sie eine kurze Einleitung und eine Liste von Seiten, die für Trainer wichtig und interessant sind. Eine Auflistung aller Seiten für Trainer sind hinter dem Link Katergorien: Trainer hinterlegt, den Sie auf jeder Seite, die für Trainer gedacht ist, ganz unten finden.
Bevor Sie beginnen
- Wir gehen davon aus, dass Ihr Administrator Moodle installiert und eingerichtet und Ihnen einen leeren Kurs zugewiesen hat, in dem Sie Trainer-Rechte haben.
- Sie müssen sich anmelden, um den Kurs bearbeiten und die weiter unten stehenden Funktionalitäten nutzen zu können. Hier finden Sie Tipps, falls Sie Probleme beim Anmelden haben.
- Sie können auch auf demo.moodle.org experimentieren - bei jeder Anmeldung jeweils eine Stunde lang. Ihr Kurs kann etwas anders aussehen als auf den Abbildungen auf dieser Seite.
Grundlagen
Eine Kursseite ist in Kursabschnitte unterteilt (meistens als Wochen- oder Themenabschnitte). In jedem Kursabschnitt werden Arbeitsmaterialien und Lernaktivitäten angelegt. Beim Schreiben eines Textes in Moodle haben Sie verschiedene Möglichkeiten der Formatierung, unter anderem auch die Verwendung von HTML in Moodle. Es gibt verschiedene Möglichkeiten, wie sich Teilnehmer in einen Kurs einschreiben können. Teilnehmer können in eine oder mehrere Gruppen eingetragen werden.
Die Abbildung zeigt einen neuen Kurs mit Themenabschnitten in der mittleren Spalte der Seite. In der linken bzw. rechten Spalte Sie einige der zahlreichen Blöcke, die Moodle zur Verfügung stellt, z.B. Neueste Nachrichten oder Administration. Die Kursseite ist in den Bearbeitungsmodus geschaltet, d.h. es können nun Arbeitsmaterialien und Lernaktivitäten angelegt werden.
Kursseite bearbeiten
Um Arbeitsmaterialien und Lernaktivitäten hinzuzufügen oder zu verändern, müssen Sie die Kursseite in den Bearbeitungsmodus schalten: Klicken Sie dazu auf den Button Bearbeiten einschalten rechts oben auf der Kursseite oder auf den gleichnamigen Link im Administrationsblock. Der Bearbeitungsmodus kann wieder abgeschaltet werden, indem man erneut auf den Button bzw. Link klickt (die nun umbenannt sind in Bearbeiten ausschalten).
Wenn der Bearbeitungsmodus eingeschaltet ist, sehen Sie eine Reihe von Symbolen neben allen Objekten, die im Kurs bearbeitet werden können. Ihre Symbole können etwas anders aussehen - das hängt vom gewählten Designs ab.
 - Dieses Symbol macht ein sichtbares Kurselemente für Teilnehmer unsichtbar. Das Auge schließt sich, wenn Sie darauf klicken.
- Dieses Symbol macht ein sichtbares Kurselemente für Teilnehmer unsichtbar. Das Auge schließt sich, wenn Sie darauf klicken.
 - Dieses Symbol macht ein unsichtbares Kurselemente für Teilnehmer sichtbar. Das Auge öffnet sich, wenn Sie darauf klicken.
- Dieses Symbol macht ein unsichtbares Kurselemente für Teilnehmer sichtbar. Das Auge öffnet sich, wenn Sie darauf klicken.
Beachten Sie, dass ![]() bei Arbeitsmaterialien und Lernaktivitäten diese löscht (mit entsprechender Warnung), während
bei Arbeitsmaterialien und Lernaktivitäten diese löscht (mit entsprechender Warnung), während ![]() bei Blöcken diese nur von der Kursseite entfernt (Sie können die Blöcke jederzeit wieder anlegen).
bei Blöcken diese nur von der Kursseite entfernt (Sie können die Blöcke jederzeit wieder anlegen).
Ab Moodle 1.7 finden Sie rechts oben auf der Kursseite ein Auswahlmenü Rolle umschalten auf.... Wählen Sie die Rolle Teilnehmer/in, um die Kursseite aus der Sicht Ihrer Teilnehmer zu betrachten. In Moodle 1.6 gibt es statt des Auswahlmenüs einen Button Teilnehmeransicht.
Arbeitsmaterialien
Moodle unterstützt eine Reihe unterschiedlicher Arbeitsmaterialien, die es Ihnen erlauben, fast alle elektronischen Inhalte in Ihren Kurs einzubinden. Wenn der Bearbeitungsmodus eingeschaltet ist, kann man Arbeitsmaterialien hinzufügen, indem man das Auswahlmenü Arbeitsmaterial anlegen verwendet.
Eine Textseite (ohne Editor) ist eine Seite, die in einfachem Textformat ohne Editor geschrieben ist. Textseiten sind nicht gerade schön, aber sie sind ein geeigneter Ort, um kurze Informationen und Anweisungen unterzubringen. Wenn Sie mehr Bearbeitungsoptionen für Ihre Seite benötigen, dann sollten Sie eine Textseite (mit Editor) hinzufügen und den moodle-internen HTML-Editor verwenden.
Das Material kann natürlich auch schon in elektronischer Form vorhanden sein. In diesem Fall können Sie einen Link auf eine Datei oder eine externe Webseite setzen oder einfach den gesamten Inhalt eines Verzeichnisses in den Dateibereich Ihres Kurses hochladen. Die Teilnehmer können dann diese Datei(en) selbst auswählen. Wenn Sie ein IMS-Paket haben, kann dies ebenfalls einfach hinzugefügt werden.
Verwenden Sie die Option Text oder Überschrift, um Anweisungen und Informationen in den Kursabschnitt einzubetten.
Lernaktivitäten
Es gibt eine Vielzahl interaktiver Lernaktivitäten, die Sie mittels des Auswahlmenüs Aktivität anlegen in einem Kursabschnitt hinzufügen können.
Kommunikation und Zusammenarbeit kann stattfinden, wenn man Chat (für synchrone Kommunikation / Diskussion), Forum (für asynchrone Kommunikation / Diskussion) dient für Konversationszwecke oder Abstimmung (für Rückmeldungen / Feedback von den Teilnehmern) verwendet. Der Einsatz eines Wikis in Ihrem Kurs ist eine hervorragende Methode, den Teilnehmern die gemeinsame Arbeit an einem text-basierten Dokument zu ermöglichen.
Arbeitsergebnisse können über die Aktivitäten Aufgabe oder Workshop von den Teilnehmern eingereicht und vom Trainer bewertet werden. Die Verwendung von Tests ermöglicht eine automatische Bewertung. Man kann sogar seine Hot-Potatoes-Tests durch Einfügen eines HotPot-Tests integrieren.
Lerninhalte können durch die Verwendung von Lektionen und Lernpaketen bereitgestellt oder unterstützt werden. Definition oder Schlüsselbegriffe können in einem Glossar gesammelt werden, die Einträge erfolgen - je nach Konfiguration - durch Sie als Trainer oder durch die Teilnehmer.
Umfragen und Datenbanken sind ebenfalls wirkungsvolle Bestandteile eines Kurses.
Wenn all dies für Sie noch nicht ausreichend ist, dann können Sie auf zahlreiche Zusatzmodule zurückgreifen, die nicht Bestandteil einer Moodle-Standardinstallation sind.
Blöcke
Generell ist jede Kursseite in drei Splaten aufgeteilt. Die mittelere Spalte enthält die Kursabschnitte mit den eigentlichen Kursinhalten (Arbeitsmaterialien, Lernaktivität, etc.). In der linken und rechten Spalte finden Sie verschiedene Blöcke. Blöcke können im Bearbeitungsmodus hinzugefügt, verborgen, gelöscht und nach rechts oder links bzw. nach oben oder unten verschoben werden.
Moodle bietet eine große Vielfalt von Blöcken, die Trainern und Teilnehmern zusätzliche Informationen oder Funktionen bieten. Es gibt verschiedene Blöcke, in der Moodle-Standardinstallation enthalten sind, sowie zahlreiche Zusatzblöcken, die von Dritten entwickelt wurden, siehe Module und Plugins.
Ein A teacher with editing rights will also have a course administration block. This block has sub menus for course: backup/restore, enrollments, format, reports, grades, activity logs, files and other useful tools.
Administrationsblock
Trainer mit Bearbeitungsrecht haben einen Administrationsblock wie in der Abbildung angezeigt. Die Funktionen im Administrationsblock ermöglichen es dem Trainer, Teilnehmer zu verwalten, Rollen zuzuweisen und Gruppen zu verwalten. Er hat Zugriff auf Berichte und Logdaten und die Bewertungsübersicht, kann Bewertungsskalen anlegen, den Kurs verwalten (d.h. konfigurieren, sichern, wiederherstellen, Kursdaten aus anderen Kursen importieren, zurücksetzen).
Als Trainer können Sie in den Kurseinstellungen Kursansicht und -zugang für Teilnehmer anpassen. Es gibt viele Möglichkeiten einen Moodle-Kurs einzurichten. Für den Trainer ist die Einstellung Kursformat besonders interessant. Das Wochenformat eignet sich für Kurse, die einen feststehenden Beginn haben und deren Arbeitsmaterialien und Lernaktivitäten in wöchentlichen Blöcken angeboten werden. Themenformat-Kurse haben Themenabschnitte, in denen die Arbeitsmaterialien und Lernaktivitäten thematisch sortiert angeboten werden. Das Format "Offenes Kommunikationsforum" enthält lediglich ein Forum, das auf der Kursseite angezeigt wird.
Eine weitere, häufig benutzte Funktion im Administrationsblock ist der Link Dateien, der Zugriff auf den Dateibereich Ihres Kurses gibt. Hier können Sie digitale Inhalte zur Einbindung in Lernaktivitäten und Arbeitsmaterialien, in Kursabschnitte oder zum direkten Download einstellen. Diese Dateien können verschoben, umbenannt, auf dem Server bearbeitet (nur HTML- oder Textdateien) oder gelöscht werden. Man kann auch ein (Unter-) Verzeichnisse erstellen und dessen Inhalte den Kursteilnehmern zur Verfügung stellen.
Allgemeine Ratschläge
- Tragen Sie sich in allen Foren ein, damit Sie über die Aktivitäten in Ihrem Kurs informiert sind.
- Bitten Sie Ihre Teilnehmer, ihr Nutzerprofil auszufüllen (einschließlich Foto) und lesen Sie alle - dies hilft Ihnen, die Leistungen im Zusammenhang zu sehen und schülerspezifisch zu reagieren.
- Richten Sie sich ein verborgenes Extraforum ein, das für die Teilnehmer nicht verfügbar ist, und machen Sie sich hier Notizen zum Kurs. Dies ist besonders hilfreich, wenn Sie den Kurs gemeinsam mit anderen Trainern leiten.
- Verwenden Sie den Link "Berichte" im Administrationsblock, um einen Zugriff auf alle Logdaten Ihres Kurses zu haben. Dort finden Sie u.a. einen Link "Aktuelle Logdaten der letzten Stunde". Diese werden in einem Extrafenster angezeigt, das alle 60 Sekunden aktualisiert wird. Es ist praktisch, dieses Fenster den ganzen Tag auf dem Bildschirm offen zu halten, damit man die Aktivitäten im Kurs verfolgen kann.
- Verwenden Sie die verschiedenen Arten von Berichten: Link im Administrationsblock, Link "Aktivitäten" neben jedem Namen in der Teilnehmerliste bzw. Reiter "Aktivitäten" im Nutzerprofil. Sie bieten eine gute Möglichkeit, zu sehen, was jeder einzelne Teilnehmer gemacht hat.
- Reagieren Sie auf Teilnehmerbeiträge so schnell wie möglich. Schieben Sie nichts auf - antworten Sie gleich. Sonst passiert es leicht, dass man von dem sich anhäufenden Arbeitsvolumen überwältigt wird. Außerdem ist es ein wichtiger Beitrag zur Entwicklung und Pflege eines Gemeinschaftsgefühls im Kurs.
- Scheuen Sie sich nicht zu experimentieren. Stöbern Sie einfach herum und ändern Sie etwas. Es ist schwer, in einem Moodle-Kurs etwas zu zerstören, und selbst wenn es einmal passiert, ist es normalerweise einfach zu reparieren.
- Verwenden Sie die Navigationsleiste oben auf jeder Seite. So wissen Sie immer, wo Sie sich gerade befinden, und Sie können sich nicht verirren.
Beispiele für Installationen und Kurse
Es kann sinnvoll sein, sich Beispielinstallationen und -kurse anzusehen - natürlich nur, wenn der Zugriff entsprechend frei ist. Hier finden Sie einige Links:
- IGCSE Computing - Moodleinstallation mit Schulungsmaterial zum Thema Informations- und Kommunikationstechnologien unter der Creative Commons Lizenz.
- INGOTs - Moodleinstallation zur Unterstützung von INGOT - Open Source Kurse, die von der Zertifizierungsstelle QCA in Großbritannien zertifiziert sind.