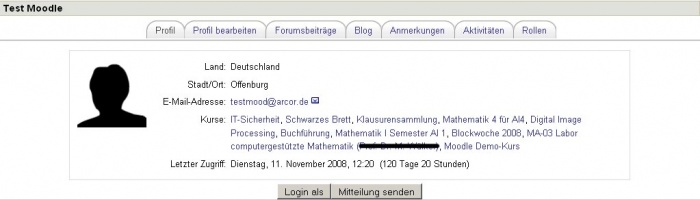Dokumentation für Teilnehmer
Die Erstellung einer Dokumentation für Teilnehmer ist ein schwieriges Unterfangen, da jede Institution sehr spezifische Ideen und Anforderungen hat. Dementsprechend kann die Moodle-Installation der Institution ganz unterschiedlich aussehen bzw. konfiguriert sein.
Dennoch soll in diesem Artikel versucht werden, einige allgemein gültige Hinweise und Anleitungen für Nutzer zu geben, die sich in Moodle anmelden, um an Kursen teilzunehmen. Insbesondere stellt der Artikel Informationen dazu bereit, wie man sich in Moodle anmeldet, seinen Kurs findet und darin arbeitet.
Anmelden
Als erstes gehen Sie auf die Startseite Ihrer Moodle-Installation. Die URL erfahren Sie von Ihrem zuständigen Moodle-Administrator. Häufig gibt es auch auf den Webseiten Ihrer Institution einen Link zu Moodle. Auf der Startseite melden Sie sich an.
Nach der Anmeldung sehen Sie auf der Startseite verschiedene Informationen - je nach Konfiguration Ihrer Moodle-Installation. Eine der folgenden Möglichkeiten wird sicher für Ihre Installation zutreffen:
- Sie landen auf Ihrer persönlichen Startseite, auf der alle Kurse aufgelistet sind, in denen Sie eingeschrieben sind.
- Sie landen auf der allgemeinen Startseite, auf der eine Liste aller Kurse bzw. Kursbereiche angezeigt wird. Ganz unten auf der Seite, auf der die Kurse aufgelistet sind, gibt es ein Suchfeld, wo Sie nach Ihrem Kurs suchen können.
- Auf der Seite gibt es einen Block "Meine Kurse" oder "Kursbereiche". In diesen Blöcken gibt es einen Link Alle Kurse, der Sie zur Liste aller Kurse bzw. Kursbereiche führt.
Rechts oben und/oder ganz unten auf jeder Moodle-Seite finden Sie einen Link Sie sind angemeldet als.... Wenn Sie in diesem Link auf Ihren Namen klicken, gelangen Sie zu Ihrem Nutzerprofil.
Links oben auf jeder Seite befindet sich eine Navigationsleiste, die Ihnen anzeigt, wo innerhalb der Moodle-Installation Sie sich gerade befinden. Der erste Link in dieser Leiste führt Sie immer zur Startseite zurück.
Moodle1.8
Seit Moodle 1.8 befindet sich auf jeder Moodle-Seite ganz unten ein Link Moodle-Dokumentation für diese Seite, der Sie direkt zum zugehörigen Artikel in dieser Moodle Online-Dokumentation führt, wo die Funktionalität der Moodle-Seite beschrieben wird.
Kurse
In Moodle spielen sich alle Aktivitäten und jede Art der Kommunikation in Kursen ab. Wie Sie zu Ihrem Kurs gelangen, wurde bereits im Abschnitt Navigation weiter oben beschrieben. Sie müssen in einem Kurs angemeldet sein, bevor Sie die Arbeitsmaterialien und Lernaktivitäten des Kurses nutzen und mit den anderen Kursteilnehmern kommunizieren können. Wie die Anmeldung im Kurs erfolgt, hängt vom Verfahren zur Kurseinschreibung ab, das für Ihre Institution gilt und entsprechend in Ihrer Moodle-Installation konfiguriert wurde. Im Prinzip gibt es nur zwei Möglichkeiten:
- entweder Sie werden automatisch als Teilnehmer in den Kurs eingetragen (vom Trainer oder über ein anderes automatisiertes Verfahren)
- oder Sie können sich selbst anmelden (Interne Einschreibung).
Im zweiten Fall suchen Sie den Kurs in der Kursliste und klicken ihn an. Sie werden gefragt, ob Sie sich in den Kurs einschreiben möchten und klicken auf Ja. Häufig sind Kurse durch einen Zugangsschlüssel geschützt, der beim Einschreiben abgefragt wird. Den Kursschlüssel erfahren Sie vom Kursleiter. Sie müssen ihn nur einmalig bei der Einschreibung angeben.
Manche Kurse erlauben Gästen Zugang, ohne das diese sich einschreiben müssen. In diesem Fall können Sie die Kursseite sehen und auf alle Arbeitsmaterialien zugreifen, Sie können jedoch nicht an den Aktivitäten teilnehmen (d.h. keine Forumsbeiträge schreiben, keine Testversuche durchführen usw.).
Wenn Ihre Moodle-Installation entsprechend konfiguriert ist, können Sie sich auch selbst wieder aus einem Kurs abmelden
Kursinformationen
Sobald Sie im Kurs angemeldet sind, führt Sie ein Klick auf den Kursnamen (z.B. in der Kursliste, auf Ihrer persönlichen Startseite oder im Block "Meine Kurse") zur Kursseite. Eine Kursseite ist in der Regel dreispaltig. Die linke und rechte Spalte enthält Blöcke, die verschiedene Funktionalitäten bereitstellen, z.B. die Navigation im Kurs erleichtern. Die mittlere Spalte ist in Kursabschnitte unterteilt (meistens als Wochen- oder Themenabschnitte). In jedem Kursabschnitt hat Ihr Kursleiter Arbeitsmaterialien und Lernaktivitäten für Sie bereitgestellt.
Normalerweise gibt es in jedem Kurs einen Block Administration. Dieser Block enthält verschiedene Links, die im folgenden kurz erläutert werden.
Bewertungen
Der Link Bewertungen im Block Administration führt Sie zu Ihrer Bewertungsübersicht. Hier sind alle Bewertungen aufgelistet, die Sie für die einzelnen Aktivitäten im Kurs erhalten haben.
Hinweis: Wenn Sie diesen Link nicht in Ihrem Administrationsblock sehen, dann hat Ihr Kursleiter den Zugriff auf Ihre Bewertungen gesperrt.
Abmelden
Wenn Sie auf den Link Abmelden aus Kurs ... klicken, werden Sie gefragt, ob Sie sich wirklich aus dem Kurs abmelden möchten.
Hinweis: Wenn Sie diesen Link nicht in Ihrem Administrationsblock sehen, dann ist Ihre Moodle-Installation so konfiguriert, dass Sie sich nicht selbst abmelden können.
Ihr Profil
Der Link Profil im Block Administration führt Sie zu Ihrem Nutzerprofil.
Das Nutzerprofil enthält Informationen zu Ihrer Person (Name, Bild, E-Mail-Adresse, Beschreibung, Ihre Kurse usw.) Andere Nutzer sehen diese Informationen, wenn sie Ihren Namen in der Teilnehmerliste eines Kurses anklicken. Sie können Ihr Nutzerprofil bearbeiten, indem Sie auf den Reiter Bearbeiten klicken.
Hinweis: Achten Sie darauf, dass in Ihrem Profil eine E-Mail-Adresse angegeben ist, die Sie regelmäßig abrufen, denn Moodle schickt eine Vielzahl von Nachrichten als E-Mail an diese Adresse.
Es gibt eine Reihe von Einstellungen im Nutzerprofil, die Ihre Arbeit mit Moodle erleichtern und effektiver gestalten:
- Forum abonnieren
- Mit dieser Einstellung können Sie entscheiden, wie Sie ein Forum abonnieren, d.h. E-Mail-Kopien von Forumsbeiträgen erhalten. Die Option Ja, das Forum abonnieren, in dem ich einen Beitrag schreibe bedeutet, dass man die Beiträge eines Forums per E-Mail zugesandt bekommt, sobald man selbst einen ersten Beitrag im Forum schreibt. Man kann ein Forum wieder abbestellen, indem man auf die Forumsseite geht und rechts oben den Link Ich möchte das Forum abbestellen anklickt.
- Forenbeiträge markieren
- 'Wenn Sie diese Option aktivieren, dann werden Forumsbeiträge, die Sie noch nicht gelesen haben als ungelesen farblich markiert. Das erleichtert es Ihnen, die Diskussion im Forum zu verfolgen.
- Forenbeiträge zusammenfassen
- Diese Einstellung legt fest, in welcher Form Forumsbeiträge aus Foren, die Sie abonniert haben, als E-Mail verschickt werden. Es gibt drei Möglichkeiten: Nein, Forenbeiträge einzeln als E-Mail senden oder Nein, täglich eine E-Mail mit den vollständigen Forenbeiträgen senden oder Nein, täglich eine E-Mail mit den Betreffs aller Forenbeiträge senden.
- E-Mail-Format
- Es gibt zwei Formate: HTML format bedeutet, dass die Nachrichten schön formatiert werden (Schriftart, -größe, Farben usw.). Bei der Einstellung Reiner Text wird nur der Text ohne jegliche Formatierung verschickt.
Achtung: Manche dieser Einstellungen werden erst sichtbar, wenn Sie auf den Button Zusätzliche Felder anzeigen klicken.
Weitere Blöcke
Neben dem Block "Administration" finden Sie sicher weitere Blöcke auf Ihrer Kursseite. Welche dies sind, legt Ihr Kursleiter fest. Zu den am häufigsten verwendeten Blöcken zählen:
- Dieser Block listet alle im Kurs verfügbaren Arbeitsmaterialien und Aktivitäten sortiert nach Arten (z.B. Foren, Tests usw.) auf. Befinden sich mehrere Aktivitäten gleicher Art im Kurs, führt der Link den Teilnehmer zu einer Übersichtsseite der verfügbaren Aktivitäten dieser Art. Somit ist eine bequeme, zielgerichtete Navigation zu diesen Kurselementen möglich.
- Dieser Block zeigt Ihnen an, was im Kurs seit Ihrem letzen Login passiert ist: Welche Arbeitsmaterialien oder Aktivitäten hinzugefügt oder aktualisiert wurden, welche neuen Forumsbeiträge, Glossareinträge, Datenbankeinträge es gibt usw.
- Dieser Block zeigt Ihnen die neuesten Beiträge aus dem Nachrichtenforum Ihres Kurses an, die Ihr Kursleiter geschrieben hat.
- Dieser Block enthält einen Link Teilnehmer/innen. Dieser Link führt zu einer Seite führt, auf der Sie sehen können, wer noch am Kurs teilnimmt. Sie können diese Teilnehmerliste nach Rollen und Gruppen filtern.
Es gibt noch eine Vielzahl weiterer Beispiele von Blöcken, die die Arbeit im Kurs erleichtern.
Mitteilungen, Blogs und Foren
Moodle stellt eine Vielzahl von Kommunikationsmitteln zur Verfügung, mit deren Hilfe Sie sich mit anderen Kursteilnehmern austauschen können.
- Mitteilungen schreiben
- Bloggen
- Foren nutzen
Siehe auch
- Index aller Seiten der Kategorie Teilnehmer
- Teilnehmer FAQ
- Anleitungen für Teilnehmer - in diesem englischsprachigen Artikel sind verschiedene Anleitungen für Teilnehmer zum Umgang mit Moodle zusammengetragen. Die Beispiele wurden von den verschiedensten Institutionen aus allen möglichen Ländern beigetragen und können als Grundlage für eine Dokumentation an Ihrer eigenen Institution dienen.
- Im Kurs Course Exchange auf moodle.org finden Sie verschiedene Beispielkurse zum Download.
- Teilnehmerhandbuch - von Ralf Hilgenstock und Renate Jirmann, gedruckt 63 Seiten (Info und Bestellformular)