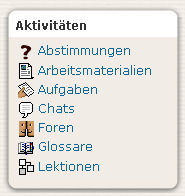Aktivitäten (Block)
Aktivitäten sind interaktive Kurselemente, welche der Trainer bzw. der Kursersteller in einem beliebigen Kursabschnitt über ein Dropdown-Menü hinzufügen kann, wenn die Kursseite in den Bearbeitungsmodus geschaltet ist.
Der Block Aktivitäten listet alle im Kurs verfügbaren Aktivitäten (z.B. Foren, Tests usw.) sowie die Arbeitsmaterialien (die eigentlich keine interaktiven Elemente sind) auf. Somit ist eine bequeme, zielgerichtete Navigation zu diesen Kurselementen möglich. Wenn Sie mit der Kurserstellung beginnen, sehen Sie in der Regel nur die Aktivität Forum - da standardmäßig ein Nachrichtenforum im Kurs vorhanden ist. Je mehr Inhalte Sie im Kurs zur Verfügung stellen, desto größer wird die Liste.
Es ist anzumerken, dass die einzelnen Aktivitäten nicht gelistet werden, sondern nur die Art der Aktivitäten. Befinden sich mehrere Aktivitäten gleicher Art im Kurs, führt der Link den Teilnehmer zu einer Übersichtsseite der verfügbaren Aktivitäten dieser Art.
Beispiel: Sie haben fünf Foren im Kurs. Der Aktivitätenblock listet nicht jedes einzelne Forum, sondern beinhaltet nur einen Link Foren. Klickt man auf diesen Link, kommt man zu einer Auflistung der vorhandenen Foren und kann das gewünschte Forum auswählen.
Im Block wird den Aktivitäten das zugehörige Aktivitäten-Symbol vorangestellt.
Block hinzufügen
- Wechseln Sie zunächst durch Anklicken des Buttons Bearbeiten einschalten rechts oben auf der Kursseite in den Bearbeitungsmodus.
- Wählen Sie aus dem Auswahl-Menü zum Hinzufügen von Blöcken den Punkt Aktivitäten aus.
Der Block bedarf keiner weiteren Konfiguration. Er kann jedoch bei Bedarf
- hinsichtlich der Block-Rechte angepasst,
- verborgen,
- gelöscht,
- verschoben
werden. Schalten Sie auch dazu die Kursseite in den Bearbeitungsmodus und nutzen Sie dann die entsprechenden Symbole in der Kopfzeile des Blocks.