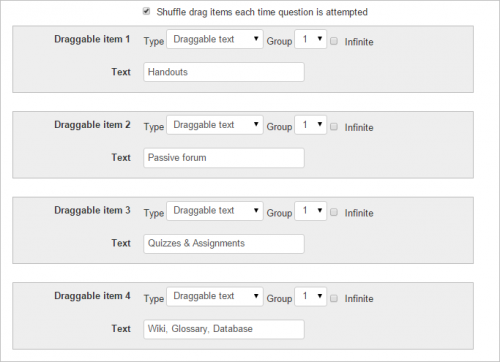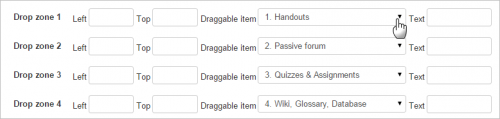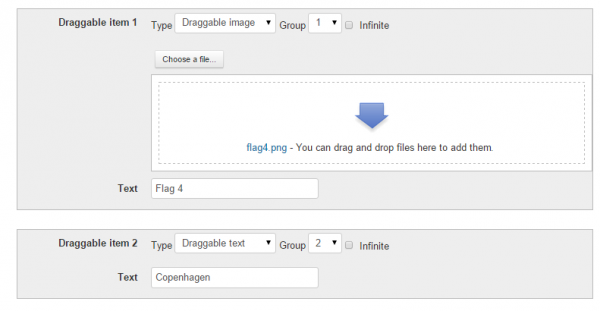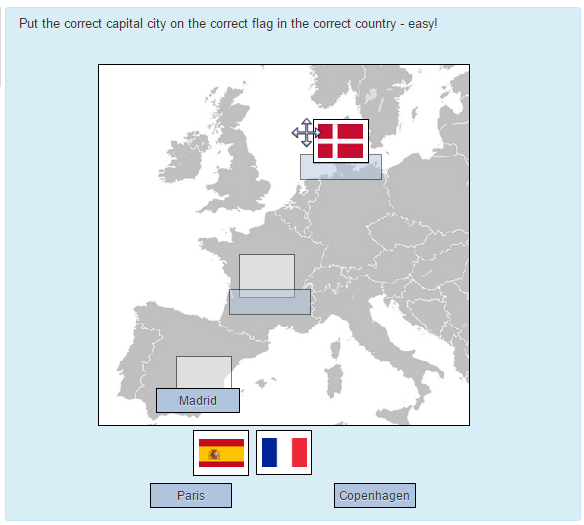Diferencia entre revisiones de «Tipo de pregunta arrastrar y soltar sobre imagen»
- Gestionando preguntas
- Comportamientos de preguntas
- Permisos de pregunta
- Tipos de preguntas
- Arrastrar y soltar al texto
- Arrastrar y soltar marcadores
- Arrastrar y soltar sobre imagen
- Calculada
- Calculada simple
- Calculada de opción múltiple
- Descripción
- Ensayo
- Relacionar columnas
- Respuestas incrustadas (Cloze)
- Opción Múltiple
- Ordenamiento
- Numérica
- Respuesta corta
- Relacionar columnas de respuesta corta aleatoria
- Seleccionar palabras faltantes
- Verdadero/Falso
- Preguntas de terceros
- Preguntas FAQ
Vea también:
(tidy up) |
(tidy up) |
||
| Línea 3: | Línea 3: | ||
{{Nuevas características de Moodle 3.0}}Un tipo de pregunta en donde los estudiantes arrastran palabras, imágenes o ambas desde una lista y las sueltan dentro de huecos pre-definidos sobre de una imagen base. Este es un tipo de pregunta creado y mantenido por la Universidad Abierta del Reino Unido ( [[:Categoría:Open_University|Open University]] ) que será parte del núcleo de Moodle a partir de Moodle 3.0) y como plugin adicional está disponible para Moodle 2.1 a 2.9 en el [https://moodle.org/plugins/pluginversions.php?plugin=qtype_qtype_ddimageortext Moodle plugins database]. Al momento de escribir esta documentación, este plugin ya había sido traducido al [[Español de México]], pero no al [[Español internacional]]. | {{Nuevas características de Moodle 3.0}}Un tipo de pregunta en donde los estudiantes arrastran palabras, imágenes o ambas desde una lista y las sueltan dentro de huecos pre-definidos sobre de una imagen base. Este es un tipo de pregunta creado y mantenido por la Universidad Abierta del Reino Unido ( [[:Categoría:Open_University|Open University]] ) que será parte del núcleo de Moodle a partir de Moodle 3.0) y como plugin adicional está disponible para Moodle 2.1 a 2.9 en el [https://moodle.org/plugins/pluginversions.php?plugin=qtype_qtype_ddimageortext Moodle plugins database]. Al momento de escribir esta documentación, este plugin ya había sido traducido al [[Español de México]], pero no al [[Español internacional]]. | ||
==Como crear una pregunta== | ==Como crear una pregunta== | ||
Dele a la pregunta un nombre descriptivo, que le ayude a encontrarla dentro del [[Banco de preguntas]]. (los estudiantes no verán el nombre. | Dele a la pregunta un nombre descriptivo, que le ayude a encontrarla dentro del [[Banco de preguntas]]. (los estudiantes no verán el nombre. | ||
| Línea 56: | Línea 55: | ||
[[File:dragtextimageflags.png|thumb|center|600px]] | [[File:dragtextimageflags.png|thumb|center|600px]] | ||
Todas las imágenes arrastrables (las banderas) están en el Grupo 1 y todos los ítems de texto arrastrables (las ciudades capitales) | Todas las imágenes arrastrables (las banderas) están en el Grupo 1 y todos los ítems de texto arrastrables (las ciudades capitales) están en el Grupo 2. | ||
En la sección de '''Zonas de descarga''', se elige dentro del menú desplegable un ítem | En la sección de '''Zonas de descarga''', se elige dentro del menú desplegable un ítem entre las opciones añadidas previamente. Las cajas del Grupo 1 se mostrarán en un color diferente de las cajas del grupo 2. | ||
Cuando las cajas sean arrastradas a sus lugares apropiados sobre de la imagen del fondo, las coordenadas en la sección de Zonas de descarga son actualizadas automáticamente. | Cuando las cajas sean arrastradas a sus lugares apropiados sobre de la imagen del fondo, las coordenadas en la sección de Zonas de descarga son actualizadas automáticamente. | ||
| Línea 78: | Línea 77: | ||
'''Castigo para cada intento incorrecto:''' El puntaje disponible es reducido por el factor de penalización en el segundo intento y los intentos subsecuentes. En el ejemplo superior, una respuesta correcta al segundo intento obtendrá un puntaje de 0.66666667 de los puntos disponibles y una respuesta correcta al tercer intento punteará 0.3333334 de los puntos disponibles. | |||
# | Si la pregunta es usada en el modo de comportamiento 'interactivo con múltiples intentos' la puntuación es modificada como sigue: | ||
# | # La puntación es reducida para cada intento por el factor de penalización. | ||
# En el caso de que se elija una opción correcta la primera vez, se permite que permanezca así siempre y cuando permanezca elegida en intentos subsecuentes. | |||
''' | '''Pista:''' Usted puede completar cuantas cajas de estas quiera. Si Usted desea darle al estudiante tres intentos, Usted necesitará proporcionar dos pistas. Al tiempo de ejecutarse la pregunta, cuando se agoten las pistas terminará la pregunta y se le dará al estudiante la retroalimentación general y se calculará el puntaje de la pregunta. | ||
''' | '''Borrar respuestas incorrectas:''' Cuando se seleccione 'Intentar nuevamente' se borrarán las respuestas. | ||
''' | '''Mostrar el número de respuestas correctas:''' Incluye dentro de la retroalimentación una oración acerca de cuantas opciones son correctas. | ||
===Accesibilidad=== | |||
Las preguntas de Arrastrar y Soltar son accesibles por teclado. Use la tecla de <nowiki> <tab> </nowiki> para desplazarse de un hueco a otro y la tecla de la <nowiki> <barra espaciadora> </nowiki> para alternar entre las opciones posibles para cada hueco. | |||
==Vea también== | ==Vea también== | ||
Revisión del 17:32 11 oct 2015
¡Nueva característica
en Moodle 3.0!
Un tipo de pregunta en donde los estudiantes arrastran palabras, imágenes o ambas desde una lista y las sueltan dentro de huecos pre-definidos sobre de una imagen base. Este es un tipo de pregunta creado y mantenido por la Universidad Abierta del Reino Unido ( Open University ) que será parte del núcleo de Moodle a partir de Moodle 3.0) y como plugin adicional está disponible para Moodle 2.1 a 2.9 en el Moodle plugins database. Al momento de escribir esta documentación, este plugin ya había sido traducido al Español de México, pero no al Español internacional.
Como crear una pregunta
Dele a la pregunta un nombre descriptivo, que le ayude a encontrarla dentro del Banco de preguntas. (los estudiantes no verán el nombre.
Añada la pregunta al Editor de texto, usando cualquier formato que desee.
En la sección para Previsualizar, haga click en el botón de la imagen de fondo para subir una imagen. Las imágenes más grandes se mostrarán a una resolución máxima de 600 x 400 pixeles. Su imagen entonces se mostrará debajo de la caja para subir imagen.
En la sección de Ítems arrastrables, Usted puede subir imágenes si deja el tipo como 'imagen arrastrable' o Usted puede escribir palabras si cambia el tipo a 'texto arrastrable'. Usted puede tener una mezcla de imágenes y texto.
En la sección de Zonas-de-descarga, Usted puede elegir cuales ítems van a cual zona.
Entonces Usted puede posicionar los ítems por encima de la imagen del fondo y esto añadirá sus coordenadas correspondientes.
Nota:(1) Las imágenes arrastrables no pueden ser mayores de 150 x 100 pixeles. Si fueran más grandes, serán escaladas al momento de importarse. Recuerde añadir también un pequeño texto descriptivo.
Nota (2) Usted puede formatear el texto arrastrable usando <sub>, <sup>, <b>, <i>, <em>, <strong> y <br/>
Nota (3) Las opciones que estén dentro del mismo grupo están codificadas por color y solamente pueden soltarse dentro de una zona para soltar del color correspondiente. Las opciones que estén marcadas como 'infinito' pueden usarse en múltiples lugares.
Ejemplo uno
Basados en la documentación de Moodle acerca de Pedagogía, los participantes deben 'Subir la escalera de Moodle' al ordenar las etapas en el uso de Moodle como profesor.
En la sección de Vista previa, se sube una imagen básica de una escalera con escalones
En la sección de Ítems arrastrables, el 'typo' se selecciona como 'texto arrastrable' y se añade el texto de cada etapa. (En este ejemplo no se usan Grupos ni configuraciones infinitas)
En la sección de Zonas de descarga, se elige dentro del menú desplegable un ítem de entre las opciones previamente añadidas:
Entonces aparecerán estos textos debajo de la imagen del fondo:
Las cajas de texto son arrastradas hasta sus posiciones correctas sobre de la imagen (los escalones de la escalera). Esto añadirá entonces automáticamente las coordenadas a a la sección de Zonas de descarga:
Se completan las otras configuraciones (vea debajo) y se guarda la pregunta.
Los participantes deberán de arrastrar las etapas de Moodle a los escalones correctos:
Ejemplo dos
Los participantes deben de añadir la bandera del país y el nombre de la capital correctos sobre de un mapa de Europa.
Esta pregunta tiene imágenes además de texto y hace uso de la característica de Grupos.
En la sección de Vista previa, se sube un mapa básico de Europa.
En la sección de Ítems arrastrables, se añaden ciudades capitales como un tipo de 'texto arrastrable' y se añaden las banderas como tipo "imagen arrastrable"
Todas las imágenes arrastrables (las banderas) están en el Grupo 1 y todos los ítems de texto arrastrables (las ciudades capitales) están en el Grupo 2.
En la sección de Zonas de descarga, se elige dentro del menú desplegable un ítem entre las opciones añadidas previamente. Las cajas del Grupo 1 se mostrarán en un color diferente de las cajas del grupo 2.
Cuando las cajas sean arrastradas a sus lugares apropiados sobre de la imagen del fondo, las coordenadas en la sección de Zonas de descarga son actualizadas automáticamente.
Se completan las demás configuraciones (vea debajo) y se guarda la pregunta.
Accesibilidad
Las preguntas de Arrastrar y Soltar son accesibles por teclado. Use la tecla de <tab> para desplazarse entre las zonas de soltar y la tecla de la <barra espaciadora> para alternar entre las opciones posibles para cada zona de descarga.
Puntuación
Todos los huecos son ponderados idénticamente. Solamente las zonas de descarga que estén correctamente llenados tendrán puntos. No hay puntuación negativa para zonas de descarga llenadas incorrectamente.
El que se les muestre o no a los estudiantes la Retroalimentación está gobernado por la configuración de retroalimentación del formato de la definición de la pregunta.
Castigo para cada intento incorrecto: El puntaje disponible es reducido por el factor de penalización en el segundo intento y los intentos subsecuentes. En el ejemplo superior, una respuesta correcta al segundo intento obtendrá un puntaje de 0.66666667 de los puntos disponibles y una respuesta correcta al tercer intento punteará 0.3333334 de los puntos disponibles.
Si la pregunta es usada en el modo de comportamiento 'interactivo con múltiples intentos' la puntuación es modificada como sigue:
- La puntación es reducida para cada intento por el factor de penalización.
- En el caso de que se elija una opción correcta la primera vez, se permite que permanezca así siempre y cuando permanezca elegida en intentos subsecuentes.
Pista: Usted puede completar cuantas cajas de estas quiera. Si Usted desea darle al estudiante tres intentos, Usted necesitará proporcionar dos pistas. Al tiempo de ejecutarse la pregunta, cuando se agoten las pistas terminará la pregunta y se le dará al estudiante la retroalimentación general y se calculará el puntaje de la pregunta.
Borrar respuestas incorrectas: Cuando se seleccione 'Intentar nuevamente' se borrarán las respuestas.
Mostrar el número de respuestas correctas: Incluye dentro de la retroalimentación una oración acerca de cuantas opciones son correctas.
Accesibilidad
Las preguntas de Arrastrar y Soltar son accesibles por teclado. Use la tecla de <tab> para desplazarse de un hueco a otro y la tecla de la <barra espaciadora> para alternar entre las opciones posibles para cada hueco.
Vea también
- The original documentation page at the Open University site.
- 28/Tipo de pregunta arrastrar y soltar sobre imagen con la versión anterior de esta página