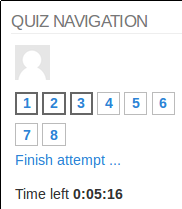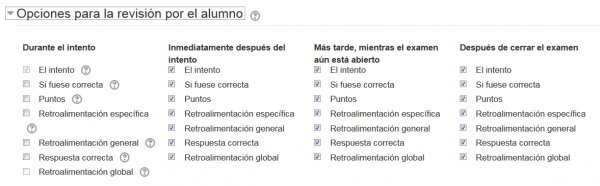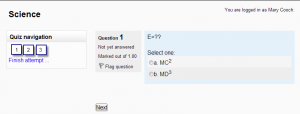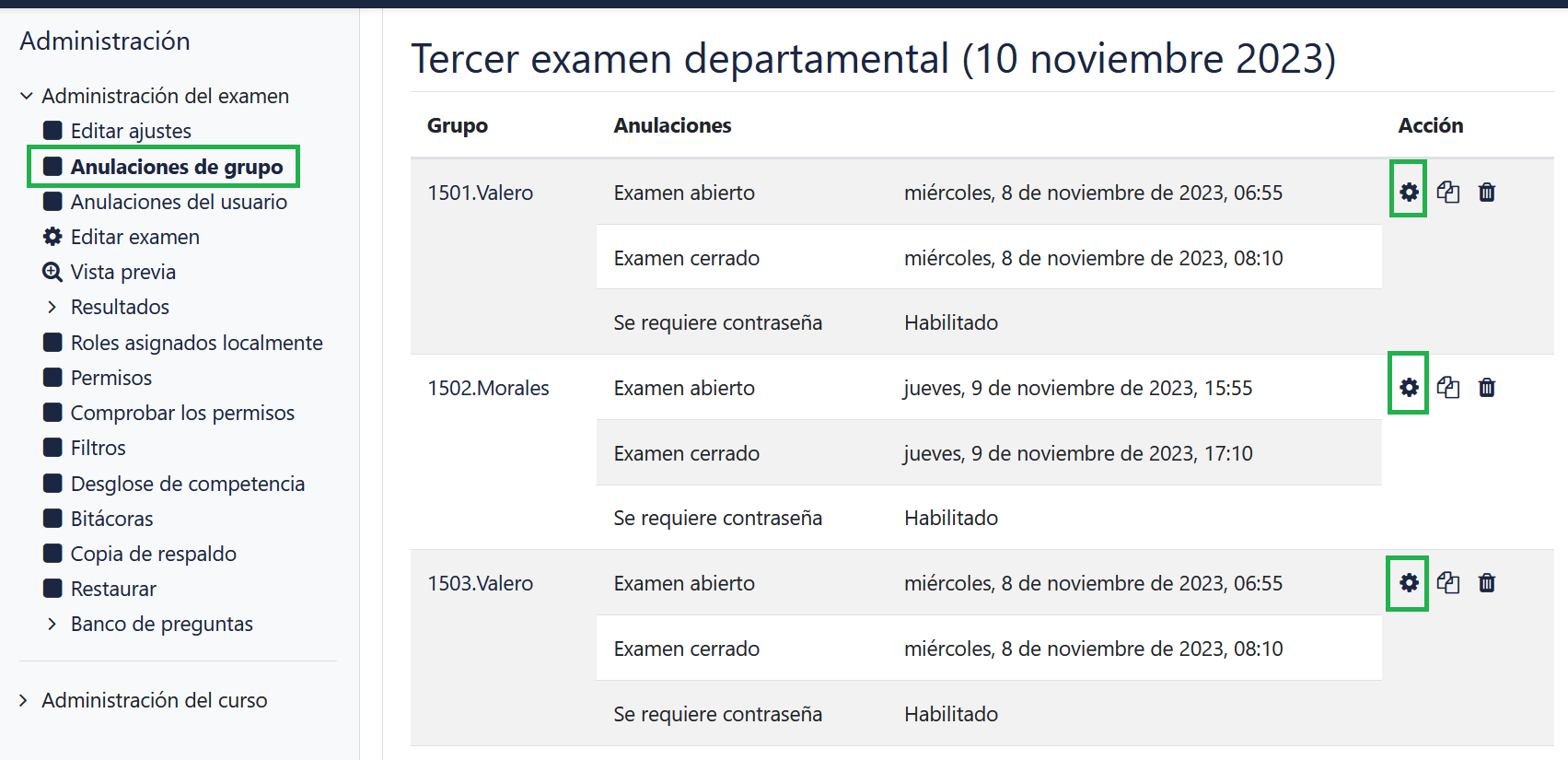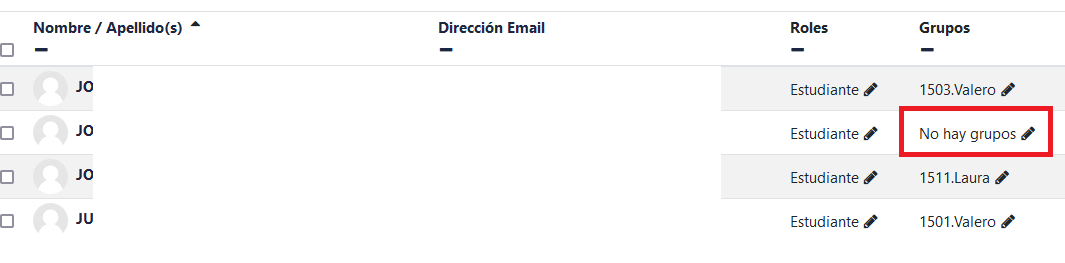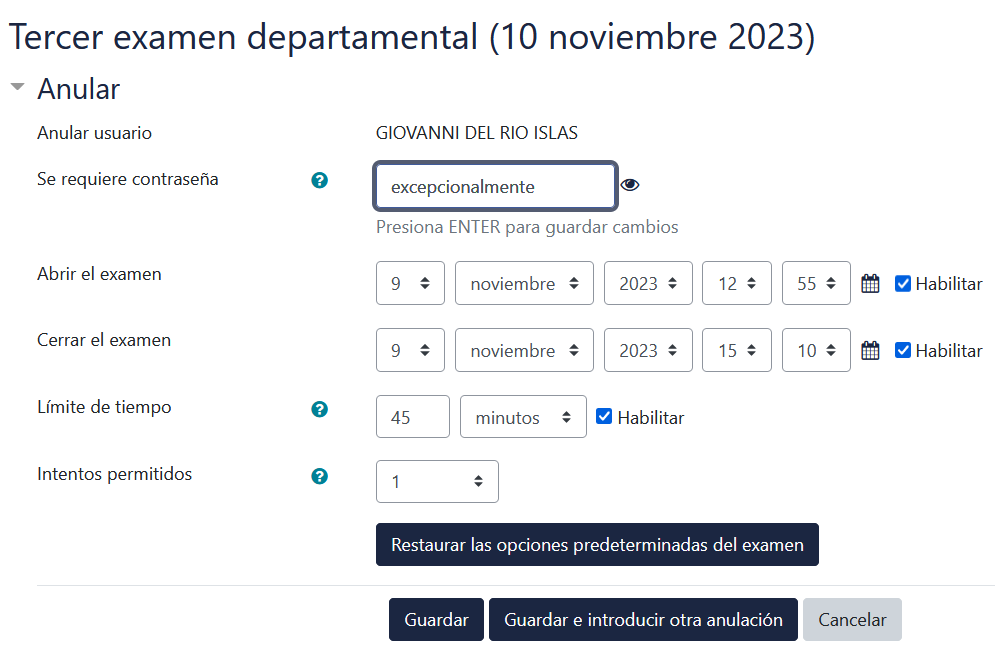Diferencia entre revisiones de «Configuraciones del examen»
(updated as in English Doc page 2.8) |
(copied from English) |
||
| (No se muestran 90 ediciones intermedias de 4 usuarios) | |||
| Línea 2: | Línea 2: | ||
|docpagetitle = Quiz settings | |docpagetitle = Quiz settings | ||
}} | }} | ||
{{Examen}} | {{Examen}} | ||
{{Notadeltraductor|* En el [[Español internacional]] se le llama ''cuestionario'' <nowiki>[sic]</nowiki> a la traducción de la palabra inglesa ''quiz'', que en el [[Español de México]] se llama ''examen''. No deben confundirse con el [[Módulo cuestionario]] (''questionnaire'').}} | |||
* En el [[Español internacional]] se le llama ''cuestionario'' <nowiki>[sic]</nowiki> a la traducción de la palabra inglesa ''quiz'', que en el [[Español de México]] se llama ''examen''. No deben confundirse con el [[Módulo cuestionario]] (''questionnaire''). | {{Versiones|Esta documentación es para Moodle 3.0 y más recientes; si Usted busca la documentación antigua para Moodle 2.8 vaya a [[28/Configuraciones del examen]] y si busca la documentación para Moodle 1.9 y anteriores vaya a [[Agregar un Cuestionario]].}} | ||
La creación de un nuevo examen es un proceso de dos pasos. En el primer paso, Usted crea la actividad de examen y le configura sus opciones que especifican las reglas para interactuar con el examen. En el segundo paso, Usted añade las preguntas al examen. | La creación de un nuevo examen es un proceso de dos pasos. En el primer paso, Usted crea la actividad de examen y le configura sus opciones que especifican las reglas para interactuar con el examen. En el segundo paso, Usted añade las preguntas al examen. | ||
Esta página describe las opciones que Usted puede configurar para la [[ | Esta página describe las opciones que Usted puede configurar para la [[Actividad de examen]]. La página [[Construyendo un examen]] describe el cómo configurar las [[Preguntas|preguntas]] para el examen. | ||
==Administración del examen== | ==Administración del examen== | ||
Cuando Usted configura por primera vez un examen desde ''Añadir una actividad o recurso > Examen'', (o, si Usted no tiene este enlace, del desplegable ''Añadir una actividad > Examen '') Usted tendrá las siguientes configuraciones para ajustar, (las que también pueden cambiarse posteriormente en el enlace para Editar Configuraciones, del bloque de configuraciones, de la administración del examen). Todas las configuraciones pueden expandirse al hacer clic en el enlace superior derecho para "Expander todo". | |||
==General== | ==General== | ||
Añada aquí un nombre (en el cual los estudiantes harán clic para acceder al examen) y, si lo desea, una descripción de lo que tienen que hacer. | |||
==Manejo del tiempo== | |||
{{Nota|La zona horaria del usuario - como está configurada en el perfil del usuario - solamente afecta cómo es mostrada la hora al usuario. La hora real programada del examen no es cambiada por esto.}} | |||
;Abrir el examen | ;Abrir el examen | ||
:Usted puede especificar | :Usted puede especificar las horas en las que el examen es accesible para que las personas intenten resolverlo. Antes de la hora de apertura, el examen estará no-disponible para los estudiantes. Ellos podrán ver la introducción del examen, pero no podrán ver las preguntas. Los exámenes con horas de apertura en el futuro muestran tanto la hora de apertura como la hora de cierre a los estudiantes. | ||
;Cerrar el examen | ;Cerrar el examen | ||
:Después de la hora de cierre del examen, el estudiante no podrá iniciar nuevos intentos para contestarlo. Las respuestas que el alumno haya enviado después de la hora de cierre se guardan, pero no se califican automáticamente. | :Después de la hora de cierre del examen, el estudiante no podrá iniciar nuevos intentos para contestarlo. Las respuestas que el alumno haya enviado después de la hora de cierre se guardan, pero no se califican automáticamente. | ||
: Aun y cuando el examen ya se haya cerrado, los estudiante podrán ver la descripción del examen y revisar sus intentos enviados. Qué ven exactamente depende de las configuraciones que Usted haya elegido para las opciones para la revisión (vea más adelante). | : Aun y cuando el examen ya se haya cerrado, los estudiante podrán ver la descripción del examen y revisar sus intentos enviados. Qué ven exactamente depende de las configuraciones que Usted haya elegido para las opciones para la revisión (vea más adelante). | ||
Tenga en cuenta que el examen está abierto de forma predeterminada. En otras palabras, cuando no se especifican fechas de apertura y de cierre (por ejemplo si las casillas para habilitar las fechas no están activadas, el examen es accesible en cualquier momento. Si solamente es especificada una fecha de apertura, el examen está disponible todo el tiempo después de esa fecha. Si solamente es especificada una fecha de cierre, el examen está disponible todo el tiempo mientras no llegue esa fecha. | |||
;Límite de tiempo | ;Límite de tiempo | ||
:Por defecto, los exámenes no tienen un límite de tiempo para resolverlos, lo que les permite a los alumnos todo el tiempo que necesiten para completar el examen. Si Usted especifica aquí un límite de tiempo, se hacen varias cosas para tratar de asegurar que los examenes se completen en el tiempo permitido: | :Por defecto, los exámenes no tienen un límite de tiempo para resolverlos, lo que les permite a los alumnos todo el tiempo que necesiten para completar el examen. Si Usted especifica aquí un límite de tiempo, se hacen varias cosas para tratar de asegurar que los examenes se completen en el tiempo permitido: | ||
# Un cronómetro descendente se muestra en el bloque de navegación del examen | [[Archivo:quiz timer.png|thumb|Bloque de navegación mostrando cronómetro descendiente del examen]] | ||
# Un cronómetro descendente se muestra en el bloque de navegación del examen.. ('''Nuevo en 4.3:''' Los estudiantes pueden ocultar esto al presionar el botón 'Ocultar'. El tiempo restante re-aparecerá cuando queden menos de 100 segundos restantes.) | |||
# Cuando se acaba el tiempo, el examen se envía automáticamente con las respuestas que se hubieran elegido/escrito hasta entonces | # Cuando se acaba el tiempo, el examen se envía automáticamente con las respuestas que se hubieran elegido/escrito hasta entonces | ||
# Si un estudiante logra hacer trampa y se pasa del tiempo permitido, no se otorga puntaje para las respuestas escritas después de que se agotó el tiempo | # Si un estudiante logra hacer trampa y se pasa del tiempo permitido, no se otorga puntaje para las respuestas escritas después de que se agotó el tiempo | ||
;Cuando se agota el tiempo... | ;Cuando se agota el tiempo... | ||
{{Nota| Siempre es el caso de que si el estudiante está trabajando activamente en el examen cuando el cronómetro descendiente llega a cero, entonces su intento será automáticamente enviado en ese momento. Esta configuración solamente afecta lo que sucede si el estudiante inicia un intento cronometrado, después abandona el intento, y luego el tiempo se agota.}} | |||
Hay tres opciones para lo que sucede cuando se agota el tiempo. Elija del menú desplegable la opción que desee: | Hay tres opciones para lo que sucede cuando se agota el tiempo. Elija del menú desplegable la opción que desee: | ||
# | # Los intentos abiertos son enviados automáticamente ''(recomendable)'' (por defecto en Moodle 2.8+). | ||
# | # Hay un periodo de gracia para enviar los intentos abiertos, pero no pueden contestarse más preguntas | ||
# | # Todo acabó. El intento debe enviarse antes de que se agote el tiempo, o no será contado | ||
Si Usted selecciona "''Hay un periodo de gracia...''" entonces puede activar la casilla para habilitar el''Periodo de gracia del envío'' y especificar un periodo en el que los estudiantes todavía podrán enviar su examen después de que se haya agotado el tiempo. | Si Usted selecciona "''Hay un periodo de gracia...''" entonces puede activar la casilla para habilitar el ''Periodo de gracia del envío'' y especificar un periodo en el que los estudiantes todavía podrán enviar su examen después de que se haya agotado el tiempo. | ||
La opción "''Los intentos deben ser enviados antes de que se agote el tiempo, o no son contados''" solamente aplica cuando los estudiantes han iniciado un intento, pero no están activamente editando un intento cuando el límite de tiempo es alcanzado. En tal caso, el intento no será contado. Cualquier intento que esté abierto cuando el límite de tiempo es alcanzado será enviado automáticamente. | |||
{{Nota|Usted puede cambiar la disponibilidad y la duración del examen para grupos o usuarios diferentes en la sección para Anulaciones de Usuario o de Grupo en la administración del examen.}} | |||
===Ejemplos de cómo se maneja el tiempo=== | ===Ejemplos de cómo se maneja el tiempo=== | ||
| Línea 128: | Línea 60: | ||
==Calificación== | ==Calificación== | ||
;Categoría de calificación | ;Categoría de calificación | ||
Si Usted tiene categorías en su [[Libro de calificaciones]], seleccione la que desea para este examen. | Si Usted tiene categorías en su [[Libro de calificaciones]], seleccione la que desea para este examen. | ||
;Intentos permitidos | ;Intentos permitidos | ||
:Se les puede permitir a los estudiantes que tengan múltiples intentos para resolver un examen. Esto puede ayudar para hacer que el proceso de contestar el examen sea una actividad educativa ('' formativa '') en lugar de meramente una evaluación ('' sumativa '') | :Se les puede permitir a los estudiantes que tengan múltiples intentos para resolver un examen. Esto puede ayudar para hacer que el proceso de contestar el examen sea una actividad educativa ('' formativa '') en lugar de meramente una evaluación ('' sumativa '') | ||
{{Nota|Usted puede cambiar el número de intentos permitidos para diferentes grupos o usuarios en las secciones de Anulación por Grupo o Anulación por Usuario del bloque de configuraciones de la Administración del Examen.}} | |||
;Calificación aprobatoria | |||
Aquí puede Usted configurar una calificación aprobatoria para el examen. Esto puede estar conectado con [[Finalización de actividad]] y [[Actividades condicionales]], de forma tal que un estudiante no pueda acceder a una actividad de seguimiento hasta que haya pasado el examen. | |||
;Método de calificar | |||
Nota | :Cuando están permitidos intentos múltiples, hay varias formas en las que Usted puede usar las calificaciones para calcular la calificación final del examen para el estudiante. | ||
* Calificación más alta - la calificación final es la calificación más alta (la mejor) de cualquier intentento | |||
;Método de | * Calificación promedio - la calificación final es la calificación promedio (media simple) de todos los intentos | ||
:Cuando | * Primera calificación - la calificación final es la calificación obtenida en el primer intento (los otros intentos son ignorados) | ||
* Calificación más alta - la | * Última calificación - la calificación final es la calificación obtenida solamente en el intento más reciente | ||
* Calificación promedio - la calificación final es | |||
* Primera calificación - | |||
* Última calificación - la | |||
==Diseño== | ==Diseño== | ||
;Página nueva | ;Página nueva | ||
:Para exámenes | :Para los exámenes más largos tiene sentido dividir el examen en varias páginas al limitar el número de preguntas por cada página. Al añadirle preguntas al examen, se insertarán automáticamente saltos de página según la configuración que Usted eligió aquí. Sin embargo, Usted también podrá mover los saltos de página manualmente más tarde en la página para editar. | ||
:'''Tome nota de que | :'''''Tome nota de que cambiar esta configuración no tiene efecto sobre las preguntas que Usted ya añadió al examen'''''. La configuración solamente aplicará a preguntas que añada subsecuentemente (después). Para cambiar los altos de páginas en un examen existente, Usted necesita ir a la ventana de edición del examen, activar la casilla para 'Mostrar saltos de página', y después usar el control para repaginar. | ||
;Método de navegación (disponible al elegir ''Mostrar Más'') | ;Método de navegación (disponible al elegir ''Mostrar Más'') | ||
| Línea 168: | Línea 84: | ||
==Comportamiento de pregunta== | ==Comportamiento de pregunta== | ||
( | ;Cómo se comportan las preguntas | ||
Esta es la principal forma de controlar la experiencia que el estudiante tiene al interactuar con cada pregunta del cuestionario. Si quiere que los estudiantes obtengan una respuesta inmediata, con la posibilidad de intentarlo de nuevo, si se equivocan, entonces seleccione "Interactivo con múltiples intentos" (y añada algunos consejos a sus preguntas). Si quieres realizar una réplica de un examen tradicional, selecciona "Retroalimentación diferida". En otras situaciones, las otras opciones pueden ser útiles. Para una descripción de todos los comportamientos, Vea [[Comportamientos de preguntas]]. | |||
;Permitir re-hacer dentro de un intento (disponible al hacer click en "Mostrar más") | |||
:Si está usando el modo de retroalimentación inmediata o interactiva, el habilitar esta configuración significa que los estudiantes pueden intentar una pregunta nuevamente aun y cuando ya hubieran agotado sus intentos permitidos. Esto es útil si ellos desean aprender de la retroalimentación que se les da al final de sus intentos. Es importante, para que los estudiantes continúen con las mismas preguntas, que la definición de la pregunta contenga pistas. También es importante que las preguntas hayan sido añadidas manualmente al examen, y que no hayan sido añadidas aleatoriamente (vea [[Construyendo_un_examen#A.C3.B1adir_preguntas]]). En caso contrario, el 'Re-hacer' ocurrirá con un conjunto diferente de preguntas de las que fueron usadas previamente si hubiera otras preguntas disponibles (como por ejemplo, lo que pasa cuando la posición para la pregunta es llenada con una pregunta aleatoria). | |||
:La calificación del estudiante para esa posición de pregunta está basada en la pregunta más reciente que hubieran intentado. " Nota: De forma predeterminada, a los estudiantes se les permiten tres intentos para contestar una pregunta correctamente en el modo interactivo antes de que la opción 're-hacer' se vuelva disponible. El número de intentos no puede ser reducido, pero si puede ser aumentado al añadirle más pistas a la pregunta en la sección de 'Intentos múltiples' de la página de la configuración de la pregunta". | |||
; | ;Cada intento se basa en el anterior (disponible al hacer click en "Mostrar más") | ||
:Si estuvieran permitidos intentos múltiples y esta configuración estuviera ajustada a Si, entonces cada nuevo intento contiene los resultados del intento anterior. Esto le permite al estudiante en el nuevo intento el concentrarse en solamente aquellas preguntas que había contestado incorrectamente en el intento anterior. Si se eligiera esta opción, entonces cada intento por un estudiante particular usa las mismas preguntas en el mismo orden, independientemente de las [[Construyendo_un_examen#Aleatorizar_el_orden_en_que_aparecen_las_preguntas|configuraciones sobre aleatorización]]. Para mostrarle un examen fresco (diferente) en cada intento, seleccione No para esta configuración. | |||
:Si | |||
==Opciones para revisión== | ==Opciones para revisión== | ||
(Estas configuraciones están colapsadas por defecto) | (Estas configuraciones están colapsadas por defecto) | ||
[[Archivo:ES_quizreview.png|thumb|600px|Opciones de revisión expandidas]] | |||
Esta sección controla qué información se les mostrará a los estudiantes cuando revisen sus intentos anteriores de un examen, y durante el intento en modo adaptativo. Es una matriz con casillas de selección. | Esta sección controla qué información se les mostrará a los estudiantes cuando revisen sus intentos anteriores de un examen, y durante el intento en modo adaptativo. Es una matriz con casillas de selección. | ||
Las diferentes partes | Las diferentes partes de información que pueden ser controladas son: | ||
; El intento: Mostrará cómo respondió cada pregunta el estudiante. | ; El intento: Mostrará cómo respondió cada pregunta el estudiante. | ||
; Si está correcta: Mostrará si es que la respuesta del estudiante para cada pregunta era correcta o incorrecta. | ; Si está correcta: Mostrará si es que la respuesta del estudiante para cada pregunta era correcta o incorrecta. | ||
; Puntos: Revela los puntos otorgados al estudiante y la calificación para el examen. | ; Puntos máximos: Esto revela el puntaje máximo disponible para cada pregunta {{Nuevas características de Moodle 4.3}} | ||
; Puntos: Revela los puntos otorgados al estudiante y la calificación para el examen y ''solamente está disponible cuando 'Puntos máximos' está seleccionado.'' | |||
; Retroalimentación específica: Mostrará la retroalimentación para la respuesta tal como esté configurada cuando se añadió la pregunta al examen. Cada respuesta para una pregunta puede tener retroalimentación tanto para las respuestas correctas como para las respuestas incorrectas. | ; Retroalimentación específica: Mostrará la retroalimentación para la respuesta tal como esté configurada cuando se añadió la pregunta al examen. Cada respuesta para una pregunta puede tener retroalimentación tanto para las respuestas correctas como para las respuestas incorrectas. | ||
; Retroalimentación | ; Retroalimentación global: Muestra la retroalimentación global para toda la pregunta tal y como se configuró cuando se añadió la pregunta al examen. Usted puede usar la retroalimentación global para darle a los estudiantes una información que sirva de base para entender el conocimiento que la pregunta estaba evaluando. | ||
; Respuesta correcta: Revela la respuesta correcta para cada pregunta, sea que el estudiante la haya o no contestado correctamente (Vea la nota inferior). | ; Respuesta correcta: Revela la respuesta correcta para cada pregunta, sea que el estudiante la haya o no contestado correctamente (Vea la nota inferior). | ||
; Retroalimentación global: Muestra | ; Retroalimentación global: Muestra retroalimentación para todo el examen, tal como se configuró en las configuraciones del examen (Vea la nota inferior). | ||
Para cada uno de los ítems de arriba, Usted puede determinar el momento cuando lo verán los estudiantes: | Para cada uno de los ítems de arriba, Usted puede determinar el momento cuando lo verán los estudiantes: | ||
; Durante el intento : solamente está | ; Durante el intento : solamente está disponible cuando ''‘Cómo se comportan las preguntas’'' haya sido configurado en ''‘Retroalimentación inmediata’'', ''‘Retroalimentación inmediata con PBC’'' ([[Usando Puntuación Basada en Certeza|Puntuación Basada en Certeza]]) y para ''‘Interactiva con intentos múltiples’''. Si se configura a una de estas opciones, entonces aparecerá un botón para ''‘Revisar’'' debajo de la respuesta , y cuando se seleccione este botón el estudiante enviará esa respuesta y entonces recibirá retroalimentación inmediata. | ||
; | ; Inmediatamente después del intento: significa dentro de los dos minutos posteriores a que el estudiante elija "enviar todo y terminar". | ||
; Más tarde, cuando el examen todavía está abierto : significa después de 2 | ; Más tarde, cuando el examen todavía está abierto : significa después de 2 minutos, pero antes de la hora de cierrre del examen (si el examen no tuviera hora de cierre, esta fase nunca termina). | ||
; Después de que el examen sea cerrado : significa lo que dice (Usted nunca llegará aquí en los exámenes que no tengan fecha de cierre). | ; Después de que el examen sea cerrado : significa lo que dice (Usted nunca llegará aquí en los exámenes que no tengan fecha de cierre). | ||
:''Sugerencia:'' El seleccionar cualquiera de las casillas en la fila de fecha-hora, revelará el examen al estudiante. Por ejemplo, para permitirles a los alumnos que vean sus exámenes inmediatamente después de contestarlos, pero no más tarde, asegúrese de que ninguna de las casillas en las filas para "Más tarde" o "Después" estén seleccionadas. El estudiante podrá ver su calificación, pero no podrá meterse al examen. | :''Sugerencia:'' El seleccionar cualquiera de las casillas en la fila de fecha-hora, revelará el examen al estudiante. Por ejemplo, para permitirles a los alumnos que vean sus exámenes inmediatamente después de contestarlos, pero no más tarde, asegúrese de que ninguna de las casillas en las filas para "Más tarde" o "Después" estén seleccionadas. El estudiante podrá ver su calificación, pero no podrá meterse al examen. | ||
Nota: Actualmente, las Respuestas se muestran un poco | Nota: Actualmente, las Respuestas se muestran un poco inconsistentemente entre los diferentes [[Tipos de preguntas]]. Por ejemplo, el tipo de pregunta de relacionar columnas (emparejamiento) les muestra a los estudiantes cuales de sus respuestas son correctas, pero no les dice la respuesta correcta para las que tuvieron equivocadas. Los tipos de pregunta de respuesta corta y opción múltiple si les dicen a los estudiantes cual es la respuesta correcta. | ||
Los usuarios con la capacidad de 'Ver calificaciones ocultas ' (''view hidden grades')' [[Capabilities/moodle/grade:viewhidden|moodle/grade:viewhidden]] (tipicamente los profesores y administradores) no son afectados por estas configuraciones y siempre pueden revisar toda la información acerca de un intento de algún estudiante en cualquier momento. | |||
En su lista de las opciones para revisión, Usted debe de tener 'El intento' (la primera opción de las listas) seleccionado antes de que Usted pueda habilitar las opciones para mostrar 'Si es que es correcta', 'Retroalimentación específica', 'Retroalimentación global', y 'Respuesta correcta'. Si USted decide no permitirles a los estudiantes que revisen el intento, sus únicas opciones son mostrar 'Puntuaciones' y 'Retroalimentación global'. | |||
===Cómo podemos mostrarle a los estudiantes solamente las respuestas incorrectas=== | |||
<div class="mw-collapsible mw-collapsed" style="float:left;margin-top:-15px;"> | |||
<div class="mw-collapsible-content" style="padding-left:50px;margin-top:20px;"> | |||
El siguiente código JavaScript oculta las preguntas que los estudiantes contestaron correctamente en la revisión de sus intentos anteriores. Así, solamente las preguntas que los estudiantes contestaron incorrectamente o parcialmente correctas son mostradas. | |||
<code php> | |||
<script src="https://ajax.googleapis.com/ajax/libs/jquery/3.5.1/jquery.min.js"></script> | |||
<script> | |||
$(document).ready(function() { | |||
// En la página de Revisión del examen | |||
$("body#page-mod-quiz-review .que").each(function() { | |||
var state = $(this).find(".state").text(); | |||
// Remover respuestas correctas | |||
if (state == 'Correct') { | |||
$(this).remove(); | |||
} | |||
}); | |||
}); | |||
</script> | |||
</code> | |||
donde: | |||
<code php>"body#page-mod-quiz-review</code> identifica la página de revisión,<br> | |||
<code php>$(this).find(".state").text()</code> captura el estado de la pregunta (respuesta correcta o no),<br> | |||
<code php>if (state == 'Correct') {$(this).remove();}</code> suprime la visualización de la pregunta si fue contestada correctamente. | |||
Usted puede poner este código en tres lugares diferentes, dependiendo de lo que quiera obtener: | |||
* A nivel del sitio. El script afectará a todos los exámenes en su sitio Moodle. | |||
:Ponga el script en "HTML adicional" (Administración del sitio / Apariencia / HTML adicional). | |||
* A nivel del curso. El script afecta a todos los exámenes en un curso específico. | |||
:Cree un [[Bloque HTML]], a nivel del curso, que contenga el script. En la configuración del bloque, ponga "Donde aparece este bloque / Mostrar en tipos de página" en "Cualquier página". En las configuraciones de los exámenes, configure "Apariencia / Mostrar más... / Mostrar bloques durante los intentos de exámenes" a "Si". Si Usted pusiera esta configuración en "No", el script no será activado. Tenga en cuenta que Usted puede ocultar el bloque de otras páginas al configurarles "En esta página / Visible" a "No" en la configuración del bloque. | |||
*A nivel del examen. El script afecta solamente un examen específico. | |||
:Cree un "[[Bloque HTML]]", a nivel del examen, que contenga el script. En la configuración del bloque, ponga "Donde aparece este bloque / Mostrar en tipos de página" en "Página de revisión del intento del examen". En las configuraciones del examen, configure "Apariencia / Mostrar más... / Mostrar bloques durante intentos de examen" a "Si". | |||
:Usted también puede poner el script [[Editor_de_texto#Mostrar_el_c.C3.B3digo_HTML|dentro del HTML del texto]] de la pregunta en cualquier pregunta.. Esto afectará a todas las preguntas que aparecen en la misma página, pero ''solamente en esa página''. Por ejemplo, si Usted selecciona "Mostrar una página a la vez" en la página de revisión, las preguntas en una página estarán ocultas solamente si alguna de ellas contiene el script. | |||
[https://moodle.org/mod/forum/discuss.php?d=408123#p1647459 Referencia] | |||
</div><br> | |||
</div><br> | |||
==Apariencia== | |||
;Mostrar la foto del usuario | |||
Ahora es posible, al mostrar la foto del perfil del usuario para propósitos de supervisión, elegir entre mostrar una imagen grande o una chiquita. | Ahora es posible, al mostrar la foto del perfil del usuario para propósitos de supervisión, elegir entre mostrar una imagen grande o una chiquita. | ||
;Número de decimales en calificaciones | ;Número de decimales en calificaciones | ||
:Esta opción determina cuantos decimales se mostrarán después del separador decimal (un punto en México y una coma en España) cuando se muestre la calificvación. Una configuración de 0, por ejemplo, significa que las calificaciones se mostrarán como números enteros. Esta configuración sólamente se usa para '''mostrar''' las calificaciones; no se usa para mostrar o calificar las respuestas. | :Esta opción determina cuantos decimales se mostrarán después del separador decimal (un punto en México y una coma en España) cuando se muestre la calificvación. Una configuración de 0, por ejemplo, significa que las calificaciones se mostrarán como números enteros. Esta configuración sólamente se usa para '''mostrar''' las calificaciones; no se usa para mostrar o calificar las respuestas. | ||
;Número de decimales en las calificaciones de preguntas | |||
:De forma predeterminada, esta es una configuración avanzada. Usted necesita hacer clic en 'Mostrar más...' para revelarla. Esto le permite tener una visualización diferente de calificaciones para cada pregunta comparada conel total del examen. Por ejemplo, Usted podría desear ver la calificación total como un número entero, pero preferiría mostrar calificaciones fraccionarias para cada pregunta. | |||
;Mostrar bloques durante intentos del examens | |||
:También es una configuración avanzada en forma predeterminada. Usted puede controlar si es que los [[Bloques|bloques]] son mostrados en la página durante los intentos de contestar el examen. | |||
==Safe Exam Browser== | |||
:[[Safe exam browser|Safe Exam Browser]] es un navegador web de código abierto personalizado que funciona perfectamente integrado en el examen de Moodle. Necesita ser descargado e instalado en la computadora que el estudiante utiliza para intentar el examen, Restringe al estudiante para que se enfoque en el examen. Sus características incluyen pantalla completa, sin opciones para navegación web, las teclas de atajos incluyendo copiar y pegar están deshabilitadas y por supuesto también lo está el navegar durante un examen. Pero el Safe Exam Browser puede habilitar que estén disponibles programas o sitios web específicos. | |||
;Requerir el uso de Safe Exam Browser | |||
:Activar el requisito general de Safe Exam Browser abre todas las configuraciones para utilizar el Safe Exam Browser. Usted puede elegir entre ''Configurar manualmente'', ''Usar una plantilla existente'', ''Subir mi propia configuración'' y ''Usar configuración de SEB del cliente''. | |||
:Por favor refiérase a la página de [[Safe exam browser|configuraciones del Safe exam browser]] para información detallada sobre las configuraciones adicionales y para el uso del Safe Exam Browser en general. | |||
==Restricciones extra en los intentos== | ==Restricciones extra en los intentos== | ||
;Requerir contraseña | {{Nuevas características de Moodle 3.9}};Requerir contraseña | ||
:Si Usted especifica aquí una contraseña, entonces los participantes deberán de escribir esta misma contraseña antes de que se les permita hacer un intento para contestar el examen. Esto es útil para darle acceso al examen a solamente un grupo selecto de estudiantes. A partir de Moodle 3.9 en adelante, un administrador puede configurar que todos los exámenes en el sitio necesiten una contraseña en "Administración del sitio > Plugins > Módulos de actividad > Examen > Configuraciones generales". | |||
:Si Usted especifica aquí una contraseña, entonces los participantes deberán de escribir esta misma contraseña antes de que se les permita hacer un intento para contestar el examen. Esto es útil para darle acceso al examen a | |||
;Requerir dirección de red | ;Requerir dirección de red | ||
: | :Usted puede restringir el acceso a un examen para una sub-red particular en la LAN (Red de Área Local) o en Internet al especificar una lista separada por comas de los números de direcciones IP parciales o completas. Esto es especialmente útil para un examen supervisado (invigilado) , en donde Usted quiere asegurarse de que solamente las personas dentro de cierto salón puedan acceder al examen. Por ejemplo: 192.168. , 231.54.211.0/20, 231.3.56.211 | ||
: | :Hay tres tipo de números que Usted puede usar (Usted NO puede usar nombres de dominios basados en texto, como unam.mx): | ||
# Direcciones IP completas, tales como 192.168.10.1 que coincidirá con solamente una computadora (o proxy). | |||
# Direcciones parciales, tales como 192.168 que coincidirá con todas las que empiecen con esos números. | |||
# Direcciones IP completas, tales como 192.168.10.1 que coincidirá | |||
# Direcciones parciales, tales como 192.168 que coincidirá con | |||
# Notación CIDR (''Classless Inter-Domain Routing'' = [https://es.wikipedia.org/wiki/Classless_Inter-Domain_Routing Enrutamiento entre dominios sin clases]) , tal como 231.54.211.0/20 que le permite a Usted especificar sub-redes más detalladas. | # Notación CIDR (''Classless Inter-Domain Routing'' = [https://es.wikipedia.org/wiki/Classless_Inter-Domain_Routing Enrutamiento entre dominios sin clases]) , tal como 231.54.211.0/20 que le permite a Usted especificar sub-redes más detalladas. | ||
| Línea 255: | Línea 211: | ||
;Retraso obligado entre intentos | ;Retraso obligado entre intentos | ||
:Usted puede configurar un lapso de tiempo (de segundos a semanas) entre el primero y el segundo intento para resolver un examen.Usted también (o alternativamente) puede configurar un tiempo, de segundos a semanas, para los intentos subsecuentes después del segundo intento. De esta forma, Usted podría permitirle a un estudiante el que haga un examen dos veces inmediatamente sin demora, pero forzarlo a que el tercer intento tenga que esperar una semana y usar ese tiempo para revisión extra. | :Usted puede configurar un lapso de tiempo (de segundos a semanas) entre el primero y el segundo intento para resolver un examen.Usted también (o alternativamente) puede configurar un tiempo, de segundos a semanas, para los intentos subsecuentes después del segundo intento. De esta forma, Usted podría permitirle a un estudiante el que haga un examen dos veces inmediatamente sin demora, pero forzarlo a que el tercer intento tenga que esperar una semana y usar ese tiempo para revisión extra. | ||
| Línea 268: | Línea 222: | ||
:Hay un límite para lo que el examen, que corre en un servidor web, puede hacer para restringirle al estudiante que está sentado en su computadora, lo que ese estudiante puede hacer mientras intenta contestar el examen. Sin embargo, esta opción hace lo posible: | :Hay un límite para lo que el examen, que corre en un servidor web, puede hacer para restringirle al estudiante que está sentado en su computadora, lo que ese estudiante puede hacer mientras intenta contestar el examen. Sin embargo, esta opción hace lo posible: | ||
|[[File:seb24.png|thumb|Vista del estudiante de pregunta de examen con ventana emergente a pantalla completa.]] | |||
:* El examen solamente comenzará si el estudiante tiene un navegador Internet con JavaScript habilitado. | :* El examen solamente comenzará si el estudiante tiene un navegador Internet con JavaScript habilitado. | ||
:* El examen aparece en una ventana emergente a pantalla completa, que cubre a todas las otras ventanas, y que no tiene controles para navegación en el curso. | :* El examen aparece en una ventana emergente a pantalla completa, que cubre a todas las otras ventanas, y que no tiene controles para navegación en el curso. | ||
:* A los estudiantes se les impide, tanto como es posible, usar facilidades como copiar y pegar. | |||
:'''Permitir que el examen sea intentado fuera de línea usando la App mobile''' | |||
Si la App Moodle está habilitada y es usada, los exámenes pueden intentarse fuera de línea. Solamente los exámenes con retroalimentación diferida (con o sin Puntuación Basada en certeza) pueden ser intentados fuera de línea. Los estudiantes no pueden intentar exámenes fuera de línea si: | |||
:* el examen tiene un límite de tiempo; | |||
:* el examen tiene una dirección de red; | |||
:* el examen usa navegación secuencial ('''nuevo en 4.3.1.''') | |||
:'''Requerir el uso del Navegador de Examen Seguro ("Safe Exam Browser")''' | :'''Requerir el uso del Navegador de Examen Seguro ("Safe Exam Browser")''' | ||
| Línea 286: | Línea 240: | ||
:El [[Navegador de examen seguro]] es un navegador de Internet personalizado, disponible para sistemas operativos Windows y Mac, que debe [http://www.safeexambrowser.org/news_en.html descargarse e instalarse] en la computadora que usará el estudiante cuando intente contestar un examen. Las restricciones puestas al estudiante son similares al caso de las ventanas emergentes (''pop-up'') , pero debido a que el navegador de examen seguro es un ''software'' que corre en la computadora del estudiante, puede realizar un trabajo más efectivo de restringirle sus acciones. | :El [[Navegador de examen seguro]] es un navegador de Internet personalizado, disponible para sistemas operativos Windows y Mac, que debe [http://www.safeexambrowser.org/news_en.html descargarse e instalarse] en la computadora que usará el estudiante cuando intente contestar un examen. Las restricciones puestas al estudiante son similares al caso de las ventanas emergentes (''pop-up'') , pero debido a que el navegador de examen seguro es un ''software'' que corre en la computadora del estudiante, puede realizar un trabajo más efectivo de restringirle sus acciones. | ||
==Retroalimentación | ==Retroalimentación global== | ||
La retroalimentación global se le muestra a un estudiante después de que haya completado un intento de contestar el examen. El texto que se muestra puede depender de la calificación que obtuvo el estudiante. Elija "Mostrar herramientas de edición" para mostrar el [[Editor de texto]] enriquecido, y arrastre la orilla inferior derecha de la caja de texto para expandirla. | |||
La retroalimentación | |||
Por ejemplo, si Usted escribió: | Por ejemplo, si Usted escribió: | ||
| Línea 302: | Línea 252: | ||
:Límite de calificación: 0% | :Límite de calificación: 0% | ||
Entonces los estudiantes con puntaje entre 100% y 40% verán el mensaje de "Bien hecho", y aquellos que obtuvieron puntaje entre 39.99% y 0% verán "Por favor estudie nuevamente los temas de esta semana". Esto es, los límites de calificación definen los rangos de las calificaciones, y cada cadena de caracteres para retroalimentación es mostrada a los puntajes dentro del rango apropiado. | |||
Los límites de calificación pueden especificarse ya sea como un porcentaje (por ejemplo "31.41%"), o como un número (por ejemplo "7"). Si su examen es sobre un total de 10 puntos, un límite de calificación de 7 significa 7/10 o mejor. | |||
Tome nota de que los límites de calificación máxima y mínima (100% y 0%) son configurados automáticamente. | |||
Usted puede configurar los muchos o pocos límites de calificación que desee. El formato (formulario) le permite hasta 5 rangos inicialmente, pero Usted puede añadir más al hacer click en el botón inferior para "Añadir 3 campos al formato". | |||
Si a Usted le salen mensajes confusos acerca de que un límite está fuera de secuencia (cuando obviamente está *en* secuencia), o "los límites deben de estar entre 0% y 100%" (y así están) -- revise que la Calificación Máxima para ese examen esté configurada a algo que sea mayor a cero. | |||
== | |||
Si usted quiere reducir el número de límites y retroalimentaciones, necesitará quitar todas las retroalimentaciones y todos los límites y entonces añadir la cantidad reducida. | |||
==Resultados == | |||
Esta configuración solamente aparecerá si las [[ | Esta configuración solamente aparecerá si las [[Resultados]] han sido habilitadas por el administrador y son usadas en el curso. Vea [[Resultados]] para ver como remover un resultado una vez que se haya añadido a un examen. | ||
==Configuraciones comunes del módulo== | ==Otras configuraciones== | ||
( | Dependiendo de lo que esté habilitado para su sitio y su curso, usted podría necesitar también explorar [[Configuraciones comunes del módulo]], [[Restringir acceso]], [[Finalización de actividad]], [[Marcas]] y [[Competencias]] | ||
==Anulaciones para Grupo y Usuario== | |||
Las fechas, horarios y número de intentos disponibles pueden ser cambiada para usuarios individuales o para grupos al seguir los enlaces para "Anulaciones de grupo" o "Anulaciones del usuario" en la sección de Administración del examen. En situaciones donde dos anulaciones de grupo se podrìan aplicar a un solo usuario, la fecha más indulgente es ussada. PAra las fechas de "Abrir el examen", esto significan que las fechas màs temprano posibles son usadas; para las fechas para "Cerrar el examen", esto significa que las fechas más tardías son usadas. tenga en cuenta también que si existe una anulación del usuario para un estudiante, siempre tendrá precedencia sobre cualquier anulaciòn de grupo. | |||
===Anulaciones de Grupo=== | |||
Para cambiar una configuración del examen para un grupo particular, elija "Anulaciones de grupo" y allí elija el botón "Añadir anulación de grupo" ("Añadir invalidación de grupo"), haga los cambios que desea y guarde los cambios o añada otra anulación. | |||
Nota: Los estudiantes DEBEN estar en el grupo correcto para que la anulación de grupo funcione como se espera. Si un estudiante no está en el grupo correcto, o si el estudiante está en dos o más grupos (por ejemplo, en el grupo del semestre pasado), el estudiante NO podrá usar la anulación para hacer su examen. | |||
Esto es muy útil en escuelas donde hay muchos alumnos en varios grupos que presentarán el mismo examen y los alumnos tienen tendencia a compartir las contraseñas del examen. Así se le puede configurar una contraseña y una hora y fecha de inicio del examen diferente para cada grupo y se disminuirá (un poco) la deshonestidad en exámenes. | |||
[[Archivo:Anulaciones de varios grupos.png]] | |||
'''Nota importante''': Obviamente, para que las anulaciones de grupo funcionen correctamente, los alumnos deben estar inscritos en el grupo correcto. En caso contrario, los alumnos que no estén registrados en el grupo en particular no tendrán acceso al examen mediante esa anulación. | |||
[[Archivo:Sin grupos no funcionan las anulaciones de grupo.png]] | |||
===Anulaciones del Usuario=== | |||
Para cambiar una configuración del examen para un usuario particular o varios usuarios, hacer clic en el botón "Añadir anulación de usuario" en Administración > Administración del examen > Anulaciones del examen; haga los cambios deseados y guarde los cambios o añada otra anulación más. | |||
Esto es muy útil cuando usted necesita hacer una excepción (o unas pocas) para una actividad. Por ejemplo, un estudiante tendrá una cita médica el mismo día que todo su grupo deberá de contestar un examen sumativo; usted decide darle al estudiante la oportunidad de contestar ese examen un día antes que a todo el grupo. Solamente ese estudiante en particular podrá abrir ese examen ese día, usando una contraseña que es diferente a la que usará el resto del grupo al día siguiente. | |||
[[Archivo:Anulacion de usuario (excepcionalmente).png]] | |||
: | {{Urgente de traducir}} | ||
: | ===Anulación inactiva=== | ||
{{Note|If the quiz is not accessible for the conditions set in an override, a warning message is displayed and the override becomes inactive.}} | |||
For example, consider a one-hour quiz that will be held on April 14, 2021, between 14:00 and 15:00. You want to set a 15-min extension for a student. In the quiz settings and under "Timing", you would set "Open the quiz" to 14 April 2021 14 00 and "Close the quiz" to 14 April 2021 15 00, as shown below. Also, in "User overrides", you would set an override for the student with "Cloze the quiz" set to 14 April 2021 15 15. It all works fine. | |||
[[ | <div style="border:6px solid #eee;">[[{{ns:file}}:MoodleDocs_20210412_2312.png|860px]]</div> | ||
However, in the quiz settings and under "Restrict access", if you have set "Date" restrictions so that the quiz can only be accessed "from" 14 April 2021, 14:00 and "until" 14 April 2021, 15:00, as shown below, a warning will be displayed when you set the override. See below. | |||
: | |||
= | <div style="border:6px solid #eee;">[[{{ns:file}}:MoodleDocs_20210412_2314.png|900px]]</div> | ||
[[ | <div style="border:6px solid #eee;margin-top:10px;">[[{{ns:file}}:MoodleDocs_20210412_2316.png|800px]]</div> | ||
This message warns you that although you have extended the "Cloze the quiz" time to 15:15 for the student, the quiz will in fact be inaccessible for him after 15:00 due to the Restrictions in the quiz settings. The only way for the student to access the quiz after 15:00 is to remove the "until" date restriction in the quiz settings or change it to "until" 15:15. (Note that there seems to be a bug that if a "from" date restriction in the quiz settings is not specified, the warning message in the override is not displayed.) | |||
You should also consider other access restrictions, for example based on group or role assignments, and ensure that the quiz is not hidden. | |||
=== | ==Configuraciones de Administración del sitio== | ||
The quiz module has additional settings which may be changed by an administrator in ''Site administration > Plugins > Activity modules > Quiz''. | |||
The time period settings for a quiz (such as time limit, submission grace period, autosave period and so on) can be set here with a duration of seconds, minutes, hours, days or weeks. These defaults will then be used when new quizzes are created. | |||
;Autosave period | |||
:If enabled, student responses will be saved at regular period according to the selection here. the default is one minute. This is useful so that students don't lose work but does increase the load on the server. | |||
Using [[Safe Exam Browser]] with the quiz module has two additional settings which may be changed by an administrator.<br /> | |||
In ''Site administration > Plugins > Activity modules > Quiz > Safe Exam Browser templates'' you can add and manage templates of Safe Exam Browser settings for using in a quiz. This make sense, if you want to make it easier for teachers or if you want to restrict teachers to use Safe Exam Browser only in a specific setting.<br /> | |||
In ''Site administration > Plugins > Activity modules > Quiz > Safe Exam Browser access rule'' you change general settings of the usage of Safe Exam browser like the download link for Safe Exam Browser or if Moodle is allowed to auto configure Safe Exam Browser. | |||
How questions behave can be configured in ''Site administration > Plugins > Question behaviours > Manage question behaviours''. | |||
==Vea también== | ==Vea también== | ||
* [ | *[https://youtu.be/Y1TaqOLPNiY The Moodle Quiz Activity] MoodleBites video on YouTube | ||
* [ | *[https://youtu.be/0FaxWt_4FQI Moodle Quiz Questions] MoodleBites video on YouTube | ||
{{Nota|Existe información adicional importante en [[Recomendaciones al hacer un examen]].}} | |||
[[fr:Ajouter/modifier un test]] | [[fr:Ajouter/modifier un test]] | ||
[[en:Quiz settings]] | [[en:Quiz settings]] | ||
Revisión actual - 14:27 9 abr 2024
Nota: Esta es una traducción de una página de la documentación en idioma Inglés (Docs), que se considera particularmente importante, y que en su versión original se actualiza frecuentemente. Por ello, se le recomienda que revise la página original en idioma inglés: Quiz settings.
| Nota del traductor: * En el Español internacional se le llama cuestionario [sic] a la traducción de la palabra inglesa quiz, que en el Español de México se llama examen. No deben confundirse con el Módulo cuestionario (questionnaire). |
| Existe documentación diferente para varias versiones de Moodle: Esta documentación es para Moodle 3.0 y más recientes; si Usted busca la documentación antigua para Moodle 2.8 vaya a 28/Configuraciones del examen y si busca la documentación para Moodle 1.9 y anteriores vaya a Agregar un Cuestionario. |
La creación de un nuevo examen es un proceso de dos pasos. En el primer paso, Usted crea la actividad de examen y le configura sus opciones que especifican las reglas para interactuar con el examen. En el segundo paso, Usted añade las preguntas al examen. Esta página describe las opciones que Usted puede configurar para la Actividad de examen. La página Construyendo un examen describe el cómo configurar las preguntas para el examen.
Administración del examen
Cuando Usted configura por primera vez un examen desde Añadir una actividad o recurso > Examen, (o, si Usted no tiene este enlace, del desplegable Añadir una actividad > Examen ) Usted tendrá las siguientes configuraciones para ajustar, (las que también pueden cambiarse posteriormente en el enlace para Editar Configuraciones, del bloque de configuraciones, de la administración del examen). Todas las configuraciones pueden expandirse al hacer clic en el enlace superior derecho para "Expander todo".
General
Añada aquí un nombre (en el cual los estudiantes harán clic para acceder al examen) y, si lo desea, una descripción de lo que tienen que hacer.
Manejo del tiempo
| Nota: La zona horaria del usuario - como está configurada en el perfil del usuario - solamente afecta cómo es mostrada la hora al usuario. La hora real programada del examen no es cambiada por esto. |
- Abrir el examen
- Usted puede especificar las horas en las que el examen es accesible para que las personas intenten resolverlo. Antes de la hora de apertura, el examen estará no-disponible para los estudiantes. Ellos podrán ver la introducción del examen, pero no podrán ver las preguntas. Los exámenes con horas de apertura en el futuro muestran tanto la hora de apertura como la hora de cierre a los estudiantes.
- Cerrar el examen
- Después de la hora de cierre del examen, el estudiante no podrá iniciar nuevos intentos para contestarlo. Las respuestas que el alumno haya enviado después de la hora de cierre se guardan, pero no se califican automáticamente.
- Aun y cuando el examen ya se haya cerrado, los estudiante podrán ver la descripción del examen y revisar sus intentos enviados. Qué ven exactamente depende de las configuraciones que Usted haya elegido para las opciones para la revisión (vea más adelante).
Tenga en cuenta que el examen está abierto de forma predeterminada. En otras palabras, cuando no se especifican fechas de apertura y de cierre (por ejemplo si las casillas para habilitar las fechas no están activadas, el examen es accesible en cualquier momento. Si solamente es especificada una fecha de apertura, el examen está disponible todo el tiempo después de esa fecha. Si solamente es especificada una fecha de cierre, el examen está disponible todo el tiempo mientras no llegue esa fecha.
- Límite de tiempo
- Por defecto, los exámenes no tienen un límite de tiempo para resolverlos, lo que les permite a los alumnos todo el tiempo que necesiten para completar el examen. Si Usted especifica aquí un límite de tiempo, se hacen varias cosas para tratar de asegurar que los examenes se completen en el tiempo permitido:
- Un cronómetro descendente se muestra en el bloque de navegación del examen.. (Nuevo en 4.3: Los estudiantes pueden ocultar esto al presionar el botón 'Ocultar'. El tiempo restante re-aparecerá cuando queden menos de 100 segundos restantes.)
- Cuando se acaba el tiempo, el examen se envía automáticamente con las respuestas que se hubieran elegido/escrito hasta entonces
- Si un estudiante logra hacer trampa y se pasa del tiempo permitido, no se otorga puntaje para las respuestas escritas después de que se agotó el tiempo
- Cuando se agota el tiempo...
| Nota: Siempre es el caso de que si el estudiante está trabajando activamente en el examen cuando el cronómetro descendiente llega a cero, entonces su intento será automáticamente enviado en ese momento. Esta configuración solamente afecta lo que sucede si el estudiante inicia un intento cronometrado, después abandona el intento, y luego el tiempo se agota. |
Hay tres opciones para lo que sucede cuando se agota el tiempo. Elija del menú desplegable la opción que desee:
- Los intentos abiertos son enviados automáticamente (recomendable) (por defecto en Moodle 2.8+).
- Hay un periodo de gracia para enviar los intentos abiertos, pero no pueden contestarse más preguntas
- Todo acabó. El intento debe enviarse antes de que se agote el tiempo, o no será contado
Si Usted selecciona "Hay un periodo de gracia..." entonces puede activar la casilla para habilitar el Periodo de gracia del envío y especificar un periodo en el que los estudiantes todavía podrán enviar su examen después de que se haya agotado el tiempo.
La opción "Los intentos deben ser enviados antes de que se agote el tiempo, o no son contados" solamente aplica cuando los estudiantes han iniciado un intento, pero no están activamente editando un intento cuando el límite de tiempo es alcanzado. En tal caso, el intento no será contado. Cualquier intento que esté abierto cuando el límite de tiempo es alcanzado será enviado automáticamente.
| Nota: Usted puede cambiar la disponibilidad y la duración del examen para grupos o usuarios diferentes en la sección para Anulaciones de Usuario o de Grupo en la administración del examen. |
Ejemplos de cómo se maneja el tiempo
- Un estudiante inicia un examen al mediodía. El examen tiene un límite de una-hora, y un retraso de una-hora entre intentos. El estudiante se distrae, y no logra enviar su examen (usando el manejo para envíos retrasados) hasta las 1:30 pm. Los estudiantes tienen permitido iniciar su segundo intento a las 2:00 pm.
- El cronómetro regresivo del examen envía el intento de examen de un estudiante en el último segundo antes de que caduque el tiempo límite. Pero debido a que el servidor tiene una carga muy pesada, toma 30 segundos para procesar el intento del estudiante. Sin embargo, el envío es aceptado.
- MIsma situación que arriba, pero con un retraso de 120 segundos. El envío es rechazado.
- El retraso no es por causa de la carga del servidor, sino debido a que el estudiante encontró una manera de hacerle trampa al cronómetro. Moodle no puede saber cual es la causa del retraso. El comportamiento está controlado por la configuración del administrador (quiz | graceperiodmin), 60 segundos por defecto.
- Un estudiante es miembro de 3 grupos, todos los cuales tienen diferentes configuraciones de anulación. ¿Cual límite se aplicará a este estudiante? Si hubiera una anulación específica-de-usuario, entonces se usará esa anulación, y no se usarán las anulaciones de grupo para nada. De otra forma, si hubiera mútiples anulaciones de grupo, se usarán los valores más generosos (las fechas de apertura más tempranas, las fechas de cierre más tardías, el mayor tiempo de duración, el mayor número de intentos, y el estudiante podría escribir cualquiera de las contraseñas).
Calificación
- Categoría de calificación
Si Usted tiene categorías en su Libro de calificaciones, seleccione la que desea para este examen.
- Intentos permitidos
- Se les puede permitir a los estudiantes que tengan múltiples intentos para resolver un examen. Esto puede ayudar para hacer que el proceso de contestar el examen sea una actividad educativa ( formativa ) en lugar de meramente una evaluación ( sumativa )
| Nota: Usted puede cambiar el número de intentos permitidos para diferentes grupos o usuarios en las secciones de Anulación por Grupo o Anulación por Usuario del bloque de configuraciones de la Administración del Examen. |
- Calificación aprobatoria
Aquí puede Usted configurar una calificación aprobatoria para el examen. Esto puede estar conectado con Finalización de actividad y Actividades condicionales, de forma tal que un estudiante no pueda acceder a una actividad de seguimiento hasta que haya pasado el examen.
- Método de calificar
- Cuando están permitidos intentos múltiples, hay varias formas en las que Usted puede usar las calificaciones para calcular la calificación final del examen para el estudiante.
- Calificación más alta - la calificación final es la calificación más alta (la mejor) de cualquier intentento
- Calificación promedio - la calificación final es la calificación promedio (media simple) de todos los intentos
- Primera calificación - la calificación final es la calificación obtenida en el primer intento (los otros intentos son ignorados)
- Última calificación - la calificación final es la calificación obtenida solamente en el intento más reciente
Diseño
- Página nueva
- Para los exámenes más largos tiene sentido dividir el examen en varias páginas al limitar el número de preguntas por cada página. Al añadirle preguntas al examen, se insertarán automáticamente saltos de página según la configuración que Usted eligió aquí. Sin embargo, Usted también podrá mover los saltos de página manualmente más tarde en la página para editar.
- Tome nota de que cambiar esta configuración no tiene efecto sobre las preguntas que Usted ya añadió al examen. La configuración solamente aplicará a preguntas que añada subsecuentemente (después). Para cambiar los altos de páginas en un examen existente, Usted necesita ir a la ventana de edición del examen, activar la casilla para 'Mostrar saltos de página', y después usar el control para repaginar.
- Método de navegación (disponible al elegir Mostrar Más)
Al elegir Secuencial en lugar de Libre, el profesor forzará a los estudiantes a que progresen por las preguntas en orden estricto, sin que puedan regresar a las preguntas anteriores ni saltarse a una pregunta posterior.
Comportamiento de pregunta
- Cómo se comportan las preguntas
Esta es la principal forma de controlar la experiencia que el estudiante tiene al interactuar con cada pregunta del cuestionario. Si quiere que los estudiantes obtengan una respuesta inmediata, con la posibilidad de intentarlo de nuevo, si se equivocan, entonces seleccione "Interactivo con múltiples intentos" (y añada algunos consejos a sus preguntas). Si quieres realizar una réplica de un examen tradicional, selecciona "Retroalimentación diferida". En otras situaciones, las otras opciones pueden ser útiles. Para una descripción de todos los comportamientos, Vea Comportamientos de preguntas.
- Permitir re-hacer dentro de un intento (disponible al hacer click en "Mostrar más")
- Si está usando el modo de retroalimentación inmediata o interactiva, el habilitar esta configuración significa que los estudiantes pueden intentar una pregunta nuevamente aun y cuando ya hubieran agotado sus intentos permitidos. Esto es útil si ellos desean aprender de la retroalimentación que se les da al final de sus intentos. Es importante, para que los estudiantes continúen con las mismas preguntas, que la definición de la pregunta contenga pistas. También es importante que las preguntas hayan sido añadidas manualmente al examen, y que no hayan sido añadidas aleatoriamente (vea Construyendo_un_examen#A.C3.B1adir_preguntas). En caso contrario, el 'Re-hacer' ocurrirá con un conjunto diferente de preguntas de las que fueron usadas previamente si hubiera otras preguntas disponibles (como por ejemplo, lo que pasa cuando la posición para la pregunta es llenada con una pregunta aleatoria).
- La calificación del estudiante para esa posición de pregunta está basada en la pregunta más reciente que hubieran intentado. " Nota: De forma predeterminada, a los estudiantes se les permiten tres intentos para contestar una pregunta correctamente en el modo interactivo antes de que la opción 're-hacer' se vuelva disponible. El número de intentos no puede ser reducido, pero si puede ser aumentado al añadirle más pistas a la pregunta en la sección de 'Intentos múltiples' de la página de la configuración de la pregunta".
- Cada intento se basa en el anterior (disponible al hacer click en "Mostrar más")
- Si estuvieran permitidos intentos múltiples y esta configuración estuviera ajustada a Si, entonces cada nuevo intento contiene los resultados del intento anterior. Esto le permite al estudiante en el nuevo intento el concentrarse en solamente aquellas preguntas que había contestado incorrectamente en el intento anterior. Si se eligiera esta opción, entonces cada intento por un estudiante particular usa las mismas preguntas en el mismo orden, independientemente de las configuraciones sobre aleatorización. Para mostrarle un examen fresco (diferente) en cada intento, seleccione No para esta configuración.
Opciones para revisión
(Estas configuraciones están colapsadas por defecto)
Esta sección controla qué información se les mostrará a los estudiantes cuando revisen sus intentos anteriores de un examen, y durante el intento en modo adaptativo. Es una matriz con casillas de selección.
Las diferentes partes de información que pueden ser controladas son:
- El intento
- Mostrará cómo respondió cada pregunta el estudiante.
- Si está correcta
- Mostrará si es que la respuesta del estudiante para cada pregunta era correcta o incorrecta.
- Puntos máximos
- Esto revela el puntaje máximo disponible para cada pregunta ¡Nueva característica
en Moodle 4.3 !
- Puntos
- Revela los puntos otorgados al estudiante y la calificación para el examen y solamente está disponible cuando 'Puntos máximos' está seleccionado.
- Retroalimentación específica
- Mostrará la retroalimentación para la respuesta tal como esté configurada cuando se añadió la pregunta al examen. Cada respuesta para una pregunta puede tener retroalimentación tanto para las respuestas correctas como para las respuestas incorrectas.
- Retroalimentación global
- Muestra la retroalimentación global para toda la pregunta tal y como se configuró cuando se añadió la pregunta al examen. Usted puede usar la retroalimentación global para darle a los estudiantes una información que sirva de base para entender el conocimiento que la pregunta estaba evaluando.
- Respuesta correcta
- Revela la respuesta correcta para cada pregunta, sea que el estudiante la haya o no contestado correctamente (Vea la nota inferior).
- Retroalimentación global
- Muestra retroalimentación para todo el examen, tal como se configuró en las configuraciones del examen (Vea la nota inferior).
Para cada uno de los ítems de arriba, Usted puede determinar el momento cuando lo verán los estudiantes:
- Durante el intento
- solamente está disponible cuando ‘Cómo se comportan las preguntas’ haya sido configurado en ‘Retroalimentación inmediata’, ‘Retroalimentación inmediata con PBC’ (Puntuación Basada en Certeza) y para ‘Interactiva con intentos múltiples’. Si se configura a una de estas opciones, entonces aparecerá un botón para ‘Revisar’ debajo de la respuesta , y cuando se seleccione este botón el estudiante enviará esa respuesta y entonces recibirá retroalimentación inmediata.
- Inmediatamente después del intento
- significa dentro de los dos minutos posteriores a que el estudiante elija "enviar todo y terminar".
- Más tarde, cuando el examen todavía está abierto
- significa después de 2 minutos, pero antes de la hora de cierrre del examen (si el examen no tuviera hora de cierre, esta fase nunca termina).
- Después de que el examen sea cerrado
- significa lo que dice (Usted nunca llegará aquí en los exámenes que no tengan fecha de cierre).
- Sugerencia: El seleccionar cualquiera de las casillas en la fila de fecha-hora, revelará el examen al estudiante. Por ejemplo, para permitirles a los alumnos que vean sus exámenes inmediatamente después de contestarlos, pero no más tarde, asegúrese de que ninguna de las casillas en las filas para "Más tarde" o "Después" estén seleccionadas. El estudiante podrá ver su calificación, pero no podrá meterse al examen.
Nota: Actualmente, las Respuestas se muestran un poco inconsistentemente entre los diferentes Tipos de preguntas. Por ejemplo, el tipo de pregunta de relacionar columnas (emparejamiento) les muestra a los estudiantes cuales de sus respuestas son correctas, pero no les dice la respuesta correcta para las que tuvieron equivocadas. Los tipos de pregunta de respuesta corta y opción múltiple si les dicen a los estudiantes cual es la respuesta correcta.
Los usuarios con la capacidad de 'Ver calificaciones ocultas ' (view hidden grades')' moodle/grade:viewhidden (tipicamente los profesores y administradores) no son afectados por estas configuraciones y siempre pueden revisar toda la información acerca de un intento de algún estudiante en cualquier momento.
En su lista de las opciones para revisión, Usted debe de tener 'El intento' (la primera opción de las listas) seleccionado antes de que Usted pueda habilitar las opciones para mostrar 'Si es que es correcta', 'Retroalimentación específica', 'Retroalimentación global', y 'Respuesta correcta'. Si USted decide no permitirles a los estudiantes que revisen el intento, sus únicas opciones son mostrar 'Puntuaciones' y 'Retroalimentación global'.
Cómo podemos mostrarle a los estudiantes solamente las respuestas incorrectas
El siguiente código JavaScript oculta las preguntas que los estudiantes contestaron correctamente en la revisión de sus intentos anteriores. Así, solamente las preguntas que los estudiantes contestaron incorrectamente o parcialmente correctas son mostradas.
<script src="https://ajax.googleapis.com/ajax/libs/jquery/3.5.1/jquery.min.js"></script>
<script>
$(document).ready(function() {
// En la página de Revisión del examen
$("body#page-mod-quiz-review .que").each(function() {
var state = $(this).find(".state").text();
// Remover respuestas correctas
if (state == 'Correct') {
$(this).remove();
}
});
});
</script>
donde:
"body#page-mod-quiz-reviewidentifica la página de revisión,
$(this).find(".state").text()captura el estado de la pregunta (respuesta correcta o no),
if (state == 'Correct') {$(this).remove();}suprime la visualización de la pregunta si fue contestada correctamente.
Usted puede poner este código en tres lugares diferentes, dependiendo de lo que quiera obtener:
- A nivel del sitio. El script afectará a todos los exámenes en su sitio Moodle.
- Ponga el script en "HTML adicional" (Administración del sitio / Apariencia / HTML adicional).
- A nivel del curso. El script afecta a todos los exámenes en un curso específico.
- Cree un Bloque HTML, a nivel del curso, que contenga el script. En la configuración del bloque, ponga "Donde aparece este bloque / Mostrar en tipos de página" en "Cualquier página". En las configuraciones de los exámenes, configure "Apariencia / Mostrar más... / Mostrar bloques durante los intentos de exámenes" a "Si". Si Usted pusiera esta configuración en "No", el script no será activado. Tenga en cuenta que Usted puede ocultar el bloque de otras páginas al configurarles "En esta página / Visible" a "No" en la configuración del bloque.
- A nivel del examen. El script afecta solamente un examen específico.
- Cree un "Bloque HTML", a nivel del examen, que contenga el script. En la configuración del bloque, ponga "Donde aparece este bloque / Mostrar en tipos de página" en "Página de revisión del intento del examen". En las configuraciones del examen, configure "Apariencia / Mostrar más... / Mostrar bloques durante intentos de examen" a "Si".
- Usted también puede poner el script dentro del HTML del texto de la pregunta en cualquier pregunta.. Esto afectará a todas las preguntas que aparecen en la misma página, pero solamente en esa página. Por ejemplo, si Usted selecciona "Mostrar una página a la vez" en la página de revisión, las preguntas en una página estarán ocultas solamente si alguna de ellas contiene el script.
Apariencia
- Mostrar la foto del usuario
Ahora es posible, al mostrar la foto del perfil del usuario para propósitos de supervisión, elegir entre mostrar una imagen grande o una chiquita.
- Número de decimales en calificaciones
- Esta opción determina cuantos decimales se mostrarán después del separador decimal (un punto en México y una coma en España) cuando se muestre la calificvación. Una configuración de 0, por ejemplo, significa que las calificaciones se mostrarán como números enteros. Esta configuración sólamente se usa para mostrar las calificaciones; no se usa para mostrar o calificar las respuestas.
- Número de decimales en las calificaciones de preguntas
- De forma predeterminada, esta es una configuración avanzada. Usted necesita hacer clic en 'Mostrar más...' para revelarla. Esto le permite tener una visualización diferente de calificaciones para cada pregunta comparada conel total del examen. Por ejemplo, Usted podría desear ver la calificación total como un número entero, pero preferiría mostrar calificaciones fraccionarias para cada pregunta.
- Mostrar bloques durante intentos del examens
- También es una configuración avanzada en forma predeterminada. Usted puede controlar si es que los bloques son mostrados en la página durante los intentos de contestar el examen.
Safe Exam Browser
- Safe Exam Browser es un navegador web de código abierto personalizado que funciona perfectamente integrado en el examen de Moodle. Necesita ser descargado e instalado en la computadora que el estudiante utiliza para intentar el examen, Restringe al estudiante para que se enfoque en el examen. Sus características incluyen pantalla completa, sin opciones para navegación web, las teclas de atajos incluyendo copiar y pegar están deshabilitadas y por supuesto también lo está el navegar durante un examen. Pero el Safe Exam Browser puede habilitar que estén disponibles programas o sitios web específicos.
- Requerir el uso de Safe Exam Browser
- Activar el requisito general de Safe Exam Browser abre todas las configuraciones para utilizar el Safe Exam Browser. Usted puede elegir entre Configurar manualmente, Usar una plantilla existente, Subir mi propia configuración y Usar configuración de SEB del cliente.
- Por favor refiérase a la página de configuraciones del Safe exam browser para información detallada sobre las configuraciones adicionales y para el uso del Safe Exam Browser en general.
Restricciones extra en los intentos
¡Nueva característica
en Moodle 3.9!
- Requerir contraseña
- Si Usted especifica aquí una contraseña, entonces los participantes deberán de escribir esta misma contraseña antes de que se les permita hacer un intento para contestar el examen. Esto es útil para darle acceso al examen a solamente un grupo selecto de estudiantes. A partir de Moodle 3.9 en adelante, un administrador puede configurar que todos los exámenes en el sitio necesiten una contraseña en "Administración del sitio > Plugins > Módulos de actividad > Examen > Configuraciones generales".
- Requerir dirección de red
- Usted puede restringir el acceso a un examen para una sub-red particular en la LAN (Red de Área Local) o en Internet al especificar una lista separada por comas de los números de direcciones IP parciales o completas. Esto es especialmente útil para un examen supervisado (invigilado) , en donde Usted quiere asegurarse de que solamente las personas dentro de cierto salón puedan acceder al examen. Por ejemplo: 192.168. , 231.54.211.0/20, 231.3.56.211
- Hay tres tipo de números que Usted puede usar (Usted NO puede usar nombres de dominios basados en texto, como unam.mx):
- Direcciones IP completas, tales como 192.168.10.1 que coincidirá con solamente una computadora (o proxy).
- Direcciones parciales, tales como 192.168 que coincidirá con todas las que empiecen con esos números.
- Notación CIDR (Classless Inter-Domain Routing = Enrutamiento entre dominios sin clases) , tal como 231.54.211.0/20 que le permite a Usted especificar sub-redes más detalladas.
- los espacios son ignorados.
- Retraso obligado entre intentos
- Usted puede configurar un lapso de tiempo (de segundos a semanas) entre el primero y el segundo intento para resolver un examen.Usted también (o alternativamente) puede configurar un tiempo, de segundos a semanas, para los intentos subsecuentes después del segundo intento. De esta forma, Usted podría permitirle a un estudiante el que haga un examen dos veces inmediatamente sin demora, pero forzarlo a que el tercer intento tenga que esperar una semana y usar ese tiempo para revisión extra.
- Seguridad del navegador
- Esto es por defecto un campo avanzado, visible al elegir "Mostrar avanzadas".
- Las opciones en esta sección ofrecen varias formas para tratar de restringir el como los estudiantes pueden intentar 'hacer trampa' mientras intentan contestar un examen. Sin embargo, esto no es un asunto sencillo, y lo que en una situación se considera hacer 'trampa' puede, en otra situación, ser solamente un uso efectivo de la tecnología de información. (Como por ejemplo, el usar un motor de búsqueda -Google- para encontrar rápidamente las respuestas.)
- Tome nota de que esto no es solamente un problema de la tecnología con una solución técnica. El hacer trampa ha estado ocurriendo muchísimo tiempo antes de que se inventaran las computadoras, y mientras que las computadoras hacen más sencillas ciertas acciones como copiar y pegar, también le hacen más facil al profesor el detectar algunas trampas - por ejemplo, al usar los reportes del examen -. Las opciones aquí proporcionadas no son a-prueba-de-tontos, y mientras que les dificultan a los alumnos algunas maneras de hacer trampa, tambien hacen más inconveniente para los alumnos el hacer sus exámenes, y no son a-prueba-de-tontos.
- Ventana emergente a pantalla completa con algo de seguridad Java Script (Full screen pop-up with some JavaScript security)
- Hay un límite para lo que el examen, que corre en un servidor web, puede hacer para restringirle al estudiante que está sentado en su computadora, lo que ese estudiante puede hacer mientras intenta contestar el examen. Sin embargo, esta opción hace lo posible:
|
- El examen solamente comenzará si el estudiante tiene un navegador Internet con JavaScript habilitado.
- El examen aparece en una ventana emergente a pantalla completa, que cubre a todas las otras ventanas, y que no tiene controles para navegación en el curso.
- A los estudiantes se les impide, tanto como es posible, usar facilidades como copiar y pegar.
- Permitir que el examen sea intentado fuera de línea usando la App mobile
Si la App Moodle está habilitada y es usada, los exámenes pueden intentarse fuera de línea. Solamente los exámenes con retroalimentación diferida (con o sin Puntuación Basada en certeza) pueden ser intentados fuera de línea. Los estudiantes no pueden intentar exámenes fuera de línea si:
- el examen tiene un límite de tiempo;
- el examen tiene una dirección de red;
- el examen usa navegación secuencial (nuevo en 4.3.1.)
- Requerir el uso del Navegador de Examen Seguro ("Safe Exam Browser")
- Esta opción solamente aparecerá si su administrador lo ha habilitado en Configuraciones > Administración del sitio > Desarrollo > Experimental > Configuraciones experimentales .
- El Navegador de examen seguro es un navegador de Internet personalizado, disponible para sistemas operativos Windows y Mac, que debe descargarse e instalarse en la computadora que usará el estudiante cuando intente contestar un examen. Las restricciones puestas al estudiante son similares al caso de las ventanas emergentes (pop-up) , pero debido a que el navegador de examen seguro es un software que corre en la computadora del estudiante, puede realizar un trabajo más efectivo de restringirle sus acciones.
Retroalimentación global
La retroalimentación global se le muestra a un estudiante después de que haya completado un intento de contestar el examen. El texto que se muestra puede depender de la calificación que obtuvo el estudiante. Elija "Mostrar herramientas de edición" para mostrar el Editor de texto enriquecido, y arrastre la orilla inferior derecha de la caja de texto para expandirla.
Por ejemplo, si Usted escribió:
- Límite de calificación: 100%
- Retroalimentación: "Bien hecho"
- Límite de calificación: 40%
- Retroalimentación: "Por favor, vuelva a estudiar el trabajo de esta semana"
- Límite de calificación: 0%
Entonces los estudiantes con puntaje entre 100% y 40% verán el mensaje de "Bien hecho", y aquellos que obtuvieron puntaje entre 39.99% y 0% verán "Por favor estudie nuevamente los temas de esta semana". Esto es, los límites de calificación definen los rangos de las calificaciones, y cada cadena de caracteres para retroalimentación es mostrada a los puntajes dentro del rango apropiado.
Los límites de calificación pueden especificarse ya sea como un porcentaje (por ejemplo "31.41%"), o como un número (por ejemplo "7"). Si su examen es sobre un total de 10 puntos, un límite de calificación de 7 significa 7/10 o mejor.
Tome nota de que los límites de calificación máxima y mínima (100% y 0%) son configurados automáticamente.
Usted puede configurar los muchos o pocos límites de calificación que desee. El formato (formulario) le permite hasta 5 rangos inicialmente, pero Usted puede añadir más al hacer click en el botón inferior para "Añadir 3 campos al formato".
Si a Usted le salen mensajes confusos acerca de que un límite está fuera de secuencia (cuando obviamente está *en* secuencia), o "los límites deben de estar entre 0% y 100%" (y así están) -- revise que la Calificación Máxima para ese examen esté configurada a algo que sea mayor a cero.
Si usted quiere reducir el número de límites y retroalimentaciones, necesitará quitar todas las retroalimentaciones y todos los límites y entonces añadir la cantidad reducida.
Resultados
Esta configuración solamente aparecerá si las Resultados han sido habilitadas por el administrador y son usadas en el curso. Vea Resultados para ver como remover un resultado una vez que se haya añadido a un examen.
Otras configuraciones
Dependiendo de lo que esté habilitado para su sitio y su curso, usted podría necesitar también explorar Configuraciones comunes del módulo, Restringir acceso, Finalización de actividad, Marcas y Competencias
Anulaciones para Grupo y Usuario
Las fechas, horarios y número de intentos disponibles pueden ser cambiada para usuarios individuales o para grupos al seguir los enlaces para "Anulaciones de grupo" o "Anulaciones del usuario" en la sección de Administración del examen. En situaciones donde dos anulaciones de grupo se podrìan aplicar a un solo usuario, la fecha más indulgente es ussada. PAra las fechas de "Abrir el examen", esto significan que las fechas màs temprano posibles son usadas; para las fechas para "Cerrar el examen", esto significa que las fechas más tardías son usadas. tenga en cuenta también que si existe una anulación del usuario para un estudiante, siempre tendrá precedencia sobre cualquier anulaciòn de grupo.
Anulaciones de Grupo
Para cambiar una configuración del examen para un grupo particular, elija "Anulaciones de grupo" y allí elija el botón "Añadir anulación de grupo" ("Añadir invalidación de grupo"), haga los cambios que desea y guarde los cambios o añada otra anulación.
Nota: Los estudiantes DEBEN estar en el grupo correcto para que la anulación de grupo funcione como se espera. Si un estudiante no está en el grupo correcto, o si el estudiante está en dos o más grupos (por ejemplo, en el grupo del semestre pasado), el estudiante NO podrá usar la anulación para hacer su examen.
Esto es muy útil en escuelas donde hay muchos alumnos en varios grupos que presentarán el mismo examen y los alumnos tienen tendencia a compartir las contraseñas del examen. Así se le puede configurar una contraseña y una hora y fecha de inicio del examen diferente para cada grupo y se disminuirá (un poco) la deshonestidad en exámenes.
Nota importante: Obviamente, para que las anulaciones de grupo funcionen correctamente, los alumnos deben estar inscritos en el grupo correcto. En caso contrario, los alumnos que no estén registrados en el grupo en particular no tendrán acceso al examen mediante esa anulación.
Anulaciones del Usuario
Para cambiar una configuración del examen para un usuario particular o varios usuarios, hacer clic en el botón "Añadir anulación de usuario" en Administración > Administración del examen > Anulaciones del examen; haga los cambios deseados y guarde los cambios o añada otra anulación más.
Esto es muy útil cuando usted necesita hacer una excepción (o unas pocas) para una actividad. Por ejemplo, un estudiante tendrá una cita médica el mismo día que todo su grupo deberá de contestar un examen sumativo; usted decide darle al estudiante la oportunidad de contestar ese examen un día antes que a todo el grupo. Solamente ese estudiante en particular podrá abrir ese examen ese día, usando una contraseña que es diferente a la que usará el resto del grupo al día siguiente.
Nota: Urgente de Traducir. ¡ Anímese a traducir esta muy importante página !. ( y otras páginas muy importantes que urge traducir)
Anulación inactiva
| Note: If the quiz is not accessible for the conditions set in an override, a warning message is displayed and the override becomes inactive. |
For example, consider a one-hour quiz that will be held on April 14, 2021, between 14:00 and 15:00. You want to set a 15-min extension for a student. In the quiz settings and under "Timing", you would set "Open the quiz" to 14 April 2021 14 00 and "Close the quiz" to 14 April 2021 15 00, as shown below. Also, in "User overrides", you would set an override for the student with "Cloze the quiz" set to 14 April 2021 15 15. It all works fine.
However, in the quiz settings and under "Restrict access", if you have set "Date" restrictions so that the quiz can only be accessed "from" 14 April 2021, 14:00 and "until" 14 April 2021, 15:00, as shown below, a warning will be displayed when you set the override. See below.
This message warns you that although you have extended the "Cloze the quiz" time to 15:15 for the student, the quiz will in fact be inaccessible for him after 15:00 due to the Restrictions in the quiz settings. The only way for the student to access the quiz after 15:00 is to remove the "until" date restriction in the quiz settings or change it to "until" 15:15. (Note that there seems to be a bug that if a "from" date restriction in the quiz settings is not specified, the warning message in the override is not displayed.)
You should also consider other access restrictions, for example based on group or role assignments, and ensure that the quiz is not hidden.
Configuraciones de Administración del sitio
The quiz module has additional settings which may be changed by an administrator in Site administration > Plugins > Activity modules > Quiz.
The time period settings for a quiz (such as time limit, submission grace period, autosave period and so on) can be set here with a duration of seconds, minutes, hours, days or weeks. These defaults will then be used when new quizzes are created.
- Autosave period
- If enabled, student responses will be saved at regular period according to the selection here. the default is one minute. This is useful so that students don't lose work but does increase the load on the server.
Using Safe Exam Browser with the quiz module has two additional settings which may be changed by an administrator.
In Site administration > Plugins > Activity modules > Quiz > Safe Exam Browser templates you can add and manage templates of Safe Exam Browser settings for using in a quiz. This make sense, if you want to make it easier for teachers or if you want to restrict teachers to use Safe Exam Browser only in a specific setting.
In Site administration > Plugins > Activity modules > Quiz > Safe Exam Browser access rule you change general settings of the usage of Safe Exam browser like the download link for Safe Exam Browser or if Moodle is allowed to auto configure Safe Exam Browser.
How questions behave can be configured in Site administration > Plugins > Question behaviours > Manage question behaviours.
Vea también
- The Moodle Quiz Activity MoodleBites video on YouTube
- Moodle Quiz Questions MoodleBites video on YouTube
| Nota: Existe información adicional importante en Recomendaciones al hacer un examen. |