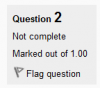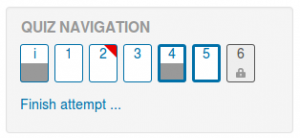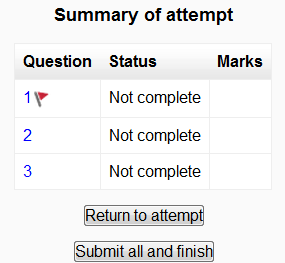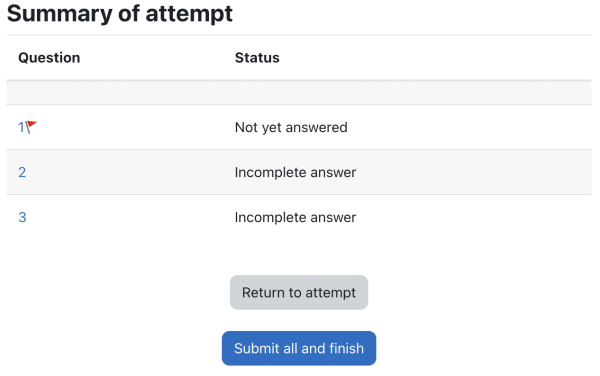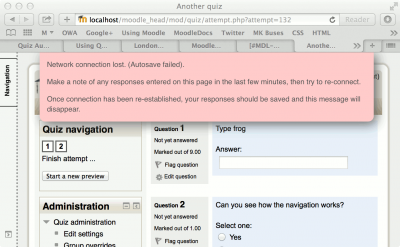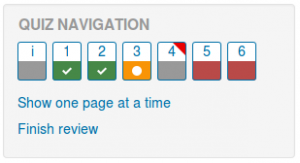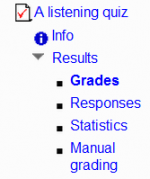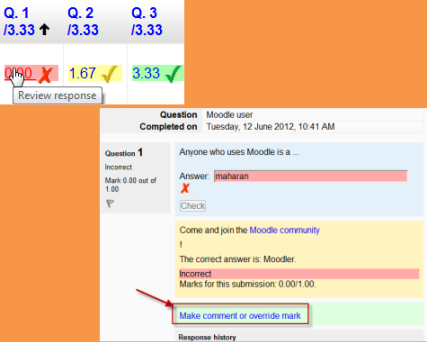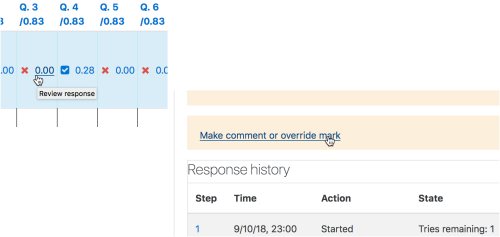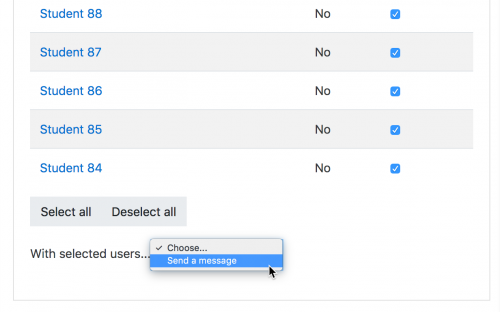| Existe documentación diferente para varias versiones de Moodle: Esta documentación es para Moodle 3.1 y más recientes, pero Usted puede ver la página para Moodle 3.0 |
| Nota del traductor: En el Español internacional se le llama cuestionario [sic] a la traducción de la palabra inglesa quiz, que en el Español de México se llama examen. No deben confundirse con el Módulo cuestionario (questionnaire). |
Esta página explica cómo acceder a un examen y cómo se usa por profesores y estudiantes. También da algunas ideas sobre buenas prácticas en el uso del módulo de examen.
Cómo toman un examen los estudiantes
- Haga click en el enlace hacia Examen en la página inicial del curso y lea la información para revisar que Usted está en el examen correcto.
- Haga click en el botón para "Intentar examen ahora".
- Haga click en el botón "Siguiente" en el fondo de la página para ver la siguiente página de preguntas
- Haga click en la "bandera" en la caja que está junto a la pregunta para ponerle un marcador temporal
- Tome nota del Bloque de navegación del examen. Usted puede usarlo para saltar hacia cualquier pregunta.
- Una pregunta marcada con bandera se muestra con un triángulo rojo en la parte superior derecha
- Las preguntas en la página actual se muestran con un borde más grueso
- Después de ver una descripción, se muestra con la mitad inferior gris *
- Después de guardar una pregunta de tipo de Ensayo , se muestra con la mitad inferior gris *
- Una pregunta que depende de otra se muestra en gris con un ícono de candado *
¡Nueva característica
en Moodle 3.1!
* indica estilo nuevo o mejorado en Moodle 3.1
- Para terminar el examen, haga cick en "Terminar intento" en el Bloque de navegación de "Siguiente" en la última página del examen.
- La página del "Resumen del intento" - revisa las preguntas y le alerta al estudiante sobre preguntas no contestadas.
Y, en versiones más recientes de Moodle:
- Haga click en cualquier número de página de pregunta o "Regresar al intento" para regresar al examen.
- Haga click en "Enviar todo y terminar" para tener su examen calificado. Una advertencia se presentará para decirle que Usted ya no podrá cambiar sus respuestas.
Autoguardar
Si Moodle detecta que se ha caido la conexión de Internet del estudiante, y está habilitada la característica de Autoguardar examen, se muestra un mensaje de advertencia, pidiéndole al estudiante que tome nota acerca de sus respuestas recientes.
El autoguardado del examen está habilitado por defecto, con el período de tiempo por defecto de cada 2 minutos. Puede cambiarse este período de autoguardado, o deshabilitar la característica completamente, desde Administración del sitio > Plugins > Módulos de actividad > Examen > Período de autoguardar .
Cómo revisan un examen los estudiantes
- En el Bloque de navegación
- Una respuesta correcta se muestra con la mitad inferior verde con una palomita blanca *
- Una respuesta parcialmente correcta se muestra con la mitad inferior naranja con un círculo blanco adentro *
- Una respuesta equivocada se muestra con la mitad inferior roja *
- Una pregunta de tipo de Ensayo (que necesita calificación manual) se muestra con la mitad inferior gris *
- Una pregunta marcada con bandera se muestra con un triángulo rojo en la parte superior derecha
¡Nueva característica
en Moodle 3.1!
* indica estilo nuevo o mejorado en Moodle 3.1
- En las preguntas mismas, las respuestas correctas estarán en verde con una palomita junto a ellas. Las respuestas incorrectas estarán en rojo con una cruz junto a ellas.
- De acuerdo a las configuraciones de su profesor, Usted podría tener retroalimentación general, retroalimentación específica para cada pregunta , o retroalimentación global sobre su puntaje final.
- Aunque el examen pudiera estar separado en varias páginas, la revisión mostrará todas las preguntas en una sola página, para que sea más fácil la navegación. Usted puede elegir revisar el examen con páginas separadas, tal como estaba cuando Usted tomó el examen.
Resultados de un examen que usa Puntuación basada en Certeza (CBM, Certainty-based marking)
Los exámenes que usan Puntuación Basada en Certeza (PBC) proporcionan retroalimentación detallada respecto a la certeza o exactitud:
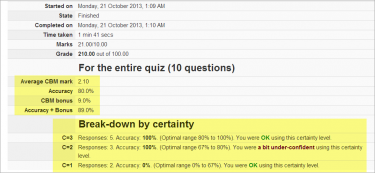
|
Para mayor información acerca de como funciona PBC y como los estudiantes pueden beneficiarse de ella, vea Usando Puntuación Basada en Certeza.
Guardar respuestas y regresar más tarde a un examen
- Si Usted contesta varias preguntas y después quiere terminar el examen más tarde, haga click en "Terminar intento".
- Cuando Usted regrese a continuar el examen, Moodle recordará en cual página estaba y le permitirá continuar desde allí, habiendo guardado sus respuestas anteriores.
Retomar un examen
Si su profesor ha permitido intentos múltiples, cuando Usted vuelva a hacer click en el examen, se le informará cuantos intentos le quedan todavía, junto con sus puntuaciones anteriores.
Cómo ven un examen los profesores
| Nota: Una vez que se haya intentado contestar un examen, ya no es posible añadirle o quitarle preguntas, a menos que se quiten las puntaciones previas. |
- Cuando se hayan hecho intentos de contestar un examen, el profesor puede hace click en el nombre del examen y acceder a los reportes al hacer click en el enlace para "Intentos - (No. de intentos".
- Entonces es posible filtrar los reportes de acuerdo a sus preferencias:
En versiones antiguas de Moodle:
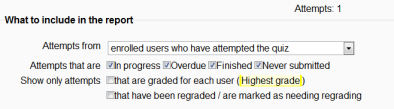
Y en versiones más recientes de Moodle:
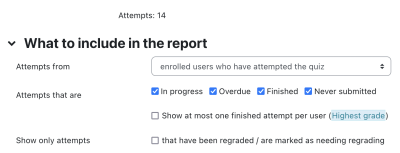
- Un profesor también puede acceder a los resultados del examen al hacer click en el nombre del examen en el Bloque de navegación. Esto abre otros enlaces, permitiendo ver los resultados por calificación, por respuesta correcta, por estadísticas y por respuestas calificadas manualmente:
- Cada pregunta individual puede ser filtrada por orden de puntuación y pueden verse las respuetas del examen de estudiantes individuales al hacer click en "Revisar intento" junto a los nombres de los estudiantes.
- Para más informción sobre como son reportadas las respuestas del examen, vea Reportes de examen.
Comentar acerca de, o recalificar respuestas
- Al hacer click sobre de la puntuación de una pregunta individual, un profesor puede comentar al respecto o anular la calificación:
- En versiones anteriores de Moodle:
- En versiones más modernas de Moodle:
Mandar mensaje a estudiantes que no han completado un examen
- Desde el Bloque de administración, haga click en Reportes > Participación en el curso
- Del menú desplegable, elija su examen.
- En Mostrar solamente, elija "Estudiante" y en Acciones, elija "publicar"
- En la lista que aparece, seleccione las casillas junto a quienes Usted desea mandarles mensaje.
- En el menú desplegable del fondo Con usuarios seleccionados, elija "enviar mensaje"
Ideas para usar el módulo de examen
Los exámenes pueden usarse:
- como exámenes de unidad o curso
- como mini-exámenes para tareas de lectura o al final de un tema
- como práctica de examen usando preguntas de los exámenes de años anteriores
- para proporcionar retroalimentación inmediata para actividades de libros de trabajo impresos
- para proporcionar retroalimentación sobre el desempeño
- para auto-evaluación
- (con el uso del Rol de creador de preguntas) para permitirles a los estudiantes que generen sus propias preguntas de examen para un banco de preguntas de práctica.
Vea también
- Working example of a quiz on School demo site (Log in with username:student/password:moodle)
- See how a teacher analyses quiz results on School demo site (Log in with username:teacher/password:moodle)
- Prácticas Eficaces en los Exámenes
- Como permitirles a los profesores que compartan preguntas entre cursos
- Notificación Email sobre envío de examen
- Online Quizzes and Exams with Moodle - reflections by James Neill
- Styles of interactive computer marked assessments] from the Open University
- Making homework work using Moodle quizzes to make interactive homework system YouTube video from MoodleMoot US 2015 by Joshua Bragg.
- How do i display the log IP address on the Quiz report download?
- Constructing Written Test Questions For the Basic and Clinical Sciences - The manual is intended to guide educators of healthcare professions in writing high-quality, multiple-choice questions (MCQs) related to the foundational and clinical sciences. It covers the development of MCQs, common flaws related to item (question) development, and the basics of item analysis. Also, special attention is given to rules for writing one-best-answer questions in the clinical vignette format.
- Computer-marked questions without the quiz Tim Hunt & Chris Nelson's presentation from MoodleMoot UK & Ireland 2019
Otras referencias que no están en la página original en inglés
- Recomendaciones al hacer un examen
- Resultados de examen para profesores que revisan un examen no contestado
- Reportes de examen una vez que los estudiantes hacen un examen, hay más herramientas disponibles
- Solution: How to "unsubmit" or "reopen" a submitted quiz attempt