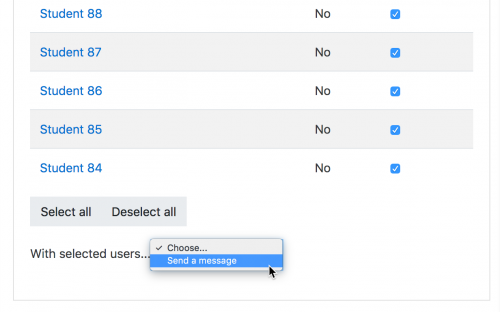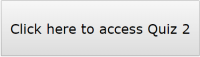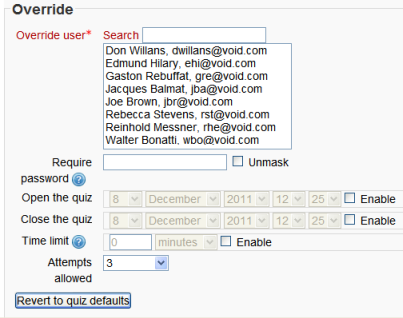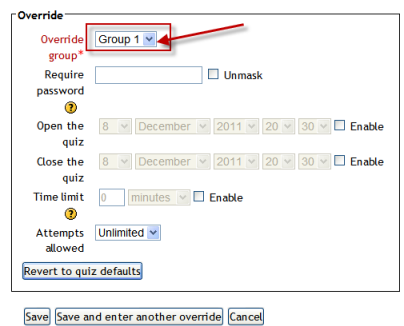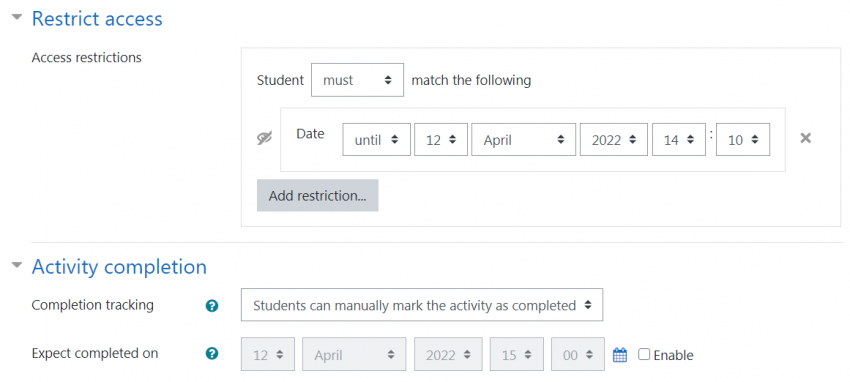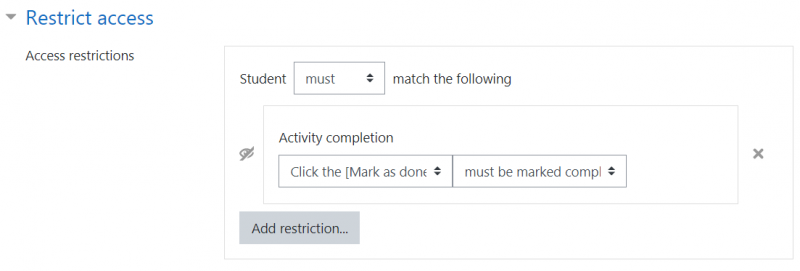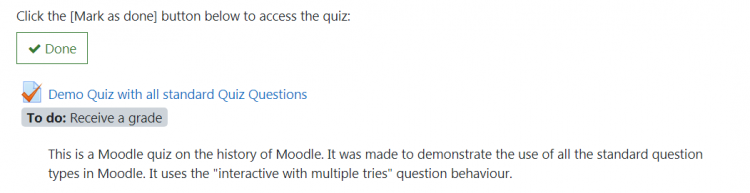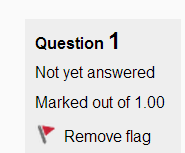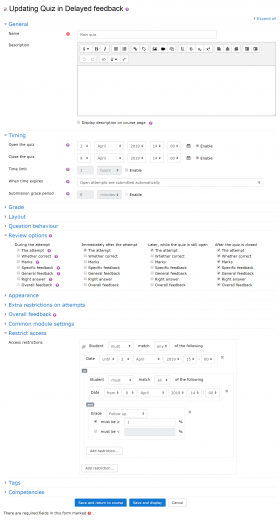Examen FAQ
| Nota del traductor: En el Español internacional se le llama cuestionario [sic] a la traducción de la palabra inglesa quiz, que en el Español de México se llama examen. No deben confundirse con el Módulo cuestionario (questionnaire). |
General
¿Cómo pueden los invitados contestar un examen Moodle?
Los invitados no pueden usar Actividades en Moodle. Pero usted puede hacer un examen en Google Forms y darles un enlace desde Moodle.
¿Cómo puedo intentar contestar un examen antes de que sea liberado?
Usted ha preparado un examen para sus estudiantes y actualmente está en estado oculto. El examen se abrirá el día programado, a la hora que los alumnos saben que lo contestarán. Sin embargo, para poder convencerse Usted mismo de que el examen será posible de contestarse en el tiempo permitido, Usted desea hacer un ensayo previo antes de dicha fecha. ¿Cómo lo logra?
Método 1: Use la característica de Vista previa disponible para Usted como profesor cuando Usted está construyendo el examen.
Método 2:
- Haga una cuenta "de mentiritas" con un nombre como "Alumno de Prueba".
- Iscriba a ese usuario en el curso como estudiante.
- Añada una "Anulación de usuario" al examen, de forma tal que "Alumno de Prueba" puedaintentar resolver el examen antes de que dicho examen se abra para todos.
- Ingrese como "Alumno de Prueba".
- Resuelva el examen.
- Ingrese como profesor.
- Revise el intento.
- Vaya a Resultados -> Calificaciones y elimine el último intento.
- Des-inscriba a "Estudiante de Prueba" de su curso.
Método 3: Configure un curso de simulación en Moodle para sus profesores. Añada profesores con rol doble (profesor y estudiante). Los profesores podrán después copiar el examen/la tarea/lo que sea a sus clases auténticas.
¿Cómo puedo habilitar la notificación sobre envíos de examen?
Vea Notificación Email sobre envío de examen.
¿Cómo mando un mensaje masivo a todos los estudiantes que no hayan completado un examen?
- En versiones antiguas de Moodle: Desde el bloque de navegación, elija Reportes > Participación en el curso
- En Moodle 4.x: Acceda a Navegación del curso > Reportes > Participantes del curso
- Del menú desplegable, elija su examen.
- En Mostrar solamente, elegir "Estudiante" y en Acciones, elegir "publicación"
- En la lista que aparece, elegir/activar las casillas junto a aquellos a quienes desea mandarles mensaje.
- En el menú desplegable de más abajo Con usuarios seleccionados, elegir "enviar mensaje"
¿Cómo puedo construir un examen que elija aleatoriamente X preguntas a partir de un Banco de preguntas más grande?
Vea la sección acerca de añadir preguntas aleatorias en Construyendo un examen.
¿Cómo puedo imprimir una copia de un examen?
El plugin adicional Print out for review proporcion un formato de exportación adicional para preguntas, el cual las presenta en un formato claro, de fácil lectura, que también es apropiado para imprimir.
Use la opción para imprimir de su navegador de Internet (por ejemplo, clic derecho y seleccionar Imprimir). Cuando un estudiante imprime su examen terminado, también se imprimen las respuestas y la retroalimentación.
- Usted también puede exportar las preguntas como Moodle XML, o formato GIFT. Si abre alguno de estos archivos en un editor de texto, debería de poder ver la mayoría de los detalles de cada pregunta.
- Usted puede probar este script CSS para imprimir una versión "casi decente" de un examen.
¿Cómo puedo imprimir un examen con todas las preguntas y las respuestas?
Tal como lo describió Jim Korose en este hilo del foro en idioma inglés:
1. Haga una copia del examen que ya está puesto en Moodle y del que quiere imprimir todas las preguntas y sus respuestas. Localice el examen y haga clic en los tres puntos a la derecha del examen (Usted necesitaba hacer una copia porque usted NO puede cambiar la paginación entre preguntas una vez que los estudiantes ya han contestado ese examen.)
2. Cambie las “configuraciones” de la copia del examen que recién acaba de hacer (el cual es simplemente otro examen Moodle)
- En Configuraciones del examen, para la copa del examen, debajo de fecha y hora asegúrese de que la opción sea tal que esta copia del examen no sea visible para los estudiantes.
- En Configuraciones del examen, para la copia del examen, elija lo opción de diseño. Seleccione "Nunca, todas las preguntas en una página.” Y elija la casilla para “repaginar ahora”. Ahora entonces ya no habrá saltos de páginas entre preguntas, y todas sus preguntas aparecerán en una sola página web cuando usted la pre-visualice (debajo).
- En Configuraciones del examen, para la copia del examen, elija Opciones de revisión. Debajo de “Inmediatamente después del intento” active la casilla de “respuesta correcta” . Usted también necesitará activar la casilla de “El intento” .
- Elija “Guardar configuraciones y regresar al curso” al fondo de la página.
3. Previsualizar el examen. Haga clic en el examen, lo que hace que aparezca una página como la de abajo para la copia del examen que usted recién creó. Haga Clic en “previsualizar examen” al fondo de la página.
4. Enviar el examen. Vaya al fondo de la página para previsualizar el examen; usted no necesita seleccionar ninguna respuesta. Haga clic en el botón para "Terminar intento", lo que presentará otra página que le dice que no ha contestado ninguna pregunta. Haga clic en el botón para "Enviar todo y terminar" al fondo de la página. Le saldrá una advertencia de que usted no ha contestado ninguna pregunta, lo cual está OK porque usted es el profesor. Haga clic en este segundo botón para "Enviar todo y terminar"
5. ¡Yupi! hora ya tenemos todas las preguntas, con las respuestas correctas para cada pregunta mostradas después de la pregunta. colapse todas las barras laterales y menúes de Moodle que pueda colapsar, para que solamente estén visibles las preguntas y las respuestas. Imprima a PDF desde el navegador web..
6. elimine la copia del examen, porque usted conserva el examen original intacto.
¿Cómo pudo imprimir todas las preguntas y respuestas de todos los estudiantes?
- Ya sea que:
- Instale el plugin adicional quiz archive report e imprima la página web a PDF.
- Instale esta herramienta hecha por la Open University
¿Cómo puedo optimizar un servidor Moodle para realizar más exámenes concurrentes?
Vea Recomendaciones sobre desempeño y la discusión en el foro Quiz with 400+ concurrent users: what‘s best?
¿Pueden los estudiantes ocultar el cronómetro descendiente en un examen cronometrado?
¡Nueva característica
en Moodle 4.3 !
Un botón 'Ocultar' aparecerá junto al cronómetro para los estudiantes que no quieran ver el tiempo restante. El tiempo restante reaparecerá cuando haya menos de 100 segundos faltantes.
¿Puedo mostrarles las respuestas a estudiantes que no hicieron un intento de un examen??
Si. Una forma de manejar esto con Moodle estándar sería abrir el examen después de la fecha límite y añadirle un tiempo límite de un segundo. A menos que los estudiantes sean extremadamente rápidos, no podrán ganar más puntos, pero verán la retroalimentación general.
¿Cómo puedo hacer exámenes en Moodle si mi escuela no tiene suficientes computadoras / internet rápido / un buen servidor Moodle?
- Vea el plugin adicional Actividad de examen fuera-de-línea.
- Vea el plugin adicional exam. Este plugin le permite al profesor construir exámenes con preguntas de opción múltiple basadas en el módulo Examen. El propósito principal del módulo Exam es mejorar el desempeño del examen y reducir la carga de trabajo a la base de datos, de forma tal que muchos usuarios puedan intentar un examen de forma simultánea. Advertencia - técnicamente es posible que los estudiantes manipulen las calificaciones del examen si conocen los parámetros correctos, o que puedan ver las respuestas correctas si ellos pueden leer objetos JavaScript que están siendo transmitidos a su navegador de Internet. Úselo con precaución.
- Lea acerca del uso de Chromebooks y de iPad en la documentación de Moodle para el Safe Exam Browser para versiones hasta 3.8.
- Visite la página de Transforming Exams - Transforming Exams es un proyecto de investigación financiado por el gobierno de Australia que busca maneras de conducir auténticas evaluaciones digitales en los salones de exámenes de universidades Australianas mediante el uso de laptops que los propios alumnos llevan. El proyecto involucra a 10 socios de universidades Australianas y es liderado por la Universidad de Monash. Vea TransformingExams.com para información acerca del proyecto..
¿Puedo imprimir los resultados del examen sin la historia de respuestas?
Si quiere imprimir los resultados de todos los intentos de contestar el examen de los estudiantes, pero omitir la historia de las respuestas porque usaría mucho espacio, usted puede lograr esto al acceder a las configuraciones de la Administración del sitio -> Apariencia _> HTML adicional. En la columna 'Dentro del HEAD', ponga algo como:
<style type="text/css">
@media print {
.que .history {
display: none;
}
}
</style>
¿Es posible que un profesor añada anotaciones privadas/personales al envío del examen de un estudiante?
No realmente, pero como sustitución, puede usar la característica integrada de Notas.
Copiar un examen
Cuando usted añade preguntas a un examen, no está de hecho añadiendo las preguntas, sino que en realidad añade enlaces o punteros hacia las preguntas del Banco de preguntas. Cuando usted copia un examen, pueden pasar dos cosas dependiendo de en donde están colocadas las preguntas:
- Si las preguntas están puestas en una categoría de preguntas del examen, por ejemplo, en la "Categoría predeterminada para preguntas compartidas en el contexto del examen", el examen es copiado también con la categoría de pregunta junto con las preguntas que contiene. Vea Contextos_de_pregunta#Como_acceder_al_contexto_de_actividad_del_Examen Cómo acceder al contexto de actividad del Examen.
- Si las preguntas no están colocadas en una categoría de pregunta del examen, el examen es copiado pero no las preguntas. Sin embargo, los enlaces a las preguntas originales son copiados. Por lo tanto, al editar la copia del examen, usted estaría también editando las preguntas del examen original, porque los enlaces de las preguntas apuntan a las mismas preguntas. ¡Tenga cuidado!
¿Puedo saber los puntos para cada sección de un examen?
¡Esta es una de las nuevas características de Moodle 4.4!¡Nueva característica
en Moodle 4.4 !
Para versiones anteriores a Moodle 4.4 existe un plugin adicional Marks per section hace esto exactamente.
¿Puedo impedirle a los profesores que modifiquen preguntas en un examen?
De acuerdo a Tim Hunt en esta publicación en foro una forma de hacer esto, una vez que el examen ha sido construido:
- Vaya a Configuraciones del examen -> Permisos.
- Encuentre la fila para capacidades como Editar todas las preguntas y Editar mis preguntas (moodle/question:editall and moodle/question:editmine).
- Use los íconos para eliminar el Rol de profesor editor de esos permisos para ese examen. Probablemente también algunos otros permisos relacionados con preguntas Permisos de pregunta.
Configuración
¿Por qué ya no tengo permitido añadir o quitar preguntas?
Lo más probable es porque tiene estudiantes que ya han intentado contestar el examen. Usted necesitará eliminar todos los intentos al seleccionarlos y elegir eliminarlos si usted necesita añadir/quitar preguntas de un examen.
Si usted está construyendo un nuevo examen en donde los intentos han sido simplemente ensayos, entonces el eliminar los intentos anteriores no tendrá consecuencias en el Libro de calificaciones.
Hay varias formas de llegar a los “intentos #” usted necesitará hacer clic en, o eliminar los intentos anteriores. Use cualquier método que le funcione:
- Haga clic en el examen que desea corregir. Lo llevará a la página con los “intentos #" en la parte superior.
- Si usted está en una página con el mensaje “Usted no puede añadir ni quitar preguntas porque el examen ha sido intentado (intentos #)”, haga clic en "intentos #".
- Si usted ya ha navegado lejos de la página con el mensaje, vaya al bloque de Configuraciones > Administración del examen > Editar Examen.
De cualquier manera que usted haya encontrado los “intentos #” haga clic en ellos y entonces usted irá a una página con un menú desplegable en la parte superior- Seleccione “todos los usuarios que hayan intentado el examen”. Hay otras casillas, de las cuales usted seleccionará las que apliquen para su situación. Haga clic en “Mostrar Reporte” y después en “seleccionar todos”. Haga clic en “Eliminar intentos seleccionados” y confirme la selección.
Regrese a la Administración del examen > Editar examen y ahora ya podrá añadir o eliminar preguntas.
¿Cómo puedo quitar una pregunta problemática después de que han contestado el examen?
Usted no puede quitar una pregunta una vez que se haya contestado el examen por uno o más estudiantes. Sin embargo, puede cambiarle la puntuación y marcar la pregunta para que sepa que tiene problemas.
Configurar el puntaje para esa pregunta a 0.
- Precaución: En algunas versiones de Moodle, si usted usa esta pregunta en otro examen, esto podría potencialmente cambiar también la pregunta en ese otro examen. Un truco es cambiar el puntaje a 0 y recalificar el examen recién contestado. Esto establecerá la nueva calificación para el Libro de calificaciones. Ahora regrese y cambie de vuelta el puntaje a su valor original.
Encuentre la pregunta dentro del Banco de preguntas. Puede por ejemplo, editar el título (e.g. 'No usarla en Bio101'). O, si usted no comparte la categoría de preguntas con otros profesores, cree una sub-categoría, mueva allí la pregunta problemática y tal vez debería de crear una pregunta mejor para reemplazar la que acaba de mover. Cree un nuevo examen y si fuera necesario, oculte el examen antiguo.
- Precaución: si otros departamentos o si otros profesores usan una categoría de pregunta sería una buena idea el preguntarles antes de mover o cambiar cualquier pregunta. Esta es una razón por lo que la importación de preguntas en un curso suele ser una buena práctica en algunas situaciones.
¿Cómo puedo desactivar el auto-enlazado a glosario en un examen?
- En el bloque de Configuraciones de la Administración del examen habrá un enlace "filtrar".
- Haga clic en el enlace y usted tendrá la opción de deshabilitar filtros justo para ese examen en particular.
¿Puedo hacer que un segundo examen comience de inmediato después de que se haya terminado un primer examen?
Usando un sucio truco (Vea este hilo del foro en idioma inglés).
En la 'Retroalimentación general' para el primer examen, añada un poco de código que re-direccione hacia el segundo examen. Haga un botón grande para hacerlo obvio:
<a href="https://--su dominio--/mod/quiz/view.php?id=--quiz 2 no--" target="_blank">
<button type="button" style="height:100px;font-size:24px;">Haga Click aquí para acceder al Examen 2</button>
</a>
Y se vería similar a:
Notas:
- El botón no aparecerá en el Libro de calificaciones.
- En las configuraciones del examen, debajo de las Opciones para revisión, seleccione 'Retroalimentación general' para 'Inmediatamente después del intento'. Des-seleccione 'Retroalimentación general' para 'Después, cuando el examen sigue abierto' y 'Después de que el examen sea cerrado'.
¿Cómo puedo evitar la entrada a un examen un tiempo después de que haya comenzado?
Suponga que un examen está configurado a que se abra a las 13:00 y que el tiempo límite está configurado a 45 minutos, pero los estudiantes tienen que ingresar al examen entre las 13:00 y las 13:15, en caso contrario después de las 13:15 ellos no deberían de poder entrar al examen.
Cree otro examen, al cual llamaremos examen de 'entrada', que contiene una sola simple pregunta de opción múltiple, o falso/verdadero, o respuesta corta, como por ejemplo "¿Quieres hacer el examen? S o N" o cualquier otra pregunta similar. Dígale a los estudiantes que tienen que contestar y "Enviar todo y terminar" para poder tener acceso al examen principal. En las configuraciones de este examen de entrada, configure "Abrir el examen" a las 13:00 y "Cerrar el examen" a las 13:15; esto es, solamente estará abierto por los primeros 15 minutos.
En las configuraciones del examen principal y debajo de "Restringir acceso", añada una restricción de "Calificación" y seleccione el examen de entrada. Si usted no especifica una calificación, la restricción es satisfecha sin importar la calificación obtenida en el examen de entrada.
Usted también puede añadir restricciones de "Fecha" tanto al examen de entrada como al examen principal para controlar su visualización.
Así, los alumnos puntuales tendrán primero acceso al examen de entrada de las 13:00 a las 13:15 y de allí pasarán al examen principal que dura 45 minuto. Los alumnos que lleguen tarde no tendrán acceso al examen de entrada después de las 13:15 y por lo tanto tampoco podrán hacer el examen principal para nada.
Intentos
¿Cómo puedo darle a un estudiante particular tiempo extra o más intentos?
- En la administración del examen hay un enlace hacia "Anulaciones de usuario"
- Haga clic en este enlace y podrá elegir uno o más usuarios y cambiarle las fechas, horas y número de intentos del examen.
¿Puedo tener diferentes fechas/horas/intentos permitidos para diferentes grupos?
- En el bloque de configuraciones administrativas, hay un enlace a "anulaciones de grupo" que le permite hacer cosas como otorgarle extensiones a ciertos grupos de estudiantes.
- Haga clic en este enlace y podrá seleccionar sus grupos y cambiarles las fechas del examen, horas y número de intentos:
¿Qué pasa si los estudiantes envían respuestas después de la fecha de cierre del examen?
Es posible que los estudiantes todavía puedan enviar respuestas después de que el examen ha cerrado (por ejemplo, si iniciaron el intento antes de la hora de cierre pero después se tomaron mucho tiempo antes de enviarlo). Estas respuestas son almacenadas por el módulo del examen, pero a los estudiantes no se les otorgan créditos por ello. El profesor puede ver sus respuestas al revisar los intentos del estudiante y puede darle al estudiante créditos por ello al escribir manualmente una calificación en el Libro de calificaciones. También el profesor podría cambiar la fecha de cierre del examen después del hecho y re-calificar los intentos. Las respuestas de los estudiantes entonces serían calificadas.
¿Cómo puede enviarse un intento de un "Examen nunca enviado"?
Actualmente no hay forma de recuperar un intento que fue "Nunca Enviado", y regresarlo al estado de "En progreso". Tal vez la mejor solución es planear anticipadamente y configurar su examen a que sea enviado automáticamente. Alternativamente, usted puede:
- Actualizar el examen : configurar la fecha de "cerrar el examen" al día de mañana
- Configurar "Cuando se agota el tiempo" a "Hay un período de gracia ..."
- Debajo de Calificación configurar "Intentos permitidos" a "ilimitados"
- Comportamiento de pregunta: Cada intento se basa en el anterior "Si"
- Invitar a los estudiantes que no cerraron sus exámenes
- Permitirles que inicien un nuevo intento, y cerrarlos inmediatamente.
¿Porqué los invitados no pueden resolver un examen (cuestionario) sin antes crear una cuenta para ingresar al sitio
Esto es difícil de implementar por razones técnicas.
Para explicarlo: El examen tiene que enlazar toda la información acerca de un intento para contestarlo al registro de un 'user' particular en la base de datos, y cada usuario solamente puede tener un intento del examen abierto a la vez. Todos los usuarios que no hayan ingresado (no se hayan autenticado/identificado) comparten el mismo registro de usuario 'invitado' en la base de datos. Por lo tanto, dos invitados no pueden intentar el examen al mismo tiempo; y aunque pudieran, sería difícil evitar que un invitado viera los intentos de otro.
Desde luego, con suficiente trabajo, sería posible cambiar algunas de esas premisas, para hacer posible que los invitados resolvieran exámenes. De hecho, algunos de los obstáculos para implementar esto ya han sido eliminados cuando se hicieron otras mejoras al examen, pero aun faltaría mucho por hacer. Si le gustaría que esto se implementara, vote por MDL-17892.
Un truco es crear una cuenta para visitantes; digamos que tenga nombre_de_usuario = visitante, contraseña = visitante, para que todos la compartan.
¿Cómo puedo evitar que un estudiante revise o se salte preguntas en un examen?
Usted puede bloquear el bloque de navegación del examen y el resumen de página del examen con código CSS dentro de un tema. Sin embargo, si un estudiante no contestara una pregunta, no lo sabrá si usted implementa esta 'solución'. Además, si otros profesores en el sitio no quieren este parche, asegúrese de que el tema que usted selecciona para el curso no sea usado por los otros profesores.
Por ejemplo, al usar el tema Afterburner, escriba esto dentro del área para código CSS:
- div#mod_quiz_navblock {visibility:hidden;}
- table.quizsummaryofattempt {visibility:hidden;}
Existen otras soluciones con CSS.
¿Cómo puedo forzar a mis estudiantes a que contesten todas las preguntas del examen antes de enviarlo?
Hay varias formas de contestar esto:
- No puede.
- Sus estudiantes no son estúpidos. ellos saben que obtendrán cero puntos por cualquier pregunta que no contesten, por lo que ya tienen un fuerte incentivo para contestar todas las preguntas. Aun más, al final del examen hay una página de resumen donde pueden fácilmente comprobar que han contestado todas las preguntas antes de enviar el examen, para que no les falten respuestas accidentalmente.
- OK, si usted quiere que nosotros (los programadores de Moodle) escribamos código para que no les permita a los alumnos enviar un examen antes de que hayan contestado todas las preguntas; bueno, todo lo que esto haría es forzar al estudiante a poner respuestas "basura" como "asdf" a cualquier pregunta antes de elegir el botón, o elegir aleatoriamente una opción cualquiera en cada pregunta de opción múltiple. No hay un beneficio educativo en esto. Usted obtendrá información más significativa si los estudiantes dejan vacías esas preguntas en lugar de ponerles respuestas aleatorias.
¿Puedo forzar a un usuario para que re-intente solamente las preguntas incorrectas en intentos subsecuentes?
Pruebe este plugin para ocultar las preguntas contestadas correctamente en un Re-intento.
La forma más fácil para implementar esta solución es usar JavaScript o modificar el código fuente de su sitio Moodle. La solución con JavaScript está descrita en este hilo de foro en idioma inglés como sigue:
- Inserte el código siguiente dentro del HTML del texto de una pregunta de descripción.
- Incluya esta pregunta de descripción en los exámenes. Si los exámenes son mostrados en varias páginas, añada la pregunta de descripción en cada página.
- Si usted está usando el tema Tema Adaptable puede poner el JavaScript en la sección de JavaScript del Tema Adaptable. Con el Tema Boost estándar, o con el Tema Classic, ponga el script en la sección de 'Administración del sitio / Apariencia / HTML adicional'. De esta forma usted no tendrá que incluir el script en cada uno de los exámenes.
<h3>Título del examen</h3> // optional
<p>Deles un poco de información.</p> // optional
<script src="https://ajax.googleapis.com/ajax/libs/jquery/3.4.1/jquery.min.js"></script>
<script>
$(document).ready(function() {
// Limpiar sessionStorage después de cierto retraso
if (sessionStorage.getItem("setTime") != "set") {
nd = new Date();
lastTime = nd.getTime().toString();
sessionStorage.setItem("time", lastTime);
sessionStorage.setItem("setTime", "set");
}
// Configure el retraso a, digamos 5 minutes: aferXmin = 5
// (Use 0.33 minutes, por ejemplo 20 segunods, para fines de demostración)
afterXmin = 5;
maxDelay = afterXmin * 60 * 1000;
d = new Date();
newTime = d.getTime()
lastTime = sessionStorage.getItem("time")
delay = newTime - lastTime;
if (delay > maxDelay) {
sessionStorage.clear();
}
// Ocultar o mostrar preguntas incorrectamente contestadas en elintento anterior:
i = 0;
$(".que").each(function() {
i++;
var x = i.toString();
if ($(this).hasClass("correct")) {
sessionStorage.setItem(x, "correct");
}
if ($(this).hasClass("incorrect")) {
sessionStorage.setItem(x, "incorrect");
}
if ($(this).hasClass("answersaved") && sessionStorage.getItem(x) == "correct") {
$(this).hide();
}
if ($(this).hasClass("answersaved") && sessionStorage.getItem(x) == "incorrect") {
$(this).show();
}
});
});
</script>
Impedir que los estudiantes hagan el examen después de un cierto tiempo de su apertura
Supongamos que un examen se abre a las 14:00 horas del 12 de abril de 2022. Usted no quiere que los estudiantes puedan iniciar el examen después de las 14:10 horas. Aquí se muestra una forma de lograr esto.:
- Cree una Etiqueta justo arriba del examen.
- En el texto de la etiqueta, inserte un mensaje que diga por ejemplo "Haga clic en el botón que sirve para [Marcar como hecho] debajo para poder acceder al examen:"
- Bajo "Restringir el acceso", añada una restricción "hasta 12 Abril 2022 14 10" como se muestra debajo.
- En "Finalización de actividad", configure "Monitoreo de finalización" a "Los estudiantes pueden marcar manualmente la actividad como completada" como se muestra debajo.
- En las configuraciones del examen y debajo de "Restringir acceso", configure una "Finalización de actividad" "Haga clic en el botón que sirve para [Marcar como hecho] debajo para poder ... debe estar marcada completada" como se muestra debajo.
Entre las 14:00 horas y las 14:10, los estudiantes verán lo siguiente:
- En caso de que no hagan clic em el botón para [Marcar como terminado], el examen no es visible ni accesible:
- Si los estudiantes hacen clic en el botón para [Marcar como hecho], el examen será visible y accesible:
Después de las 2:10 pm, la etiqueta con el botón que decía "Haga clic en el botón inferior de [Marcar como hecho] para acceder al..." ya no es visible. Por lo tanto, para los estudiantes que no hayan hecho clic en el botón para [Marcar como terminado], el examen ya no está ni visible ni accesible. Para los estudiantes que si hicieron clic en el botón para [Marcar como hecho], el examen está accesible y permanece accesible aunque los estudiantes abandonen temporalmente el examen y regresen después.
Usted podría añadir otra Etiqueta con el texto "Ya pasaron de las 2:10 PM por lo que Usted perdió la apertura del examen. Ya no está disponible.", con restricciones de "Fecha" y "Finalización de actividad" configuradas de tal forma que esta etiqueta sea mostrada después de las 2:10 pm y solamente a los estudiantes que no hayan hecho clic en el botón para [Marcar como hecho].
Calificaciones
¿Porqué no se ve mi examen en el Libro de calificaciones?
Vaya a la página para editar el examen y revise que Usted tenga una calificación máxima que sea mayor de 0 - Si su calificación es 0, entonces el examen no aparecerá en el Libro de Calificaciones.
He ingresado manualmente calificaciones en el Libro de calificaciones. ¿Cómo puedo permitirles a los estudiantes que mejoren esas calificaciones?
Cuando una calificación es introducida directamente en el Libro de calificaciones, se configura una bandera de señalización de "anulada (overridden)", lo que significa que la calificación ya no puede ser cambiada desde adentro del examen.
Sin embargo, esta bandera puede ser eliminada al activar la edición en el Reporte del calificador, y entonces hacer clic en el ícono para editar la calificación, desactivando la casilla de anulada (overridden) y guardando los cambios.
¿Cómo puedo configurar una calificación aprobatoria?
Vea la sección 'Configurar una calificación aprobatoria para un examen' en Configuraciones de finalización de actividad para los detalles.
¿Cómo puedo tener un examen que no sea calificado?
En la página para editar el examen, cambie la puntuación total y la puntuación para cada pregunta a 0 en lugar de los valores por defecto de 10 y de 1 por pregunta:
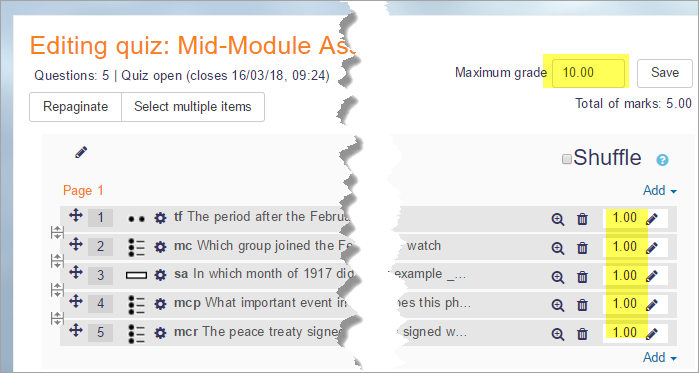
¿Puedo editar preguntas después de que un examen ha iniciado o sido enviado?
Hay varios casos donde usted podría querer hacer esto: usted observó un error tipográfico o que falta una imagen en una pregunta, mientras el examen está corriendo usted nota un error en el puntaje de una pregunta cuando los estudiantes han terminado el examen. en ambos casos, asegúrese de que su examen esté configurado para usar la versión más reciente de la pregunta con el problema, mejore la pregunta defectuosa y guarde la pregunta. después elija el botón para "Recalificar todo" en la pantalla para calificaciones del examen. El comportamiento del examen en versiones de Moodle 4 en adelante es que para las preguntas configuradas para usar la versión más reciente, serán re-cargadas en el examen al oprimir el botón para re-calificar para emplear sus cambios más recientes. Al correr y enviar exámenes ahora se usará la nueva versión de la pregunta.
Apariencia
¿Cómo puedo desactivar el señalizado de preguntas?
Por defecto, las marcas de señalización están disponibles en preguntas de examen.
Hay una capacidad ligada a esto: Capabilities/moodle/question:flag. Quite esta capacidad de los roles en donde usted no quiera ver las banderas de señalización. Usted puede hacer esto de dos formas: una es editando globalmente las definiciones del rol, o al anular los permisos solamente en un examen del curso.
¿Cómo puedo ocultar el número de puntos disponibles para cada pregunta?
En versiones de Moodle anteriores a la 4.3 esto realmente no es posible a menos que Usted esté preparado para editar el código.
Si Usted tiene un tema personalizado, puede añadir código CSS como esto:
.que .info .grade { display: none; }
o uste dpodría intentar hacer esto más específico, y solamente ocultar la calificación antes de que la pregunta sea contestaa:
.que.answersaved .info .grade,
.que.invalidanswer .info .grade,
.que.notyetanswered .info .grade { display: none; }
Usted puede añadir este CSS usando las Configuraciones administrativas HTML adicionales.
Alternativamente, Usted puede alterar el código PHP aquí: https://github.com/moodle/moodle/blob/4de51c25ae227a727dcba7c39f6f644a5d47ce7a/mod/quiz/locallib.php#L1820. Cambie esa línea para darle el comportamiento que desea, como por ejemplo
$options->marks = self::extract($quiz->reviewmarks, $when,
self::MARK_AND_MAX, self::HIDDEN);
Dese por advertido que cualquiera de estas técnicas afectará a todos los exámenes en el sitio Moodle.
Nuevo en 4.3 Moodle 4.3
Explore las configuraciones de Puntos máximos y Puntos en Configuraciones_del_examen#Opciones_para_revisión
¿Por qué no puedo ver la versión revisada de una pregunta cuando estoy pre-visualizando i examen?
Si usted pre-visualiza un examen y necesita revisar (cambiarle algo a) una de las preguntas, no verá la nueva versión hasta que usted haya dado clic para iniciar una nueva pre-visualización.
de forma similar, los estudiantes no verán una pregunta revisada (modificada) hasta cuando hagan el examen una segunda vez.
¿Cómo puedo retrasar la retroalimentación del examen hasta después de que el examen haya pasado?
- Suponga que los estudiantes hacen un examen "Principal" de una hora entre el 2 de abril a las 14:00 y el 2 de Abril a las 15:00. Ellos no deberían de recibir ninguna retroalimentación durante ni después del examen hasta después de la siguiente semana.
- Los estudiantes hacen un examen "Posterior" una semana después, comenzando el 9 de Abril a las 14:00. Solamente si pasan el examen "Posterior", entonces podrán revisar el examen "Principal" y recibir sus puntajes.
Esto puede hacerse al editar las configuraciones para los exámenes "Principal" y "Posterior" y configurar el Libro de calificaciones de la siguiente manera:
Configuraciones del examen "Principal" Vea también la imagen a la derecha ->
Fechas y horas
Abrir el examen: 2 Abril 14:00 Cerrar el examen: 9 Abril 14:00
Opciones para la revisión
Durante el intento
Desactivar retroalimentaciones
Inmediatamente después del intento
Desactivar retroalimentaciones
Más tarde, cuando el examen todavía está abierto
Desactivar retroalimentaciones
Después de que el examen sea cerrado
Activar retroalimentaciones
Restricción del acceso
El estudiante debe coincidir con cualquiera de los siguientes
Fecha: hasta 2 Abril 15:00
o
El estudiante debe coincidir con todas las siguienets (conjunto de restricciones)
Fecha: desde 9 Abril 14:00
y
Calificación: Posterior
Seleccionar que sea ≥ 1 %
Configuraciones del examen para "Posterior"
Tiempo
Abrir el examen: 9 Abril 14:00
Configuración del Libro de calificaciones
Examen principal: Ponderación 0.0, ID number "principal" Examen posterior: Ponderación 0.0, ID number "posterior" Ítem de calificación "Total": Ponderación 100.0, Cálculo = [[principal]] + [[posterior]] (<- no copiar/pegar esta ecuación, re-escríbala)
¿Hay alguna manera de mostrar las imágenes enviadas en lugar de los títulos de las imágenes en la página para revisar el examen?
Si. Vea este hilo del foro en idioma inglés.
Errores
Obtengo el error '¡El número requerido de preguntas aleatorias es mayor de las que aun están disponibles en la categoría! (The number of random questions required is more than are still available in the category)!'
Revise su examen y verifique que Moodle tenga suficientes preguntas de cada categoría de pregunta de donde obtendrá preguntas aleatorias. Es posible que usted haya seleccionado sin fijarse un número de preguntas mayor de las que existen en esa categoría. También asegúrese de que usted no esté tomando preguntas de una categoría que tenga cero preguntas. debido a que usted está tomando preguntas aleatorias, en lugar de una pregunta específica, al principio esto podría no ser aparente hasta que a usted se le acaben las preguntas para publicar en el examen!
Me sale el error 'No hay suficientes preguntas en la categoría... (There are not enough questions in the category...) ' cuando intento añadir preguntas aleatorias, pero ¡definitivamente SI TENGO suficientes preguntas!
Compruebe si es que tiene algunas preguntas marcadas como 'Borrador' (Draft) en lugar de 'Listas (Draft). Esas preguntas no estarán disponibles cuando usted quiera añadir preguntas aleatorias hasta que usted las marque como 'Listas'.
Plugins para exámenes
Hay varias formas de extender los exámenes, como por ejemplo añadir nuevos reportes y nuevos Tipos de pregunta. Vea Moodle plugins directory: Plugin type: Quiz.
¿Puedo mostrar la retroalimentación para una pregunta Moodle como una ventana emergente (pop-up) ?
Si! A veces, especialmente si tienen correcta la respuesta, los estudiantes no leen la retroalimentación. esto es una lástima porque a menudo allí hay explicaciones adicionales útiles. Para propiciar que lean la retroalimentación, usted puede mostrarla como una ventana emergente (pop-up).
Lea este hilo de foro en idioma inglés.
Se usa el siguiente script:
<script src="https://ajax.googleapis.com/ajax/libs/jquery/3.6.1/jquery.min.js"></script> <script> $(document).ready(function() {
// Only on the attempt page,
// i.e. not on the other pages such as the review page, etc.
if (window.location.href.indexOf("quiz/attempt.php") > -1) {
// Clear local storage
$("button:contains(Start a new preview)").click(function(){
localStorage.clear();
});
$(".submitbtns input").click(function(){
localStorage.clear();
});
$("a:contains(Finish attempt ...)").click(function(){
localStorage.clear();
});
// For each question on a given attempt page.
$(".que").each(function(i){
$dcfeedback = $(this).find(".feedback");
// If the feedback is displayed, show it in a pop-up box
if ( $dcfeedback.length ) {
let dcistring = i.toString();
let dcstatus = dcistring.concat("dcstat");
let x = localStorage.getItem(dcstatus);
if ( x != "dcdone" ) {
$('
').insertAfter(".navbar");
$dcfeedback.addClass("dcpopup");
$dcfeedback.attr("id",dcistring);
// Window's width.
let winw = window.innerWidth;
// Pop-up box's width.
let popw = Math.min(550, 0.8*winw);
// Pop-up box's left postion.
let popl = (winw -popw)/2;
let popleft = popl.toString() + "px";
popwidth = popw.toString() + "px";
// Window's height.
let winh = window.innerHeight;
// Pop-up box's top.
let popt = 100;
// Pop-up box's maximum height.
let popmh = 0.9*(winh -popt);
let poptop = popt.toString() + "px";
popmaxh = popmh.toString() + "px";
$dcfeedback.css({"position":"fixed" ,"top":poptop, "left":popleft, "max-height":popmaxh, "background-color":"#FCEFDC", "width":popw, "padding":"20px", "border-radius":"0px", "border":"1px solid #d98812", "opacity":"1", "z-index":"100", "overflow":"auto"});
localStorage.setItem(dcstatus, "dcdone");
$dcfeedback.prepend('
Close
');
}
}
});
// Click the pop-up box to close it.
$(".dcpopup").click(function(){
$("#dcclose").remove();
$("#dcscreen").remove();
let dcid = $(this).attr("id");
let dcidint = parseInt(dcid);
let z = $("que:eq("+dcid+") .feedback").html();
$(".que:eq("+dcidint+") .feedback").css({"position":"static" ,"top":"auto", "left":"auto", "width":"auto", "padding":"0px", "border":"none", "z-index":"50"});
});
}
}); </script>
Vea también
¿Más preguntas?
Por favor, publíquelas en idioma inglés en el Quiz forum en moodle.org. Un índice de las páginas de documentación acerca del Módulo de examen.
Nota del traductor: En el Español internacional se le llama cuestionario [sic] a la traducción de la palabra inglesa quiz, que en el Español de México se llama examen. No deben confundirse con el Módulo cuestionario (questionnaire).