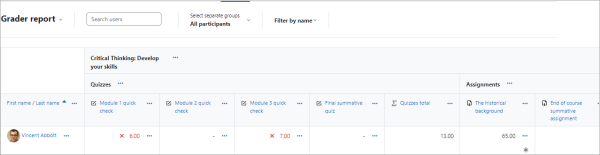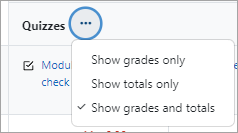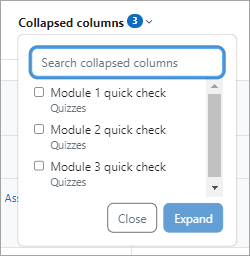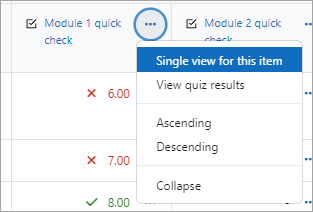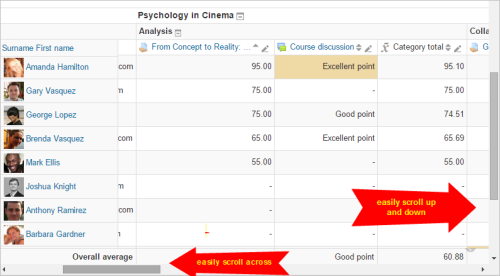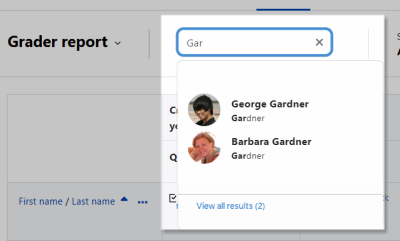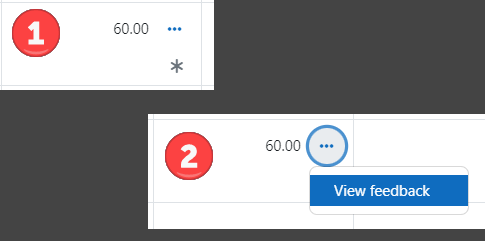Reporte del calificador
Moodle 4.3
| Existe documentación diferente para varias versiones de Moodle: Este artículo corresponde a Moodle 4.3 y más recientes. Para la documentación para Moodle 3.0 a 4.1 vaya a 42/Reporte del calificador, 41/Reporte del calificador; para Moodle 2.0 a 2.9, vaya a 28/Libro de calificaciones y para la documentación para Moodle 1.9 y anteriores, vaya a 19/Informe calificador. |
Notas del traductor: Es muy importante recordar que la documentación original de Moodle en inglés, al igual que el paquete de idioma del Español de México, emplean el punto decimal como Separador decimal, mientras que el Español internacional emplea la coma decimal (para España y la mayoría de SudAmérica); esto tiene gran importancia para los cálculos de calificaciones, porque Usted podría usar una fórmula como "=average(item1, item2, item3, item4, item5, item6)" y obtener una respuesta de "Fórmula no válida" con el Español internacional y para corregirlo deberá de emplear ; en lugar de , como caracter separador de la lista de ítems: "=average(item1; item2; item3; item4; item5; item6)".
Todas las calificaciones para cada estudiante en un curso pueden encontrarse en el libro de calificaciones del curso, o 'Reporte del calificador', al cual se accede desde el enlace para Calificaciones, accesible desde la Navegación del curso.
El siguiente screencast da una vista general del Libro de calificaciones.
El Reporte del calificador recolecta elementos que han sido calificados desde las diferentes partes de Moodle que son evaluadas, y le permite a Usted verlas y cambiarlas, al igual que ordenarlas en categorías y calcular totales de varias formas. Cuando Usted añade un ítem evaluado en un curso Moodle, el libro de calificaciones automáticamente crea espacio para las calificaciones que producirá y también añade las propias calificaciones en cuanto sean generadas, sea por el sistema o por Usted.
Las calificaciones mostradas son mostradas inicialmente como las calificaciones brutas de las propias evaluaciones, por lo que dependerá de cómo las configure Usted; por ejemplo, un ensayo de los 36 existentes aparecerá con tantos puntos brutos como tuvo el estudiante, no como un porcentaje (aunque esto podrá ser cambiado posteriormente, vea debajo).
Tome nota de que varias opciones por defecto para el libro de calificaciones están configuradas al nivel del sistema por el administrador y pueden ser marcadas como susceptibles de anular por Usted, o arregladas. Esto significa que las opciones no siempre se configurarán de la misma forma para cada usuario cuando vean el Reporte del calificador por vez primera.
Ocultar configuraciones globalmente
Configuraciones administrativas ocultan parte de la interfaz del usuario:
- Administración del sitio > Calificaciones > Configuraciones generales : 'Mostrar calificación mínima' . Si se deshabilita esta configuración, la calificación mínima tomará valor por defecto de cero y no podrá editarse.
- Administración del sitio > Calificaciones > Configuraciones de categoría de calificación: 'Permite que las calificaciones de categorías se puedan anular manualmente'. Si se deshabilita esta configuración, los usuarios no podrán anular calificaciones de categorías.
Mostrar
En la parte superior del reporte del calificador hay varias filas: primeramente el curso, después la categoría, luego las columnas para cada actividad calificada (por ejemplo: Tarea, Examen, Lección). Cualquier configuración de actividades que se quede en "no categorizada" aparecerá en la categoría general que está nombrada según el curso de forma predeterminada (cualquier nombre de categoría puede ser cambiado).
¡Nueva característica
en Moodle 4.2 !
Desde los tres puntos junto al nombre de una categoría usted puede seleccionar el
- mostrar solamente calificaciones
- mostrar totales de calificación
- mostrar calificaciones y totales.
Colapse las columnas al hacer clic en los tres puntos junto a un elemento de calificación. LAs columnas colapsadas se muestran con un signo +. Haga clic en el + para expenderlas de una en una. Desde el enlace a las columnas colapsadas, vea y busque rápidamente cuantas columnas están colapsadas.
Los tres puntos junto a un elemento de calificación también le permiten:
- cambiar a Vista única.
- Cambiar el ordenamiento (ascendiente0/descendiente).
Desplazamiento por el libro de calificaciones
El libro de calificaciones permite un desplazamiento suave y estable horizontal y verticalmente por las calificaciones. Usa la ventana completa, lo que lo hace accesible en todas las plataformas.
| Nota: El deslizamiento horizontal está al fondo de la ventana del navegador y no hay barra-de-deslizamiento horizontal en la parte superior |
Buscar y filtrar el Reporte del calificador
¡Nueva característica
en Moodle 4.2 !
- Si cambia el modo de grupo dentro de las configuraciones del curso a grupos visibles o grupos separados, aparecerá un menú desplegable en el libro de calificaciones que le permitirá filtrar sus estudiantes por grupos.
- Usted puede buscar con facilidad al comenzar a escribir las primeras letras del nombre de la persona (o el Email o el número ID o cualquier elemento de identidad del usuario) o del grupo que desea encontrar.
Registros por página
¡Nueva característica
en Moodle 4.2 !
Hasta abajo del Reporte del calificador, usted puede seleccionar mostrar 20, 100 o Todos los estudiantes en la página.
Si usted cambia la configuración, esto es recordado y aplicado al Reporte del calificador en todos sus demás cursos. Si hay más de 5000 estudiantes, entonces Todo mostrará 5000, con paginación para mostrar el resto.
Ver y editar calificaciones
Nota: Editar cualquier cosa en el Libro de calificaciones se refiere a editar solamente las calificaciones, y ninguna de las operaciones disponibles tienen relación alguna con editar la página principal del curso; por ejemplo, la apariencia de la página de su curso no puede ser influenciada por nada que usted haga en el Libro de calificaciones. El botón para 'Activar la edición' funciona separadamente de la edición del curso principal, por lo que la edición podría estar activada en el Libro de calificaciones y simultáneamente estar desactivada cuando usted regrese a la vista del curso. Esto es debido a que el editar calificaciones y el editar la página de curso son capacidades diferentes. Los roles como el de 'Profesor sin derecho de edición' podrían tener solamente una capacidad o la otra-
Ver retroalimentación de Tarea
¡Nueva característica
en Moodle 4.2 !
- Si usted tiene una retroalimentación dada para un alumno en una tarea, un ícono de asterisco la mostrará. Haga clic en los tres puntos en esa columna para ver la retroalimentación en una ventana modal.
Alterar las calificaciones
You can click "Turn editing on" at the top right to show an edit icon next to each grade. Clicking on the icon will bring up the editing screen for that grade which will allow you to set the grade, its written feedback and a number of other attributes.
Alternatively, you can choose "Quick grading" in 'My preferences' to make the report appear with editable boxes containing each grade, so you can change many at once. This capability can be a real time saver, but make sure to save at reasonable intervals lest a pageful of changes be lost.
Note: If you make changes here, they are then shown highlighted to indicate grades which have been manually changed.
Alterar las calificaciones usando Vista única
The single view interface allows you to enter grades in bulk for a specific grade item or a specific user. To change a specific grade or all grades, click on the Override checkbox by the specific grade row or use the Override All link to check every row. If you wish to override all grades with a set grade, check the Bulk Insert checkbox and enter the grade that you wish to insert. You can select whether to fill the grade for just empty grades or for all grades from the dropdown list. Click on Save and you will now see in the Grader Report that all grades the specific item/user have been overridden with the grade/grades that you entered.
Ocultar columnas o calificaciones individuales
Clicking the three dots next to a grade item will give you the option to hide or lock that item (along with options to edit it and view the grade analysis).
Note that visibility of quiz grades is controlled by the quiz settings (in the Review options section).
Recalculando
Si cambia cualquier parte de una evaluación; por ejemplo, si altera la calificación máxima para una de las preguntas de un examen (cuestionario), puede encontrarse con que la columna no refleja todavía los cambios realizados. Elija Activar la edición dos veces, para forzar al libro de calificaciones a que vuelva a revisar.
Capacidades del libro de calificaciones
Solamente existe una capacidad del libro de calificaciones, Capabilities/gradereport/grader:view (Ver el Reporte del calificador), que está permitida para los roles por defecto de Mánager, profesor y profesor-no-editor.
Extendiendo el libro de calificaciones
El libro de calificaciones puede extenderse principalmente de tres maneras:
- Reportes de calificacion Que son la forma principal para ver y manipular Calificaciones
- Plugins para importar calificaciones
- Plugins para exportar calificaciones
Vea también
- el Libro de calificaciones - manual en español por Jesús Baños Sancho.
- Únase a las discusiones en idioma inglés sobre plugins del Libro de calificaciones en el Gradebook forum.