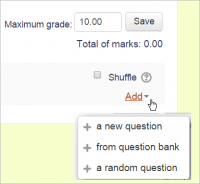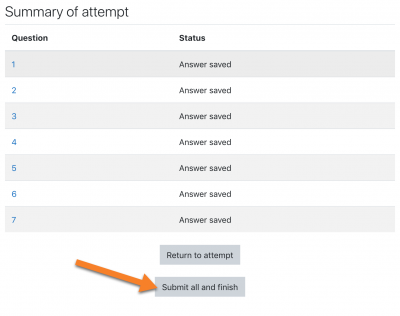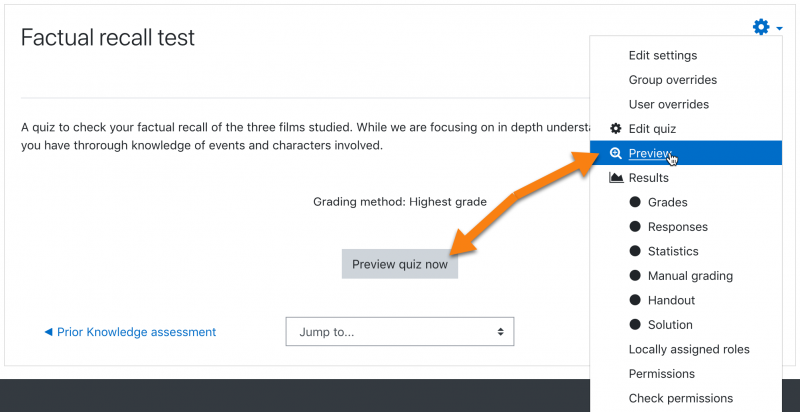Diferencia entre revisiones de «Actividad de examen»
(tidy up) |
(Copied from English) |
||
| (No se muestran 27 ediciones intermedias del mismo usuario) | |||
| Línea 4: | Línea 4: | ||
{{Actividades}} | {{Actividades}} | ||
{{Notadeltraductor|La expresión inglesa ''[https://docs.moodle.org/30/en/Quiz_module Quiz_module]'' se tradujo como [[Cuestionarios|cuestionarios]] <nowiki>[sic]</nowiki> en el [[Español internacional]] y como '''Módulo de examen''' en el [[Español de México]]. La frase inglesa ''Matching question type'' se tradujo al español internacional como [[Tipo de pregunta de emparejamiento]] y al [[Español de México]] como [[Tipo de pregunta de relacionar columnas]].}} | {{Notadeltraductor|La expresión inglesa ''[https://docs.moodle.org/30/en/Quiz_module Quiz_module]'' se tradujo como [[Cuestionarios|cuestionarios]] <nowiki>[sic]</nowiki> en el [[Español internacional]] y como '''Módulo de examen''' en el [[Español de México]]. La frase inglesa ''Matching question type'' se tradujo al español internacional como [[Tipo de pregunta de emparejamiento]] y al [[Español de México]] como [[Tipo de pregunta de relacionar columnas]].}} | ||
__NOTOC__ | |||
==¡Qué es la actividad de examen?== | |||
El | * El Examen es una [[Actividades|actividad]] muy poderosa que puede cumplir mchas necesidades educativas, desde pruebas simples del conocimiento de opción múltiple, hasta trabajos complejos de auto-evaluación con retroalimentación detallada. | ||
{{ | * Las preguntas son creadas y almacenadas en un [[Banco de preguntas]] y pueden ser re-utilizadas en diferente exámenes. | ||
* Al crear un Examen, Usted puede, ya sea primeramente hacer la pregunta y después añadirla al Examen, o añadir una actividad de examen (como se describe debajo) y crear las preguntas conforme vaya avanzando. | |||
{{MediaPlayer | url = https://youtu.be/4bjq_NBtob0 | desc = Vista general del examen}} | |||
==¿Cómo se configura?== | |||
#En un curso, con la edición activada, elija "Examen" en el [[Selector de actividad]]. | |||
#Dele un nombre y, si se requiere, una descripción. | |||
# Expanda las otras secciones para seleccionar las configuraciones que desea. Con las configuraciones predeterminadas, los estudiantes pueden repetir el examen, moverse libremente entre las preguntas, cada pregunta en una página diferente. No hay límite de tiempo y el puntaje y la retroalimentación se muestran una vez que hayan completado el examen. | |||
#Para cambiar cualquiera de estas configuraciones predeterminadas, y para más información acerca de cómo configurar su examen, vea [[Configuraciones del examen]] | |||
#Haga clic en Guardar y mostrar. | |||
#Haga clic en Editar examen | |||
#Haga clic en Añadir y después haga clic en '+ una nueva pregunta' (Si Usted ya había hecho preguntas dentro del [[Banco de preguntas]] entonces haga clic en '+ del banco de preguntas' o si desea añadir una preguntar elegida aleatoriamente de entre una categoría de preguntas, haga clic en '+ una pregunta aleatoria'.) | |||
[[File:quizquideaddquestion.png|200px]] | |||
# Elija el tipo de pregunta que desea añadir y después haga clic en 'Añadir' en la parte inferior: | |||
# Añada su pregunta. Para ayuda, vea la documentación sobre [[Tipos de preguntas]]. | |||
#Haga clic en Guardar cambios y repita los pasos para cuantas preguntas necesite. | |||
# Haga clic en 'Guardar cambios' cuando haya hecho sus preguntas. | |||
# Si Usted así lo deseara, cambie la calificación máxima para su examen para que refleje el número de preguntas. | |||
[[File:QuizQuickStart100.png|200px]] | |||
==¿Cómo funciona?== | |||
===Vista del estudiante=== | |||
Los exámenes son visibles en la página una vez que usted los añade, por lo que si usted no quiere que se vean conforme usted vaya creando preguntas, ocúltelo hasta que esté listo. | |||
Dependiendo de las configuraciones, los estudiantes pueden ver las preguntas todas en una página o en páginas separadas. Habrá un bloque que enlaza a cada pregunta. | |||
[[File:StudentViewQuiz.png|center|600px]] | |||
Los estudiantes pueden marcar con una banderita las preguntas para alertar al profesor sobre posibles consultas que querrán hacer. | |||
Para terminar el examen y potencialmente ver sus puntajes (dependiendo de la configuración) los estudiantes deben hacer clic en 'Enviar todo y terminar' cuando lleguen a la página del resumen del intento: | |||
[[File:Summaryofattempt.png|center|400px]] | |||
====Último guardado==== | |||
{{Nuevas características de Moodle 4.4s}} | |||
Conforme un estudiante trabaja en un examen, verá un mensaje de 'Último guardado' en el Bloque de navegación del examen: | |||
[[File:studentquizsaved.png|400px|alt=Mensaje de último guardado en el examen]] | |||
===Vista del profesor=== | |||
Los profesores deberían de pre-visualizar el examen para asegurarse de que se muestra como se quiere para los estudiantes: | |||
[[File:TeacherQuizPreview.png|center|800px]] | |||
Las calificaciones se pueden ver, ya sea al hacer clic en el examen y el enlace hacia 'Intentos' cuando los estudiantes ya han intentado el examen, o desde el menú de Acciones arriba a la derecha > Resultados (como en la imagen de pantalla de arriba)- | |||
==Más información== | |||
*[[Configuraciones del examen]] | |||
*[[Construyendo un examen]] | |||
*[[Usando Examen]] | |||
*[[Reportes de examen]] | |||
*[[Examen FAQ]] | |||
==Vea también== | ==Vea también== | ||
* [[Preguntas|Tipos de preguntas]] | * [[Preguntas|Tipos de preguntas]] | ||
* [[Subpuntajes del examen]] | * [[Subpuntajes del examen]] | ||
* [[Prácticas Eficaces en los Exámenes]] | |||
* [http://www.open.edu/openlearnworks/course/view.php?id=1581 eAssessment with Moodle] by the Open University, which showcases the features of the Moodle Quiz | * [http://www.open.edu/openlearnworks/course/view.php?id=1581 eAssessment with Moodle] by the Open University, which showcases the features of the Moodle Quiz | ||
* [https://moodle.org/mod/forum/discuss.php?d=341521 studentquiz] - The Student-Quiz activity allows students to add questions for the crowd. In the Student-Quiz overview the students can filter questions. They also can use the filtered questions in the crowd to practice. Download from [https://github.com/frankkoch/moodle-mod_studentquiz GitHub]. See [https://tube.switch.ch/videos/637cda8a studentquiz video tutorial]. | * [https://moodle.org/mod/forum/discuss.php?d=341521 studentquiz] - The Student-Quiz activity allows students to add questions for the crowd. In the Student-Quiz overview the students can filter questions. They also can use the filtered questions in the crowd to practice. Download from [https://github.com/frankkoch/moodle-mod_studentquiz GitHub]. See [https://tube.switch.ch/videos/637cda8a studentquiz video tutorial]. | ||
| Línea 20: | Línea 73: | ||
*[https://youtu.be/0FaxWt_4FQI Moodle Quiz Questions] MoodleBites video on YouTube | *[https://youtu.be/0FaxWt_4FQI Moodle Quiz Questions] MoodleBites video on YouTube | ||
*[[Recomendaciones al hacer un examen]] | *[[Recomendaciones al hacer un examen]] | ||
*[[Documentación sobre preguntas y exámenes]] | *[[Documentación sobre preguntas y exámenes]] | ||
*[[Sugerencias para crear preguntas para examen]] | *[[Sugerencias para crear preguntas para examen]] | ||
| Línea 30: | Línea 82: | ||
*[http://youtu.be/FGIh-5CYwzs Quiz Questions Part 2 - Creating Questions] MoodleBites video on YouTube | *[http://youtu.be/FGIh-5CYwzs Quiz Questions Part 2 - Creating Questions] MoodleBites video on YouTube | ||
*[http://youtu.be/BRDbe7JcCBw Quiz Questions Part 3 - Add Questions to a Quiz] MoodleBites video on YouTube | *[http://youtu.be/BRDbe7JcCBw Quiz Questions Part 3 - Add Questions to a Quiz] MoodleBites video on YouTube | ||
[[Categoría:Módulos de actividad]] | [[Categoría:Módulos de actividad]] | ||
Revisión actual - 23:26 21 abr 2024
Nota: Esta página es acerca de la Actividad de examen para Moodle 3.3 y más recientes. Para la documentación anterior, vaya a 32/Actividad de examen, Módulo de examen y 19/Cuestionarios.
| Nota del traductor: La expresión inglesa Quiz_module se tradujo como cuestionarios [sic] en el Español internacional y como Módulo de examen en el Español de México. La frase inglesa Matching question type se tradujo al español internacional como Tipo de pregunta de emparejamiento y al Español de México como Tipo de pregunta de relacionar columnas. |
¡Qué es la actividad de examen?
- El Examen es una actividad muy poderosa que puede cumplir mchas necesidades educativas, desde pruebas simples del conocimiento de opción múltiple, hasta trabajos complejos de auto-evaluación con retroalimentación detallada.
- Las preguntas son creadas y almacenadas en un Banco de preguntas y pueden ser re-utilizadas en diferente exámenes.
- Al crear un Examen, Usted puede, ya sea primeramente hacer la pregunta y después añadirla al Examen, o añadir una actividad de examen (como se describe debajo) y crear las preguntas conforme vaya avanzando.
¿Cómo se configura?
- En un curso, con la edición activada, elija "Examen" en el Selector de actividad.
- Dele un nombre y, si se requiere, una descripción.
- Expanda las otras secciones para seleccionar las configuraciones que desea. Con las configuraciones predeterminadas, los estudiantes pueden repetir el examen, moverse libremente entre las preguntas, cada pregunta en una página diferente. No hay límite de tiempo y el puntaje y la retroalimentación se muestran una vez que hayan completado el examen.
- Para cambiar cualquiera de estas configuraciones predeterminadas, y para más información acerca de cómo configurar su examen, vea Configuraciones del examen
- Haga clic en Guardar y mostrar.
- Haga clic en Editar examen
- Haga clic en Añadir y después haga clic en '+ una nueva pregunta' (Si Usted ya había hecho preguntas dentro del Banco de preguntas entonces haga clic en '+ del banco de preguntas' o si desea añadir una preguntar elegida aleatoriamente de entre una categoría de preguntas, haga clic en '+ una pregunta aleatoria'.)
- Elija el tipo de pregunta que desea añadir y después haga clic en 'Añadir' en la parte inferior:
- Añada su pregunta. Para ayuda, vea la documentación sobre Tipos de preguntas.
- Haga clic en Guardar cambios y repita los pasos para cuantas preguntas necesite.
- Haga clic en 'Guardar cambios' cuando haya hecho sus preguntas.
- Si Usted así lo deseara, cambie la calificación máxima para su examen para que refleje el número de preguntas.
¿Cómo funciona?
Vista del estudiante
Los exámenes son visibles en la página una vez que usted los añade, por lo que si usted no quiere que se vean conforme usted vaya creando preguntas, ocúltelo hasta que esté listo.
Dependiendo de las configuraciones, los estudiantes pueden ver las preguntas todas en una página o en páginas separadas. Habrá un bloque que enlaza a cada pregunta.
Los estudiantes pueden marcar con una banderita las preguntas para alertar al profesor sobre posibles consultas que querrán hacer.
Para terminar el examen y potencialmente ver sus puntajes (dependiendo de la configuración) los estudiantes deben hacer clic en 'Enviar todo y terminar' cuando lleguen a la página del resumen del intento:
Último guardado
Plantilla:Nuevas características de Moodle 4.4s Conforme un estudiante trabaja en un examen, verá un mensaje de 'Último guardado' en el Bloque de navegación del examen:
Vista del profesor
Los profesores deberían de pre-visualizar el examen para asegurarse de que se muestra como se quiere para los estudiantes:
Las calificaciones se pueden ver, ya sea al hacer clic en el examen y el enlace hacia 'Intentos' cuando los estudiantes ya han intentado el examen, o desde el menú de Acciones arriba a la derecha > Resultados (como en la imagen de pantalla de arriba)-
Más información
Vea también
- Tipos de preguntas
- Subpuntajes del examen
- Prácticas Eficaces en los Exámenes
- eAssessment with Moodle by the Open University, which showcases the features of the Moodle Quiz
- studentquiz - The Student-Quiz activity allows students to add questions for the crowd. In the Student-Quiz overview the students can filter questions. They also can use the filtered questions in the crowd to practice. Download from GitHub. See studentquiz video tutorial.
- The Moodle Quiz Activity MoodleBites video on YouTube
- Moodle Quiz Questions MoodleBites video on YouTube
- Recomendaciones al hacer un examen
- Documentación sobre preguntas y exámenes
- Sugerencias para crear preguntas para examen
- Quiz in the developer's documentation
- Quiz in Moodle 2.0 video
- Formato tabla Word (Complemento para importar preguntas desde Word a Moodle y exportar preguntas desde un examen a Word
- The Moodle Quiz Activity MoodleBites video on YouTube
- Quiz Questions Part 1 - Types and Categories MoodleBites video on YouTube
- Quiz Questions Part 2 - Creating Questions MoodleBites video on YouTube
- Quiz Questions Part 3 - Add Questions to a Quiz MoodleBites video on YouTube