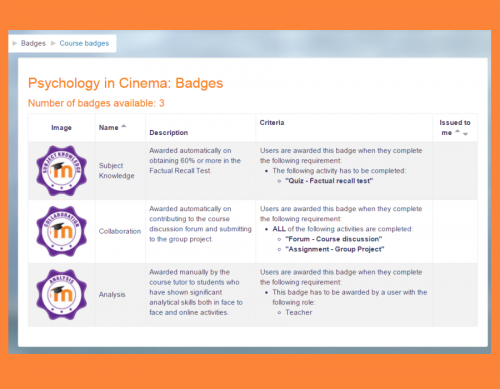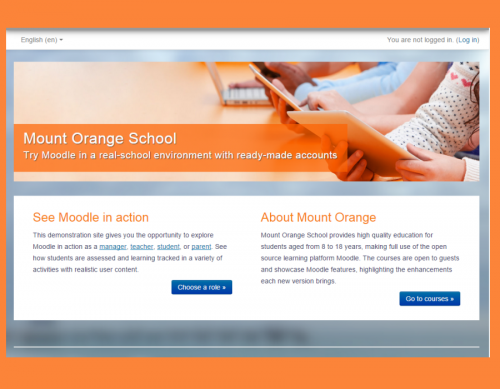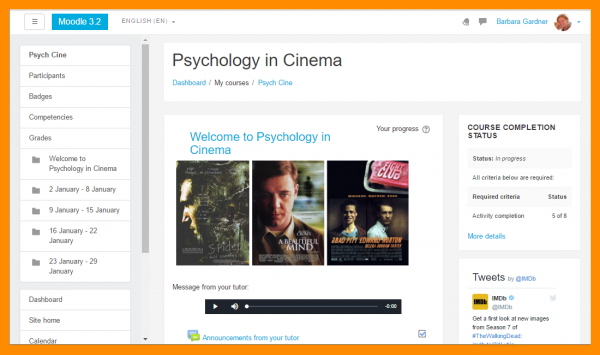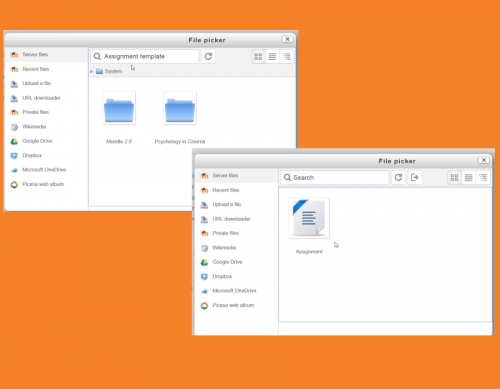32/Guía rápida del administrador
- Guia rápida para administradores
- Autenticación
- Gestionando cuentas
- Inscripciones (Matriculaciones)
- Inscripción al pagar
- Portales de pago
- Roles y permisos
- Seguridad
- Desempeño
- Respaldo
- Registro del sitio
- Apariencia del sitio
- Idioma
- Configuraciones del servidor
- Reportes del sitio
- Herramientas administrativas
- Herramientas para desarrolladores
- Servicios web
- Más características
- GDPR
- Administración FAQ
Nota: Esta es una traducción de una página de la documentación en idioma Inglés (Docs), que se considera particularmente importante, y que en su versión original se actualiza frecuentemente. Por ello, se le recomienda que revise la página original en idioma inglés: Admin quick guide.
| Existe documentación diferente para varias versiones de Moodle: Esta documentación es para Moodle 3.2 a 3.6. Existe documentación más reciente en 37/Guía rápida del administrador y existe documentación anterior en 31/Guía rápida del administrador. |
Esta página es una introducción a la administración de Moodle. Si Usted tiene instalado un sitio Moodle nuevo vacío ¿Qué hacer a continuación?
Configurar la portada
- Si Usted está usando el Tema Boost, haga click en el ícono del menú con aspecto de engrane en la parte superior derecha de la portada y después haga click en 'Editar configuraciones' . Para otros temas diferentes al Tema Boost, haga click en 'Editar configuraciones' en el Bloque de administración de la portada. .
- Cambie el nombre_completo y el nombre_corto en caso necesario. (El nombre corto se muestra en la Barra de navegación.)
- Decida como quiere Usted que se muestren los cursos y las novedades para los usuarios que ya ingresaron y para los que todavía no han ingresado. Esto podrá cambiarse después en cualquier momento. Usted puede elegir no mostrar nada de esta información.
Para más información, vea Configuraciones de la portada.
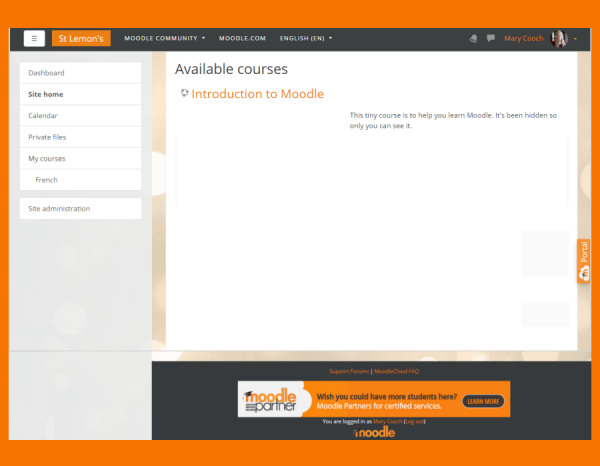
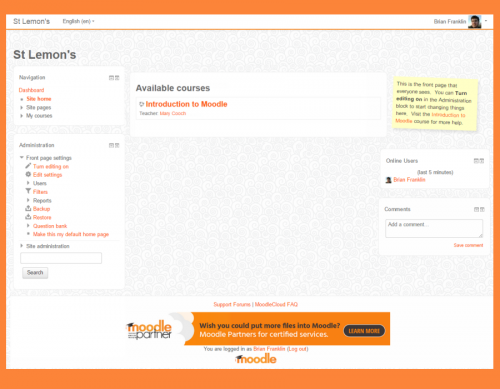
Para añadir imágenes y contenido al área central:
- Usted debe Activar la edición, ya sea desde el ícono del engrane para el Tema Boost, o del Bloque de administración en otros temas.
- Después hacer click en el ícono para configuración que se encuentra cerca de la parte superior de la pantalla. (Si Usted no ve este ícono, revise en Administración del sitio > Portada > Configuraciones de la portada que esté activada la opción para 'Incluir una sección de tema/tópico').
- Añádale texto o imágenes a la caja del resumen.
Nota': Si Usted no quiere usar su portada para mostrar cursos o información acerca de su organización, Usted puede mostrar solamente la página para ingresar al seleccionar "forzar ingreso" en Administración del sitio > Seguridad > Políticas del sitio .
Cambiar la apariencia de su sitio
- Un nuevo sitio Moodle 3.2 (y más recientes) viene con el Tema Boost por defecto y con otros dos temas Moodle viene con dos Temas estándar, llamados 'Clean' (Limpio) y 'More' (Más). Todos funcionan bien en dispositivos móviles y en computadoras de escritorio, y el Tema Boost y el tema 'More' (Más) están diseñados para que sean fácilmente personalizable desde Administración del sitio > Apariencia > Temas > More.
- Descubra como añadir menúes desplegables, enlaces en el pie de página, Google Analytics y más en Apariencia del sitio.
- Si su instalación y su organización lo permiten, Usted puede instalar un tema personalizado. Vea Instalar plugins para los detalles.
Añadir cursos
- Los Cursos son las áreas de aprendizaje de Moodle, en donde los profesores y estudiantes trabajan juntos.
- Usted puede añadir un curso nuevo al hacer click en el botón para 'Añadir un curso nuevo' en la página de la Portada o mediante los enlaces para Gestionar cursos y Categorías en el área de Cursos de la Administración del sitio.
- Si Usted planea tener muchos cursos, Usted puede Subir cursos masivamente mediante archivo CSV.
Vea Cursos para una visión general de los diferentes aspectos de los cursos.
Añadir usuarios
Este es un proceso de dos pasos, aunque puede simplificarse y vea cursos en acción con datos de usuario en el sitio demostrativo de Mount Orange School demo site.
Paso 1: Autenticación
Todos los que usan su sitio deben de tener una cuenta. Usted puede permitirles a las personas el que ellos mismo creen sus propias cuentas usando el Auto-registro basado en Email; Usted puede Añadir nuevos usuarios individualmente, o Usted puede crear cuentas masivamente mediante un archivo CSV o elegir entre un número de otros métodos de Autenticación.
Para más información, vea Gestionando cuentas y Autenticación.
Nota: Hasta aquí Usted todavía no ha decidido quién será un profesor, estudiante o algún otro tipo de participante. Si se está preguntando el porqué, lea la documentación al respecto en Asignando roles.
Paso 2: Inscripción
Una vez que los usuarios tengan una cuenta, ellos necesitan ser inscritos (matriculados) en los cursos. (Ahora es el momento para darles los roles de estudiante, profesor u otro). Usted puede permitirles la Auto inscripción, o puede inscribirlos Usted mismo manualmente o elegir de entre un número de otros métodos de Inscripción.
Para más información, vea Inscripciones.
Nota: Uste puede crear cuentas e inscribir usuarios en cursos al mismo tiempo si Usted quisiera al Subir usuarios o Usted puede explorar los Cohortes,o los grupos del sitio o categoría.
Administración de archivos
- Explore el proceso de the proceso para trabajar con archivos en cursos para que Usted pueda aconsejarle a otros.
- Vea Gestionando repositorios para información acerca de como permitirles a sus usuarios que usen archivos de fuentes externas (como por ejemplo, Google Drive, Dropbox y MS OneDrive) en sus cursos.
- Si el tamaño de los arcivos subidos pudiera ser un problema para Usted, entonces Usted puede añadir restricciones tanto para la cuota del usuario y la del sitio completo desde Administración > Administración del sitio > Seguridad > Políticas del sitio. Vea Políticas del sitio para más información.
Configuraciones importantes por defecto del sitio
- Configure su idioma en Administración del sitio > Idioma > Configuraciones de Idioma. Moodle por defecto usará el idioma Inglés; si Usted necesita el Español internacional, Español de México o Español de Venezuela, añádalo en Idioma > Paquetes de idioma primeramente y después podrá configurarlo como idioma por defecto.
- Configure su zona horaria por defecto y su país en Administración > Ubicación > Configuraciones de ubicación .
- Desactive el Acceso de invitado (a menos de que esté completamente seguro de que sabe como usarlo adecuadamente) en Administración del sitio > Plugins > Inscripciones > Gestionar plugins de incripción y Oculte su botón en Administración del sitio > Plugins > Autenticación > Gestionar autenticación > Botón para ingreso de invitado.
- Ajuste la contraseña mínima si lo necesita en Seguridad > Políticas del sitio > Política de contraseña.
- Verifique que esté corriendo el cron cuando lo configure durante la instalación. Su sitio no funcionará adecuadamente sin esto. Si apareciera el mensaje "The cli/cron.php maintenance script has not been run for at least 24 hours." (el script de mantenimiento cli/cron.php no se ha ejecutado por al menos 24 horas) en Administración del sitio > Notificaciones entonces es que no está corriendo adecuadamente.
Sugerencias y Trucos para la administración
- Vaya a cada actividad en Administración > Administración del sitio > Plugins > Módulos de actividad y decida las configuraciones más apropiadas para su sitio Moodle. Haga lo mismo para el Libro de calificaciones mediante Administración > Administración del sitio > Calificaciones > Configuraciones generales.
- Vaya a Administración > Administración del sitio > Características avanzadas y revise si es que quisiera usar características adicionales tales como blogs, Canales RSS, seguimiento de la finalización (para ambos Finalización de actividad y Finalización de curso), acceso condicionado, portafolios o insignias.
- Considere habilitar su sitio para acceso por Mobile app mediante Administración del sitio > Plugins > Servicios web > Mobile.
- Proporcione la interfaz para el usuario en diferentes idiomas al instalar Paquetes de idioma adicionales en Administración del sitio > Idioma > Paquetes de idioma . En el caso del Español, puede tener Español internacional, Español de México o ambos.
- Use una redacción más apropiada para sus usuarios al cambiar los términos por defecto de Moodle en Administración > Administración del sitio > Idioma > Personalización del idioma.