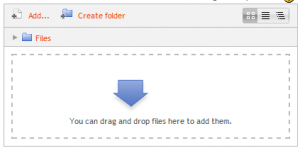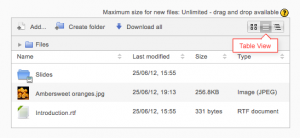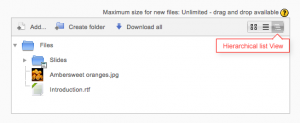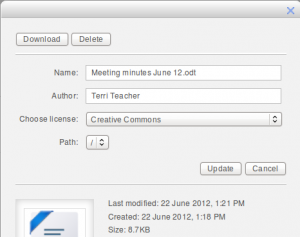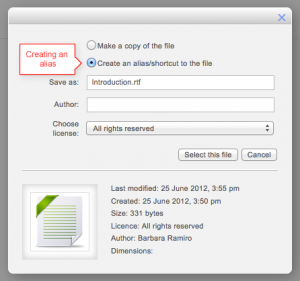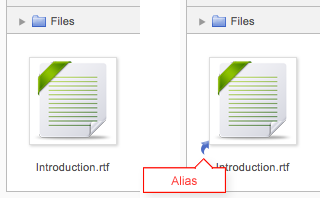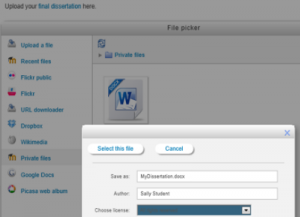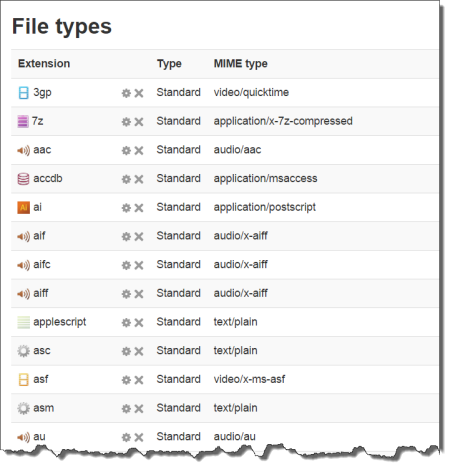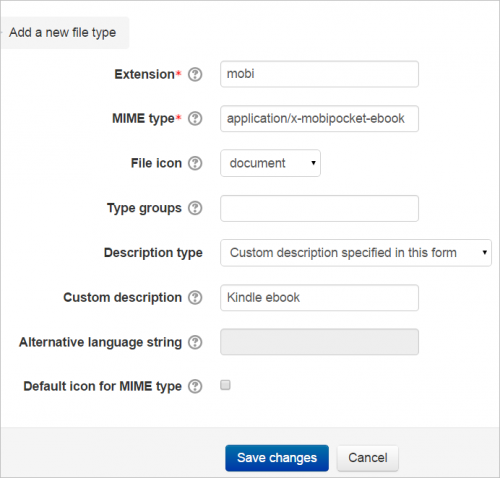Trabajando con archivos
Esta página necesita actualizarse con la información existente en la documentación vigente/moderna/actualizada en el idioma inglés original para Moodle. Se le sugiere al lector que consulte la página original en idioma inglés cuyo enlace está al fondo de esta página. y que, por favor, actualice esta información y quite la plantilla {{Actualizar}} cuando haya terminado. (otras páginas pendientes de actualizar)
Añadiendo archivos a su curso
Moodle proporciona una manera fácil para que cada docente les presente materiales a sus estudiantes. Puede tratarse de archivos, como los documentos de procesadores de texto o presentaciones de diapositivas e imágenes. Los materiales pueden mostrarse en la página, ya sea como un ítem individual o agrupados en carpetas. De desear compartir un documento solo como material de estudio, el formato PDF sería el más adecuado y en cambio, si se ofrecieran exámenes previos como ejemplos a descargar para que puedan prepararse sus estudiantes, convendría agruparlos en una carpeta.
- Aunque se pueden subir a Moodle archivos de casi todo tipo, los estudiantes pueden acceder y,, para poder abrirlos, deben contar con el programa apropiado.
Para añadir archivos a un sitio Moodle, es preciso asegurarse primero de tener activada la edición.
Arrastrar y soltar
- Si se estuviera usando un navegador de Internet actualizado, un simple clic, manteniendo presionado el botón izquierdo del ratón, permite arrastrar y soltar el archivo directamente en la página del curso. Si se dispone de la posibilidad de de arrastrar y soltar, aparecerá un mensaje que brevemente así lo indica, en la parte superior de su pantalla:
Para arrastrar y soltar una carpeta, es preciso comprimirla/zipearla en primer lugar, usando el programa disponible en la computadora para tal función.
Añadir un recurso o actividad
- En lugar de arrastrar y soltar, un clic en el enlace para 'Añadir una actividad o recurso' permite pasar a seleccionar, ya sea un Archivo o una Carpeta del Selector de actividad (o elegir desde el menú desplegable para 'Añadir un recurso', en caso de que dicho menú estuviera presente).
- La pantalla para subir y mostrar un archivo (o carpeta de archivos) incluye un botón "agregar". Un clic en este botón lleva al Selector de archivos, que es el nombre dado al área de almacenamiento y acceso de archivos dentro de Moodle. Puede verse más acerca de subir o agregar archivos en la página Selector de archivos.
- Hay también un bloque (con una flecha) a la que se puede arrastrar un archivo directamente desde el escritorio en Moodle (esta opción no está disponible en algunas versiones de Internet Explorer).
Descomprimiendo los archivos subidos
Si se sube un archivo comprimido en formato ZIP, es preciso descomprimirlo (unzip) para que los estudiantes vean cada archivo individual en Moodle. Si se arrastra y suelta el archivo, se indicará que se los debe descomprimir para añadirlo a una carpeta.
Si se sube manualmente un archivo comprimido ZIP a una carpeta, es preciso un clic en el archivo y luego otro clic en el botón para descomprimir (unzip) para extraer los archivos del ZIP. Una vez dado un clic en guardar, los estudiantes podrán ver los archivos descomprimidos dentro de la carpeta.
Viendo los archivos subidos
- Una vez subidos, los archivos aparecen como miniaturas en el administrador de archivos para un más fácil reconocimiento.
- Se puede alternar fácilmente entre vista de iconos o vista de tabla con tamaños y fechas, en forma de lista jerárquica.
Editando o actualizando los archivos subidos
- Un clic en el nombre de un archivo subido abre un cuadro de diálogo en la ventana emergente que permite modificar rápidamente detalles del archivo.
Creando un alias/atajo
- Cuando un archivo subido -o un archivo del Banco de contenido, los Archivos privados, del Sistema de archivos o repositorios NextCloud - es reusado en cualquier otro lugar de Moodle, los docentes tienen la opción de hacer una copia (una versión nueva, independiente) o crear un atajo o "alias" a él (Nota: anteriormente se podía crear un alias a un archivo almacenado en Box.net, sin embargo con Box.net API v2 ya no es posible).
- Si se crea un alias, cuando el archivo original es actualizado, se cambiarán todas las instancias de ese alias. Así, cada docente podría agregar notas de curso en sus archivos privados, por ejemplo, y luego crear alias a él en varios cursos. Cuando el docente haga cualquier alteración al archivo original en sus archivos privados, esta alteración se verá reflejada en toda instancia de dichas notas.
- Un alias puede ser reconocido por su miniatura. Puede verse la diferencia en la imagen de más abajo entre el archivo original (izquierda) y el alias (derecha).
- Para actualizar un archivo, basta con dirigirse a su ubicación original (por ejemplo Archivos privados) y subir su nueva versión con exactamente el mismo nombre. A la pregunta sobre si se desea sobreescribir o renombrar el archivo, de escoger "sobreescribir" este archivo reemplazará al original, conservándose los alias o atajos y todo se actualizará a esta última versión.
Los archivos SCORM no pueden ser actualizados en donde son usados alias/atajos
Nota: Aunque es posible crear archivos alias para actividades SCORM, no es posible actualizar el archivo de origen y que los cambios sean replicados en el alias.
Actualizar el archivo (.ZIP) SCORM original actualizará esta localización pero todos los alias se convertirán en ¡copias auténticas' del original y los alias serán removidos.
Áreas en las que no se pueden hacer alias
No se puede hacer un alias en las siguientes áreas de Moodle:
- el envío de una tarea
- un archivo anexo en un mensaje de un foro
- un envío en un taller
- una pregunta de tipo ensayo en un cuestionario
- un campo de tipo archivo en una actividad base de datos
Esto es para impedir casos en los que un estudiante pueda subir un archivo para evaluación y luego cambie el original en sus archivos privados. Cuando un estudiante usa un archivo de sus archivos privados en una de estas instancias, no verá las opciones "copiar" o "crear un alias/atajo". Más abajo aparece un ejemplo de un archivo agregado en una tarea.
Configuraciones de administración del sitio
¡Nueva característica
en Moodle 2.9!
- El administrador puede añadir nuevos tipos de archivo y ver, editar y eliminar los tipos de archivo existentes desde Administración del sitio > Servidor > Tipos de archivo .
- Esto significa que, por ejemplo, si profesores y estudiantes en su sitio usan muchos archivos de un programa específico, estos pasarán a ser reconocidos por Moodle, y, al descargarse, se abrirán en el programa correcto, en lugar de presentarse como un archivo ZIP genérico.
Añadir un nuevo tipo de archivo
1. En la parte inferior de la página, basta con un clic en el botón para "Añadir"
2. Deben añadirse los detalles del tipo de archivo, usando el ejemplo inferior como una guía. Este ejemplo añadirá la extensión .mobi (para un libro_electrónico de Kindle) con el ícono de documento estándar.
NOTA: El mimetype es configurado para un archivo cuando es añadido o subido en Moodle (no cuando es descargado). Si se cambia el mimetype asociado con una extensión de archivo no hará ninguna diferencia a los archivos existentes. Solamente los archivos subido en el futuro tendrán el nuevo mimetype.
3. Con un clic, se guardan los cambios y se verá el nuevo tipo de archivo añadido a la lista:
Restringiendo los tipos de archivos permitidos
- Los tipos de archivos permitidos para envíos de Taller pueden restringirse (nuevo en Moodle 3.1)
- A partir de Moodle 3.2.3 ya es posible restringir los tipos de envíos en Tarea. Ver Configuraciones de tarea. Esto no era así en las versiones previas; como puede verse en MDL-39913
Remover un tipo de archivo
- Un clic en la X junto al tipo de archivo lo removerá del sitio. Se pedirá confirmación antes de la eliminación.
Editar un tipo de archivo existente
- Un clic en el ícono de edición que está junto a un tipo de archivo, permitirá cambiar ciertos detalles; por ejemplo, el ícono asociado y la descripción. Si no se quiere usar la descripción por defecto, puede especificarse un descripción propia, personalizada (con marcas (tags) multi-idioma si el sitio lo soportara) o mediante el uso de una cadena de caracteres de texto alternativa de mimetypes.php
Google docs y docx
Importar archivos Google docs como docx. Vea https://moodle.org/mod/forum/discuss.php?d=320144
Alternativa a MS PowerPoint y archivos PDF
El plugin Moodle adicional de terceros Presentation muestra presentaciones multimedios HTML5 y presentaciones con diapositivas en los navegadores web de los usuarios; una alternativa poderosa y amistosa a MS PowerPoint y PDF. Sin embargo, las presentaciones tienen que ser subidas a la carpeta moodledata vía FTP (Protocolo de Transferencia de Archivos) y usted necesitará aprender HTML básico para crear presentaciones para este método.
Ver también
- HQ Youtube video tutorial: Dragging and dropping files into Moodle
- HQ Youtube video tutorial: Uploading files to Moodle
- How to zip files on Windows 10 (the first part of the video shows the process for Windows 7&8 as well).
- How to zip files on Mac.
- File sharing explained blog post by Lewis Carr
- Cómo compartir un solo archivo con estudiantes: Archivo
- Cómo compartir con estudiantes una carpeta con archivos: Carpeta
- Preguntas acerca del Selector de archivos: Selector de archivos FAQ
- Restaurar alias de archivo
- How teachers upload files in Moodle 2 video
- Powerpoint alternative..for course presentation forum thread