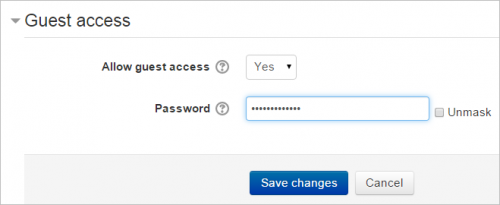Acceso de invitado
De MoodleDocs
- Plugins de inscripción
- Inscripción manual
- Auto inscripción
- Sincronización de cohortes
- Enlace a meta curso
- Acceso de invitado
- Inscripciones a categoría
- Inscripción por BasedeDatos externa
- Inscripción al pagar (nuevo en 3.10)
- Archivo plano
- IMS Enterprise
- Inscripción por LDAP
- Inscripciones remotas por MNet
- Inscripción por Paypal
- Publicar como herramienta LTI
- Inscripción FAQ
| Existe documentación diferente para varias versiones de Moodle: Esta página es acerca del Acceso de invitado para Moodle 3.0 y más recientes. Para la documentación anterior, vaya a 29/Acceso de invitado |
| Nota del traductor: La palabra inglesa enrolments se tradujo al Español internacional como matriculaciones y en el Español de México como Inscripciones. La palabra inglesa login se tradujo al Español internacional como Identificación y en el Español de México como ingreso. |
La característica para acceso de invitado le permite a los usuarios con el Rol de invitado ver los contenidos de un curso. Esto puede usarse, por ejemplo, si un sitio Moodle sirve como un sitio web en donde ciertos cursos contienen información disponible al público, o bien, con un sitio Moodle comercial en donde los cursos con acceso para invitados pueden ofrecer "una probadita" del tipo de cursos que pueden comprarse (Tome nota de que el invitado no puede participar en ninguna actividad, solamente puede ver contenidos).
Configuraciones del curso para acceso a invitados
- Desde la navegación del curso, elija 'Participantes', y después desde el menú desplegable, elija 'Método de inscripción (Método de Matriculación) > Acceso de invitado '. Con otros temas elija Administración > Administración del curso > Usuarios> Métodos de inscripción , habilite el acceso para invitado al hacer click sobre del ícono del "ojo".
¡Nueva característica
en Moodle 3.0!
- Si Usted quiere configurar una contraseña, haga clic en el ícono para configurar y escriba aquí su contraseña. (Las contraseñas para el acceso de invitado NO PUEDEN configurarse desde Administración del curso > Editar configuraciones.)
Configuraciones administrativas para acceso a invitados
- En Administración > Administración del sitio > Plugins > Inscripciones > Gestionar plugins de inscripciones , asegúrese de que esté habilitado el acceso para invitados (que tenga su ojo abierto). Esto habilita el acceso a invitados.
- En Administración > Administración del sitio > Plugins > Autenticación > Gestionar autenticación configure el botón para ingreso de invitado a Mostrar, si Usted quiere el botón en la Portada del sitio.
- Las cuentas de Invitado también pueden registrarse en bitácora - revise la configuración para Adiministración> Administración del sitio > Servidor > Limpieza > Registrar acceso de invitado
- Puede configurarse una política del sitio para invitados en Administración del sitio > Seguridad > Políticas del sitio. Los invitados pueden entonces aceptar las Políticas del sitio antes de acceder a un curso con acceso de invitados.
Configuraciones por defecto para acceso a invitados
- Al elegir Administración > Administración del sitio > Plugins > Inscripciones > Acceso de invitado sale la pantalla en donde los administradores pueden configurar valores por defecto para el acceso de invitados en cursos.
- Al elegir el botón de 'Avanzados' que está junto a 'Permitir acceso a invitados', se ocultará esta configuración en un curso y en su lugar se mostrará un enlace hacia 'Mostrar más' que al ser elegido accederá a esta configuración.
- El acceso de invitados puede desactivarse por defecto en todos los cursos nuevos y Usted también puede:
- requerir que cada curso con acceso de invitado tenga una contraseña para invitados. (Nota: esto podría confundir a los profesores que no conocieran este requisito.)
- usar o ignorar su política estándar para contraseñas para las contraseñas de acceso para invitados
- ofrecer, si fuera necesario, la primera letra de la contraseña como una pista.
Auto-ingresar invitados
- En Administración > Administración del sitio > Usuarios> Permisos > Políticas de usuario , Usted puede seleccionar la casilla para que los visitantes sean automáticamente ingresados como visitantes al acceder a curso con acceso para invitados (que no tengan que elegir el botón para "ingresar como invitado").
- En Administración > Administración del sitio > Plugins > Autenticación > Gestionar autenticación, Usted debe tener "Botón para ingreso de invitado" configurado a "Mostrar". Nota: Para Moodle 4.2.2 en adelante esto ya no es necesario.
- En Administración > Administración del sitio > Seguridad > Políticas del sitio Usted puede revisar la configuración para "Abierto a Google", de forma tal que el robot de Google pueda entrar al sitio como invitado. Adicionalmente, las personas que lleguen a su sitio mediante una búsqueda en Google automáticamente ingresarán como Invitado.
Vea también
- Rol de invitado
- Tracker discussion 'Auto-login guests not working' MDLSITE-4903