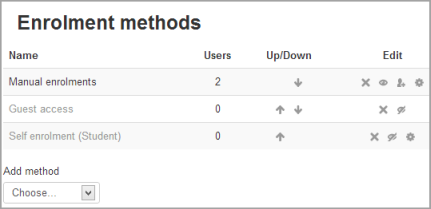Inscripción manual
- Plugins de inscripción
- Inscripción manual
- Auto inscripción
- Sincronización de cohortes
- Enlace a meta curso
- Acceso de invitado
- Inscripciones a categoría
- Inscripción por BasedeDatos externa
- Inscripción al pagar (nuevo en 3.10)
- Archivo plano
- IMS Enterprise
- Inscripción por LDAP
- Inscripciones remotas por MNet
- Inscripción por Paypal
- Publicar como herramienta LTI
- Inscripción FAQ
Nota: Pendiente de Traducir. ¡Anímese a traducir esta página!. ( y otras páginas pendientes)
| Nota del traductor: La palabra inglesa enrolments se tradujo al Español internacional como matriculaciones y en el Español de México como inscripciones. |
El plugin de inscripción manual le permite a los usuarios inscribirse manualmente mediante un enlace en las configuraciones de administración del curso. El plugin tiene que habilitarse por el administrador del sitio (vea Plugins de inscripción y normalmente debería de ser habilitado dado que es requerido por algunos otros plugins de inscripción, tales como auto-inscripción.
Configuraciones del curso
Revisando que Usted tenga inscripción manual en su curso
- In a course, go to 'Enrolment methods' by clicking the gear menu in the nav drawer Participants link (or in Course administration > Users in the Administration block if you are using a theme other than Boost).
- Make sure Manual enrolments has its "eye" opened.
Editando las configuraciones de inscripción manual
Los mánagers (gestores (y cualquier otro usuario con la capacidad enrol/manual:config) puede editar el método de inscripción manual en el curso y configurar el período de inscripción por defecto y el rol por defecto desde el enlace hacia Métodos de inscripción.
It is possible also for students and/or teachers to be notified when enrolments expire by selecting either "Enroller only" or "Enroller and enrolled user" from the dropdown "Notify before enrolment expires" and a time in "Notification threshold".
Inscribir usuarios
Nota: Urgente de Traducir. ¡ Anímese a traducir esta muy importante página !. ( y otras páginas muy importantes que urge traducir)
Método 1
- Vaya a la página de participantes. Dependiendo de su tema:
- Tema Boost - click the Participants link in the nav drawer.
- Temas diferentes a Boost - either click the Participants link in the Navigation menu, or click the Enrolled users link in the Administration menu under Course administration > Users.
- elija el botón 'Inscribir usuarios' button at the top right or bottom right of the page.
- Use el desplegable 'Asignar roles' dropdown if you wish to change the role. (do not need to mention the part about 'Browse user' and 'Browse cohort' buttons, since they are both on the same page now)
- Elija 'Mostrar más' to expand the enrolment options and set them as appropriate. These include the enrolment duration.
- Browse or search for the user with the dropdown menu next to 'Select users' (note that when searching for users, exact matches are listed first). Click the downward triangle to browser for users, or begin typing in the box to search for users.
- Click the user to select them. The user will appear above the dropdown menu, indicating that the user is enrolled.
- When you have finished, click the 'Enrol selected users and cohorts' button.
The user will then appear in the list of enrolled users.
Note: The enrolment option 'Recover user's old grades if possible' is not ticked by default and is easy to miss. An admin can make it so that the checkbox is ticked for all courses on the site by enabling the setting 'Recover grades default' in the Site administration.
Método 2
- Go to 'Enrolment methods' from the gear menu in the nav drawer Participants link (or in Course administration > Users in the Administration block if you are using a theme other than Boost)
- Click the 'Enrol users' icon in the edit column opposite manual enrolment
- Select users from the not enrolled users list, using Ctrl + click to select multiple users
- Click the add button to add the users to the enrolled users list
Note: When searching for users, by default the user's email address is displayed in addition to their name. If preferred, an admin can set other user identity fields such as ID number to be displayed in 'Show user identity' in Políticas del usuario in the Site administration.
Demasiados usuarios para mostrar... por favor use la búsqueda
De forma predeterminada, Moodle muestra hasta 10 participantes en la lista. Si usted tiene más de 100 usuarios, puede ser difícil inscribir varios usuarios rápidamente.
Vaya a Administración del sitio > Usuarios > Permisos > Políticas de usuario y cambie el valor para “Número máximo de usuarios por página”.
¡Advertencia! El aumentar significativamente este número podría tener un impacto en el desempeño de su servidor.
Editando las fechas de inicio y fin de inscripción
Enrolment start and end dates may be edited for individual students as follows:
- Go to 'Enrolled users' from the gear menu in the nav drawer Participants link (or in Course administration > Users in the Administration block if you are using a theme other than Boost)
- Click the edit icon in the enrolment methods column for a particular user.
- Edit dates as required, then click the 'Save changes' button.
Configuraciones para el administrador
The manual enrolment plugin may be enabled or disabled site-wide in 'Manage enrol plugins' in the Site administration.
Site-wide settings, including default settings for manual enrolment in new courses, may be set in 'Manual enrolments' in the Site administration.
- Enrolment expiration action - specifies what happens when user enrolments reach expiration date. Please note that option "Unenrol user from course" purges grades, group memberships, preferences and other user related data from the courses.
- Hour to send enrolment expiry notifications - specify hour for sending expiration notifications.
- Add instance to new courses- if this is enabled, then whenever a new course is created, manual enrolments will automatically added to new courses.
- Enable manual enrolments - this specifies if enrol instances are enabled by default in new courses, it is strongly recommended to keep this setting enabled.
- Default role - this sets the default role, which is normally student and may be altered by a teacher in a course.
- Default enrolment duration - this sets the default length of enrolment in new courses.
- Notify before enrolment expires - specifies if teacher or optionally students should be notified before the expiration.
- Notification threshold - specify how many days should be users notified before the enrolment expiration.
- Nuevo en Moodle 4.4 Enviar mensaje de bienvenida al curso - especifique de quién debería provenir el mensaje de bienvenida al curso : el contacto del curso (predeterminado), el que tiene la clave para inscribirse o una dirección de no-responder (no-reply). Los administradores pueden personalizar el mensaje en cursos individuales desde Navegación del curso > Participantes > (desplegable) Métodos de inscripción y hacer clic en elícono del engrane.
Capacidades de inscripción manual
- Configurar instancias de inscripción manual
- Inscribir usuarios
- Gestionar inscripciones de usuario
- Des-inscribir usuarios del curso
- Des-inscribirse usted mismo del curso
Vea también
- Participantes
- Usuarios inscritos incluyendo la opción para inscribir manualmente un usuario a un curso
- Manually Enrolling Users MoodleBites video on YouTube