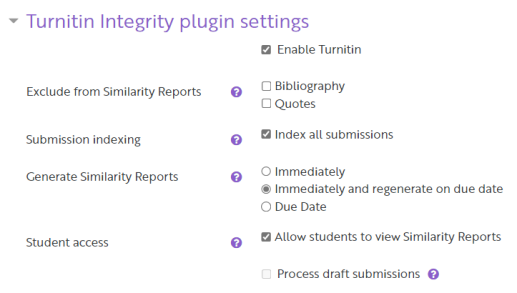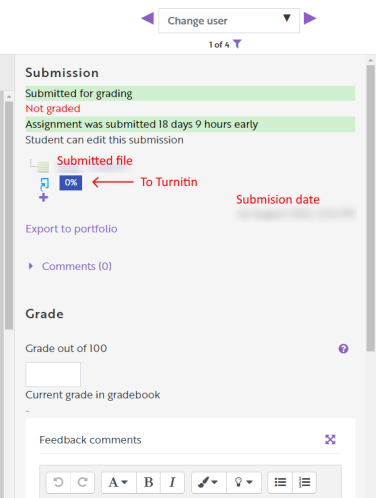TY-Turnitin integrity for teachers
- TY-Pikaopas opettajalle
- Uusi kurssialue
- Kurssielueen käyttö ja määrityksiä
- TY-Videotallenteen julkaisu ja jakaminen Echosta Moodleen
- TY-Luo Zoom-aktiviteetti Moodle-alueelle
- TY-Kielivalinnat / Language choices
- TY-Tenttiminen
- TY-Turnitin-plagiaatintunnistuspalvelu
- Kurssialueen kierrätys ja poisto
- In English
- TY-External account request
- TY-New Course request
- TY-Turnitin Plagiarism check service
TURNITIN INTEGRITY FOR THE Teacher
UTU Moodle includes to the Turnitin Integrity plug-in, which recognises texts’ similarities with the internet and publication contents in the database of the Turnitin system.
This supplementary feature can be used in:
- Assignment activities
- Forum activities
- Workshop activities
This plug-in is a less extensive version of the Turnitin Feedback Studio system, which however uses the same reference database.
Turnitin Integrity is broadly applicable for plagiarism checks of text-based form of assignments supported by Moodle. The checking of theses and broad research articles is still completed with the Turnitin Assignment activity of Turnitin Feedback Studio.
When you use Turnitin for the first time: accepting the user agreement
When a teacher first opens an assignment activity in Turnitin Integrity, they must approve Turnitin’s EULA (End-User License Agreement) agreement to continue to use the service.
The students must also approve Turnitin’s EULA when they first submit their text assignment. Without the acceptance, students’ submissions will only be stored in the activity, and will not be forwarded for checking to the Turnitin service.
Once approved, the Turnitin EULA agreement is permanently valid in all Turnitin services.
And if a student has first not accepted it, he/she can go accept it later. More detailed instructions for students can be found here:
Assignment activity settings – Options a teacher can include
- Edit settings
- Main heading in settings: Turnitin Integrity plugin settings
- First tick the Enable Turnitin box
Important parts
Recommended settings to be turned on when you want a Turnitin check:
- Tick the Submission indexing box. – The setting will anonymously index the students’ submissions to the Turnitin database, where they will function as reference data for all Integrity activity users. Due to data security, the submission’s textual similarity to another submission will only be shown with the tag “private content” and the University’s name.
- Generate Similarity Reports selection:
- "Immediately and regenerate on due date". – Defines when the similarity report is generated. This setting can only be selected in an Assignment activity. ‘Immediately’ means that the first report is generated around 5 minutes after the submission. In the second check on the due date, all of the works submitted in the Integrity assignment are also compared to each other.
- Tick the Student access box. – The student will be allowed to see the similarity report of the work they have submitted. The view will be the same as the teacher’s. The student will only see the report of their own work. – In the Workshop activity, the student will also see the report of the work they have peer-evaluated.
Recommended settings to be turned off (may distort the similarity results):
- Exclude from Similarity Reports
Drafts are not processed (turned off in Moodle by the administration).
Forum and Workshop settings – Options a teacher can include
First tick the Enable Turnitin box
Important parts
Recommended settings to be turned on when you want a Turnitin check:
- Tick the Submission indexing box
- Tick the Student access box
Recommended settings to be turned off (may distort the similarity results):
- Exclude from Similarity Reports
In Workshop peer-evaluation, the student will also see the similarity of the work they have peer-evaluated when the “Student access” box is ticked. It is a good idea to mention this to the students beforehand.
Opening the report
A) in an Assignment activity
In the Assignment activity, click the similarity percentage on either the “Show all submissions” page or the “Grading” page (after a file or online text has been submitted). Example in picture how to see Turnitin similarity report:
B) in a Forum activity
Click the similarity percentage of either the forum message or the submitted file, depending on which similarity report you want to examine.
C) in a Workshop activity
1. Open the Workshop activity.
2. Click the name of the submission.
3. On the page that opens, you can examine the similarity report by clicking the similarity percentage of either the online text or the submitted file, depending on which similarity report you wish to examine.