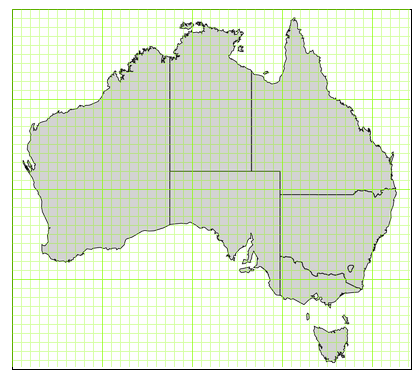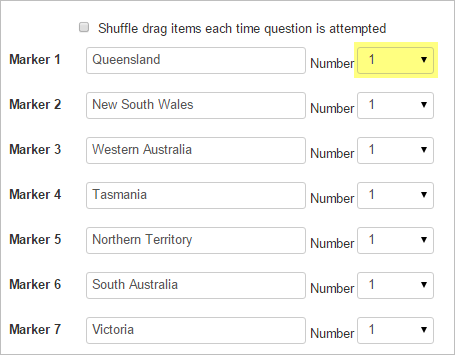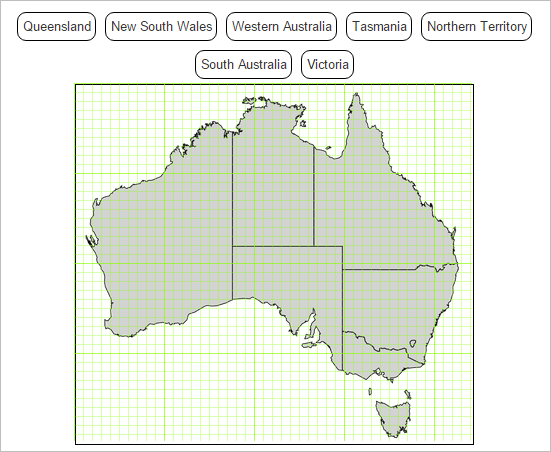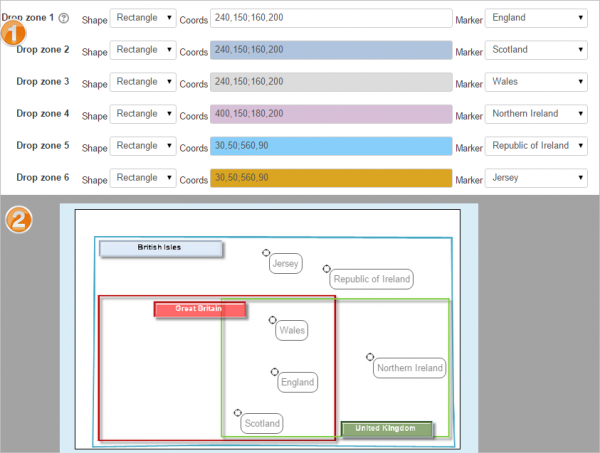Diferencia entre revisiones de «Tipo de pregunta arrastrar y soltar marcadores»
- Gestionando preguntas
- Comportamientos de preguntas
- Permisos de pregunta
- Tipos de preguntas
- Arrastrar y soltar al texto
- Arrastrar y soltar marcadores
- Arrastrar y soltar sobre imagen
- Calculada
- Calculada simple
- Calculada de opción múltiple
- Descripción
- Ensayo
- Relacionar columnas
- Respuestas incrustadas (Cloze)
- Opción Múltiple
- Ordenamiento
- Numérica
- Respuesta corta
- Relacionar columnas de respuesta corta aleatoria
- Seleccionar palabras faltantes
- Verdadero/Falso
- Preguntas de terceros
- Preguntas FAQ
Vea también:
(tidy up) |
(tidy up) |
||
| Línea 34: | Línea 34: | ||
# el ancho de nuestra área seleccionada, contando las cajitas a lo ancho | # el ancho de nuestra área seleccionada, contando las cajitas a lo ancho | ||
# la altura de nuestra área seleccionada, contando las cajitas verticalmente | # la altura de nuestra área seleccionada, contando las cajitas verticalmente | ||
Los números están separados por comas, con un punto-y-coma separando las coordenadas de la esquina del tamaño, por ejemplo: 20,50:150,200 | Los números están separados por comas, con un punto-y-coma separando las coordenadas de la esquina del tamaño, por ejemplo: 20,50:150,200 | ||
<p class="note">'''Nota del traductor''': La página original en idioma inglés y el idioma [[Español de México]] emplean el punto como [[Separador decimal]], mientras que el [[Español internacional]] emplea la coma como [[Separador decimal*]. tenga mucho cuidado al escribir números. | |||
[[File:ddcoordinatesexample.png]] | [[File:ddcoordinatesexample.png]] | ||
Revisión del 13:44 11 oct 2015
¡Nueva característica
en Moodle 3.0!
Un tipo de pregunta de arrastrar y soltar en donde se les permite a los estudiantes arrastrar y soltar marcadores dentro de un área sobre de una imagen de fondo. Las preguntas de arrastrar y soltar marcador diferen del Tipo de pregunta arrastrar y soltar sobre imagen en que no existen áreas pre-definidas en la imagen subyacente que sean visibles para el estudiante. Este es un tipo de pregunta creado y mantenido por la Universidad Abierta del Reino Unido ( Open University ) que será parte del núcleo de Moodle a partir de Moodle 3.0) y como plugin adicional está disponible para Moodle 2.1 a 2.9 en el [1]. Al momento de escribir esta documentación, este plugin ya había sido traducido al Español de México, pero no al Español internacional.
Esta página necesita actualizarse con la información existente en la documentación vigente/moderna/actualizada en el idioma inglés original para Moodle. Se le sugiere al lector que consulte la página original en idioma inglés cuyo enlace está al fondo de esta página. y que, por favor, actualice esta información y quite la plantilla {{Actualizar}} cuando haya terminado. (otras páginas pendientes de actualizar)
Como crear una pregunta
Dele a la pregunta un nombre descriptivo que le ayude a encontrala dentro del Banco de preguntas (Los estudiantes no verán el nombre). En nuestro ejemplo, los estudiantes deben de localizar correctamente regiones de Australia.
Añada la pregunta al Editor de texto, usando cualquier formateo que desee.
En la sección de Vista previa (Preview), haga click sobre del botón de la imagen de fondo para subir una imagen. Las imágenes más grandes serán mostradas a una resolución máxima de 600 por 400 pixeles. Su imagen será entonces mostrada debajo de la caja para subida de archivo. Note que están visibles líneas de cuadrícula:
En la sección de Marcadores, añada las palabras que Usted desea que el estudiante arrastre hacia las áreas que Usted seleccione.
En el menú desplegable de 'Número', Usted puede seleccionar el número de veces que puede usarse el marcador. El seleccionar 1 significa que cuando haya sido usado una vez, ya no estará disponible en la lista. Es correcto dejar el número en la configuración por defecto de 'Infinito'; que simplemente significa que cada marcador permaneceá disponible aun después de que ya haya sido usado.
En la sección de Zonas-de-descarga, decida la forma que Usted quiere que tengan las áreas seleccionables entre: círculo, polígono o rectángulo. Nuestro ejemplo usa un rectángulo. En cada opción desplegable para 'Marcador', elija el ítem que Usted desea para dicha área.
Ahora verá Usted junto a su imagen subida como se muestran estos nombres:
Ahora Usted necesitará añadir manualmente las coordenadas de las áreas dentro de las cuales Usted quiere que los estudiantes posicionen el marcador.
Haga click en el ícono del signo de interrogación  junto a la Zona-de-descarga 1 para ver cómo añadir estos para su forma elegida.
junto a la Zona-de-descarga 1 para ver cómo añadir estos para su forma elegida.
Nuestro ejemplo usa un rectángulo. Necesitamos definir cuartro números:
- la esquina superior izquierda de nuestra área seleccionada, contando las cajas desde la izquierda...
- y la parte de abajo desde la parte superior. Cada cuadrito mide 10 pixeles, por lo que tres cuadritos = 300 por ejemplo.
- el ancho de nuestra área seleccionada, contando las cajitas a lo ancho
- la altura de nuestra área seleccionada, contando las cajitas verticalmente
Los números están separados por comas, con un punto-y-coma separando las coordenadas de la esquina del tamaño, por ejemplo: 20,50:150,200
Nota del traductor: La página original en idioma inglés y el idioma Español de México emplean el punto como Separador decimal, mientras que el Español internacional emplea la coma como [[Separador decimal*]. tenga mucho cuidado al escribir números.
![]() The image updates immediately so you can check your accuracy and adapt the coordinates. The above co-ordinates preview as below:
The image updates immediately so you can check your accuracy and adapt the coordinates. The above co-ordinates preview as below:
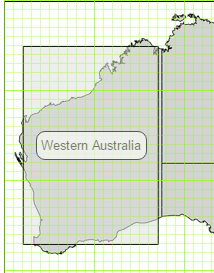 Once all co-ordinates have been manually entered, you can save the changes and preview the question.
IMPORTANT NOTE: When dragging a marker, students must position the little circle top left of the marker in the centre of the area they have selected, not the whole marker, as this might cause confusion and an unexpected incorrect answer.
Once all co-ordinates have been manually entered, you can save the changes and preview the question.
IMPORTANT NOTE: When dragging a marker, students must position the little circle top left of the marker in the centre of the area they have selected, not the whole marker, as this might cause confusion and an unexpected incorrect answer.
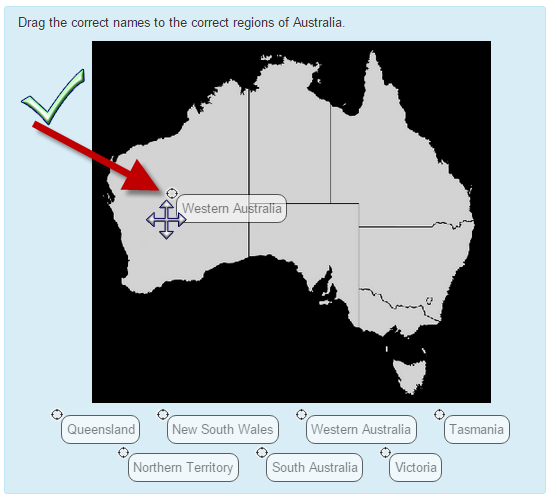
Using markers and drop zones more than once
If 'Infinite' is selected from the 'Numbers' dropdown in the Markers section, then the markers may be used more than once.
If the same coordinates must used for several markers in the Drop zones section, then more than one marker may be placed in a single area, as in the example below (1) , where students identify regions of Great Britain, the UK and the British Isles (2):
Accessibility
Marker questions are keyboard accessible. Use the <tab> key to move between the markers and the <arrow> keys to position the markers.
Scoring and feedback
All drop zones are weighted identically. Only drop zones that are correctly labelled gain marks. There is no negative marking of drop zones that are incorrectly labelled.
If more markers are placed on the image than there are drop-zones a penalty is applied for the extra markers. If there are n drop zones and n+m markers are placed of which p are placed correctly the score is calculated as p/(m+n).
If the question is used in 'interactive with multiple tries' style the marking is modified as follows:
- The mark is reduced for each try by the penalty factor.
- Allowance is made for when a correct choice is first chosen providing it remains chosen in subsequent tries.
Show the number of correct responses: Include in the feedback a statement of how many choices are correct.
State which markers are incorrectly placed: Include in the feedback a list of markers which are incorrectly placed.
Move incorrectly placed markers back to default start position below image: When ‘Try again’ is clicked incorrectly positioned labels are removed.
More documentation
More documentation is available in the Open University's reference manual.
See also
- Other Moodle plugins from the Open University
- Other third-party question type plugins
- eAssessment at the Open University with open source software
- Review of this question type
- Video tutorial: How to Create a Question Using the Drag and Drop with Markers Question Type
- 28/Tipo de pregunta arrastrar y soltar marcador con la versión anterior de esta página