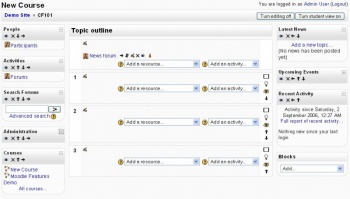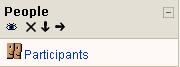Diferencia entre revisiones de «Bloques (Profesor)»
- Gestionando bloques
- Configuraciones de bloque
- Actividad reciente
- Actividades
- Actividades sociales
- Administración
- Anuncios recientes
- Aprendices
- Archivos privados
- Auto finalización
- Buscador de comunidad
- Búsqueda en foros
- Búsqueda global
- Calendario
- Canales RSS remotos
- Comentarios
- Cursos
- Cursos accedidos recientemente
- Cursos destacados
- Bloque de elementos recientemente accesados
- Enlaces de sección
- Entrada aleatoria del glosario
- Entradas de blog recientes
- Estado de finalización de curso
- Eventos próximos
- Flickr
- Gente
- HTML (Moodle 3.11 y anteriores)
- Ingreso
- Insignias recientes
- Línea de tiempo
- Marcadores para administradores
- Marcas
- Marcas del blog
- Mensajes
- Menú del blog
- Menú principal
- Navegación
- Planes de aprendizaje
- Resultados de examen
- Resumen de curso o sitio
- Retroalimentación
- Servidores de red
- Texto (Moodle 4.0)
- Últimas noticias
- Usuario ingresado
- Usuarios en línea
- Vista general de curso
- YouTube
- Bloques FAQ
| Línea 6: | Línea 6: | ||
Para habilitar su edición debemos tener activada la edición (clic en el botón de '''Activar edición''' de la parte superior derecha de la pantalla) | Para habilitar su edición debemos tener activada la edición (clic en el botón de '''Activar edición''' de la parte superior derecha de la pantalla) | ||
== | ==Tipos de Bloques== | ||
Hay muchos diferentes tipos de bloques en un curso que pueden ser utilizados por un profesor. El profesor puede agregar bloques desde el menú en dirección hacia abajo. Otros bloques proveen información o configuraciones que el profesor puede utilizar. Algunas actividades permiten bloques a ser insertados por el profesor. | |||
===Pull down=== | ===Pull down=== | ||
Revisión del 00:45 19 jul 2008
Nota: Pendiente de Traducir. ¡Anímese a traducir esta página!. ( y otras páginas pendientes)
En las columnas izquierda y derecha de la página principal de curso tenemos los bloques, podemos agregarlos, eliminarlos y moverlos.
Para habilitar su edición debemos tener activada la edición (clic en el botón de Activar edición de la parte superior derecha de la pantalla)
Tipos de Bloques
Hay muchos diferentes tipos de bloques en un curso que pueden ser utilizados por un profesor. El profesor puede agregar bloques desde el menú en dirección hacia abajo. Otros bloques proveen información o configuraciones que el profesor puede utilizar. Algunas actividades permiten bloques a ser insertados por el profesor.
Pull down
Each course has an add block pull down menu.
|
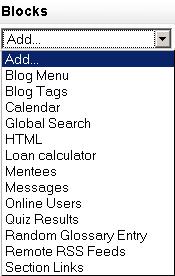
|
Otros bloques
- Actividades A block used by teachers to add activities
- Administración Course Administration
- Cursos Lists student's courses
- Descripción de Curso/Sitio Teacher's description of course
- Actividad reciente
- Novedades
- Buscar en los Foros
- Eventos próximos
- Youtube
- Flickr
Course page block arrangement
Teachers, and other users with the capability to manage course activities, can change the arrangement of blocks on the course page (apart from Sticky blocks) when editing is turned on.
New blocks can be added using the Add blocks dropdown menu. Existing blocks (apart from Sticky blocks) can be hidden, deleted or moved using the icons in the block header.
Adding blocks to activities
Certain activity modules, such as the Lesson module and the Quiz module, support blocks on their pages. The site administrator must turn this function on so that the teachers will be able to add side blocks on those pages, otherwise the interface does not show this feature to the teacher.
By default, this feature is disabled in the Site administration block. An administrator can enable it by checking the showblocksonmodpages box in Administration > Appearance > Themes > Theme settings. When enabled, users who can manage course activities will be able to add blocks to pages.
See also
- Blocks FAQ
- Block permissions
- Blocks administration - site block settings that an administrator can use
- Site administration block
- Development:Blocks - a developer guide to creating blocks
- Category:Block - an index of all block-related pages
- Category:Contributed code including a number of contributed blocks
- Using Moodle Blocks forum
[[en:Blocks