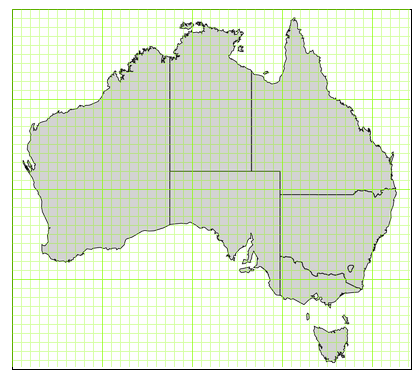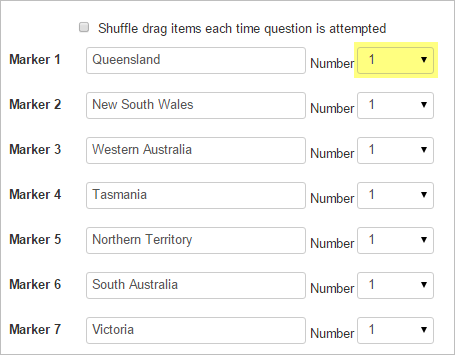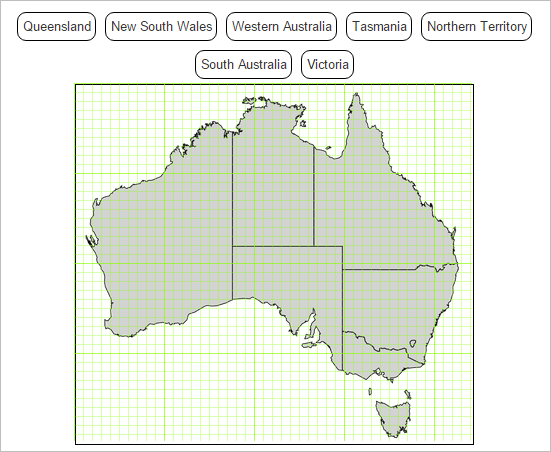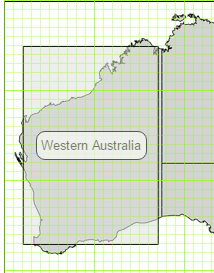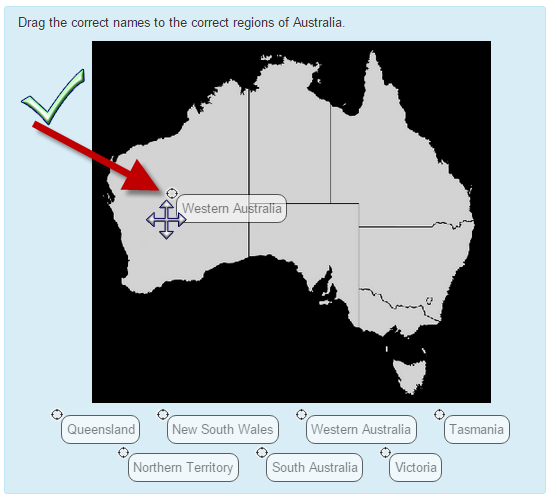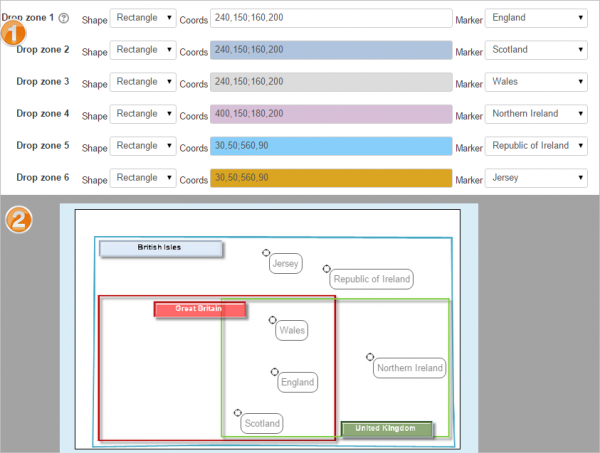Diferencia entre revisiones de «Tipo de pregunta arrastrar y soltar marcadores»
- Gestionando preguntas
- Comportamientos de preguntas
- Permisos de pregunta
- Tipos de preguntas
- Arrastrar y soltar al texto
- Arrastrar y soltar marcadores
- Arrastrar y soltar sobre imagen
- Calculada
- Calculada simple
- Calculada de opción múltiple
- Descripción
- Ensayo
- Relacionar columnas
- Respuestas incrustadas (Cloze)
- Opción Múltiple
- Ordenamiento
- Numérica
- Respuesta corta
- Relacionar columnas de respuesta corta aleatoria
- Seleccionar palabras faltantes
- Verdadero/Falso
- Preguntas de terceros
- Preguntas FAQ
Vea también:
(tidy up) |
(tidy up) |
||
| Línea 57: | Línea 57: | ||
[[File:partsofGBUKBI.png|thumb|600px|center]] | [[File:partsofGBUKBI.png|thumb|600px|center]] | ||
== | ===Accesibilidad=== | ||
== | Las preguntas de Arrastrar y Soltar marcador son accesibles por teclado. Use la tecla de <nowiki> <tab> </nowiki> para desplazarse de un hueco a otro y la tecla de la <nowiki> <barra espaciadora> </nowiki> para alternar entre las opciones posibles para cada hueco. | ||
===Puntaje y Retroalimentación=== | |||
Todas las zonas-de-descarga tienen la misma ponderación. Solamente las zonas-de-descarga que estén correctamente marcadas contarán puntos. No hay puntaje negativo de las zonas-de-descarga marcadas incorrectamente. El puntaje y la retroalimentación son similares a los [[Tipos de preguntas]] estándares de Moodle. | |||
Si se ponen sobre la imagen más marcadores que las zonas-de-descarga existentes, se aplica un castigo para los marcadores extra. Si hubiera n zonas-de-descarga y n+m marcadores se colocan, de los cuales p están colocados correctamente, el puntaje se calcula como p/(m+n). | |||
Si la pregunta es usada en el modo de comportamiento 'interactivo con múltiples intentos' la puntuación es modificada como sigue: | |||
# La puntación es reducida para cada intento por el factor de penalización. | |||
# En el caso de que se elija una opción correcta la primera vez, se permite que permanezca así siempre y cuando permanezca elegida en intentos subsecuentes. | |||
'''Mostrar el número de respuestas correctas:''' Incluye dentro de la retroalimentación una oración acerca de cuantas opciones son correctas. | |||
''' | '''Mostrar cuales marcadores están colocados incorrectamente:'' incluye dentro de la retroalimentación una lista de marcadores que están colocados incorectamente. | ||
''' | '''Mover marcadores colocados incorrectamente de regreso a la posición inicial por defecto debajo de la imagen:''' Cuando se hace click en 'Intentar nuevamente', los marcadores colocados incorrectamente son quitados. | ||
All drop zones are weighted identically. Only drop zones that are correctly labelled gain marks. There is no negative marking of drop zones that are incorrectly labelled. | |||
===Accesibilidad=== | |||
Las preguntas de Arrastrar y Soltar son accesibles por teclado. Use la tecla de <nowiki> <tab> </nowiki> para desplazarse de un hueco a otro y la tecla de la <nowiki> <barra espaciadora> </nowiki> para alternar entre las opciones posibles para cada hueco. | |||
== | == Vea también == | ||
* [http://moodle.org/plugins/browse.php?list=set&id=10 Other Moodle plugins from the Open University] | * [http://moodle.org/plugins/browse.php?list=set&id=10 Other Moodle plugins from the Open University] | ||
| Línea 88: | Línea 91: | ||
* [http://www.youtube.com/watch?v=Tvl4GuGvtxc Video tutorial: How to Create a Question Using the Drag and Drop with Markers Question Type] | * [http://www.youtube.com/watch?v=Tvl4GuGvtxc Video tutorial: How to Create a Question Using the Drag and Drop with Markers Question Type] | ||
* [[28/Tipo de pregunta arrastrar y soltar marcador]] con la versión anterior de esta página | * [[28/Tipo de pregunta arrastrar y soltar marcador]] con la versión anterior de esta página | ||
More [http://www.open.edu/openlearnworks/course/view.php?id=1581 documentation is available] in the [http://www.open.edu/openlearnworks/mod/oucontent/view.php?id=52747 Open University's reference manual]. | |||
[[Categoría:Complementos]] | [[Categoría:Complementos]] | ||
Revisión del 14:14 11 oct 2015
Nota del traductor: La página original en idioma inglés y el idioma Español de México emplean el punto como Separador decimal, mientras que el Español internacional emplea la coma como Separador decimal. ¡Tenga mucho cuidado al escribir números y tome en cuenta que en esta página se empleó el punto como separador decimal y la coma como separador de lista!
¡Nueva característica
en Moodle 3.0!
Un tipo de pregunta de arrastrar y soltar en donde se les permite a los estudiantes arrastrar y soltar marcadores dentro de un área sobre de una imagen de fondo. Las preguntas de arrastrar y soltar marcador diferen del Tipo de pregunta arrastrar y soltar sobre imagen en que no existen áreas pre-definidas en la imagen subyacente que sean visibles para el estudiante. Este es un tipo de pregunta creado y mantenido por la Universidad Abierta del Reino Unido ( Open University ) que será parte del núcleo de Moodle a partir de Moodle 3.0) y como plugin adicional está disponible para Moodle 2.1 a 2.9 en el [1]. Al momento de escribir esta documentación, este plugin ya había sido traducido al Español de México, pero no al Español internacional.
Esta página necesita actualizarse con la información existente en la documentación vigente/moderna/actualizada en el idioma inglés original para Moodle. Se le sugiere al lector que consulte la página original en idioma inglés cuyo enlace está al fondo de esta página. y que, por favor, actualice esta información y quite la plantilla {{Actualizar}} cuando haya terminado. (otras páginas pendientes de actualizar)
Como crear una pregunta
Dele a la pregunta un nombre descriptivo que le ayude a encontrala dentro del Banco de preguntas (Los estudiantes no verán el nombre). En nuestro ejemplo, los estudiantes deben de localizar correctamente regiones de Australia.
Añada la pregunta al Editor de texto, usando cualquier formateo que desee.
En la sección de Vista previa (Preview), haga click sobre del botón de la imagen de fondo para subir una imagen. Las imágenes más grandes serán mostradas a una resolución máxima de 600 por 400 pixeles. Su imagen será entonces mostrada debajo de la caja para subida de archivo. Note que están visibles líneas de cuadrícula:
En la sección de Marcadores, añada las palabras que Usted desea que el estudiante arrastre hacia las áreas que Usted seleccione.
En el menú desplegable de 'Número', Usted puede seleccionar el número de veces que puede usarse el marcador. El seleccionar 1 significa que cuando haya sido usado una vez, ya no estará disponible en la lista. Es correcto dejar el número en la configuración por defecto de 'Infinito'; que simplemente significa que cada marcador permaneceá disponible aun después de que ya haya sido usado.
En la sección de Zonas-de-descarga, decida la forma que Usted quiere que tengan las áreas seleccionables entre: círculo, polígono o rectángulo. Nuestro ejemplo usa un rectángulo. En cada opción desplegable para 'Marcador', elija el ítem que Usted desea para dicha área.
Ahora verá Usted junto a su imagen subida como se muestran estos nombres:
Ahora Usted necesitará añadir manualmente las coordenadas de las áreas dentro de las cuales Usted quiere que los estudiantes posicionen el marcador.
Haga click en el ícono del signo de interrogación  junto a la Zona-de-descarga 1 para ver cómo añadir estos para su forma elegida.
junto a la Zona-de-descarga 1 para ver cómo añadir estos para su forma elegida.
Nuestro ejemplo usa un rectángulo. Necesitamos definir cuartro números:
- la esquina superior izquierda de nuestra área seleccionada, contando las cajas desde la izquierda...
- y la parte de abajo desde la parte superior. Cada cuadrito mide 10 pixeles, por lo que tres cuadritos = 300 por ejemplo.
- el ancho de nuestra área seleccionada, contando las cajitas a lo ancho
- la altura de nuestra área seleccionada, contando las cajitas verticalmente
Los números están separados por comas (vea la Nota del traductor al principio de esta página), con un punto-y-coma separando las coordenadas de la esquina del tamaño, por ejemplo: 20,50:150,200
La imagen se actualiza enmediatamente, por lo que Usted peude revisar su exactitud y adaptar las coordenadas. Las coordenadas de arriba se pre-visualizan de la forma siguiente:
Una vez que haya ingresado manualmente todas las coordenadas, Usted puede guardar los cambios y pre-visualizar la pregunta.
NOTA IMPORTANTE: Al arrastrar un marcador, el estudiante debe de posicionar la parte superior izquierda del círculo pequeño del marcador dentro del centro del área que haya seleccionado,no todo el marcador, ya que estopodría causdar confusión y una respuesta incorrecta inesperada.
Usando marcadores y zonas-de-descarga más de una vez
Si se selecciona 'Infinito' en el menú desplegable para 'Números' en la sección de Marcadores, entonces los marcador pueden usarse más de una vez.
Si olas mismas coordenadas deben de usarse para varios marcadores en la sección de Zonas de descarga, entonces pude ponerse más de un marcador en una misma área, como en el ejemplo inferior (1) , en donde los estudiantes identifican regiones de Gran Bretaña, el Reino Unido y las Islas Británicas (2):
Accesibilidad
Las preguntas de Arrastrar y Soltar marcador son accesibles por teclado. Use la tecla de <tab> para desplazarse de un hueco a otro y la tecla de la <barra espaciadora> para alternar entre las opciones posibles para cada hueco.
Puntaje y Retroalimentación
Todas las zonas-de-descarga tienen la misma ponderación. Solamente las zonas-de-descarga que estén correctamente marcadas contarán puntos. No hay puntaje negativo de las zonas-de-descarga marcadas incorrectamente. El puntaje y la retroalimentación son similares a los Tipos de preguntas estándares de Moodle.
Si se ponen sobre la imagen más marcadores que las zonas-de-descarga existentes, se aplica un castigo para los marcadores extra. Si hubiera n zonas-de-descarga y n+m marcadores se colocan, de los cuales p están colocados correctamente, el puntaje se calcula como p/(m+n).
Si la pregunta es usada en el modo de comportamiento 'interactivo con múltiples intentos' la puntuación es modificada como sigue:
- La puntación es reducida para cada intento por el factor de penalización.
- En el caso de que se elija una opción correcta la primera vez, se permite que permanezca así siempre y cuando permanezca elegida en intentos subsecuentes.
Mostrar el número de respuestas correctas: Incluye dentro de la retroalimentación una oración acerca de cuantas opciones son correctas.
'Mostrar cuales marcadores están colocados incorrectamente: incluye dentro de la retroalimentación una lista de marcadores que están colocados incorectamente.
Mover marcadores colocados incorrectamente de regreso a la posición inicial por defecto debajo de la imagen: Cuando se hace click en 'Intentar nuevamente', los marcadores colocados incorrectamente son quitados. All drop zones are weighted identically. Only drop zones that are correctly labelled gain marks. There is no negative marking of drop zones that are incorrectly labelled.
Accesibilidad
Las preguntas de Arrastrar y Soltar son accesibles por teclado. Use la tecla de <tab> para desplazarse de un hueco a otro y la tecla de la <barra espaciadora> para alternar entre las opciones posibles para cada hueco.
Vea también
- Other Moodle plugins from the Open University
- Other third-party question type plugins
- eAssessment at the Open University with open source software
- Review of this question type
- Video tutorial: How to Create a Question Using the Drag and Drop with Markers Question Type
- 28/Tipo de pregunta arrastrar y soltar marcador con la versión anterior de esta página
More documentation is available in the Open University's reference manual.