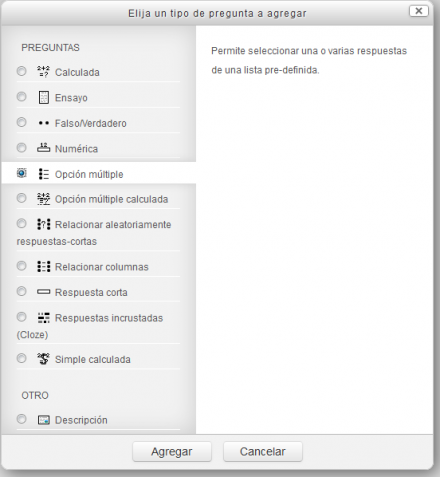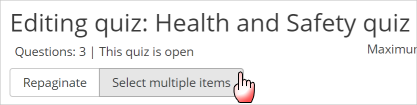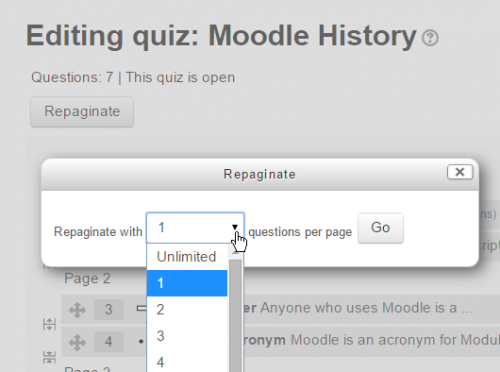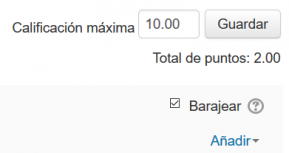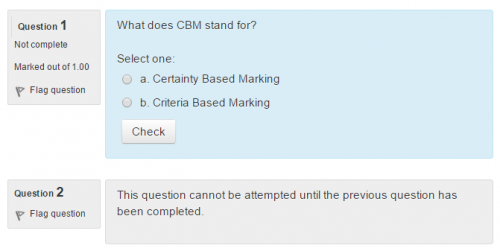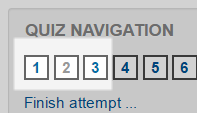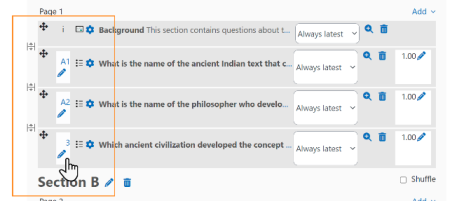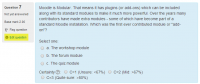43/Construyendo un examen
Moodle 3.x
| Existe documentación diferente para varias versiones de Moodle: Esta página es acerca del Examen para Moodle 3.0 a 4.3. Para la documentación más reciente, vaya a Construyendo un examen , para la documentación más anterior, vaya a 34/Construyendo un examen y 29/Construyendo un examen |
| Nota del traductor: La expresión inglesa Quiz_module se tradujo como cuestionario [sic] en el Español internacional y como Módulo de examen en el Español de México. |
| Nota del traductor: La palabra inglesa quiz en su acepción inglesa, se usa inclusive para concursos de conocimientos en programas de televisión, pero un examen en Moodle (a Moodle quiz), básicamente es un conjunto de preguntas presentadas al estudiante, las cuales pueden ser calificadas automáticamente por Moodle o manualmente por el profesor posteriormente. |
Cómo funciona un examen en Moodle
| Nota: Si Usted es principiante en la creación de exámenes, revise primero la Guía rápida del examen. |
Una vez que un examen se haya añadido al curso, y se hayan establecido las Configuraciones del examen, el profesor puede empezar a construir el examen. El profesor puede acceder al examen para editar las preguntas al hacer clic directamente sobre del nombre del examen en la página del curso o al hacer clic en el ícono del engrane ![]() que está en la parte superior derecha de la página del examen y después en "Editar examen" o en Administración del examen > Editar examen en el Bloque de administración si usted está usando un tema diferente del Tema Boost. (Usted también puede hacer preguntas dentro del Banco de preguntas sin haber fabricado primeramente un examen. Esas preguntas pueden usarse posteriormente).
que está en la parte superior derecha de la página del examen y después en "Editar examen" o en Administración del examen > Editar examen en el Bloque de administración si usted está usando un tema diferente del Tema Boost. (Usted también puede hacer preguntas dentro del Banco de preguntas sin haber fabricado primeramente un examen. Esas preguntas pueden usarse posteriormente).
Añadir preguntas
Una vez que haya accedido a la pantalla para editar el examen como se describió arriba, Usted puede añadir preguntas desde varios lugares:
- Haga clic en el enlace para "Añadir" como se muestra en la pantalla inferior.
- Cuando se abra el menú desplegable, elija ya sea añadir una nueva pregunta, o seleccionar una pregunta dentro del Banco de preguntas, o añadir una pregunta aleatoria.
Crear una pregunta nueva
1. Para hacer una pregunta nuevecita, elija "Añadir" y después '+ una pregunta nueva'..
2. En la pantalla siguiente, elija el tipo de pregunta que desea añadir y elija "Siguiente"
| Nota del traductor: Cuando Usted elija un tipo de pregunta del menú de la izquierda, aparecerá información útil respecto al tipo de pregunta en la derecha. Los usuarios del Español de México tendrán más descripciones traducidas de Preguntas de terceros que los usuarios del Español internacional en Moodle 2.x y 3.x. |
3. Llene el formato (formulario) de la pregunta, asegurándose de darle una calificación a la respuesta correcta.
4. Elija "Guardar cambios".
| Nota: Si Usted tiene una pregunta muy compleja, y Usted quiere revisarla conforme trabaja en ella, Usted puede pre-visualizarla y después elegir "Guardar cambios y continuar editando". |
Tome nota de que cuando se ha creado una pregunta, un ícono y varias palabras muestran su tipo (por ejemplo, opción múltiple). Puede ser modificada al elegir el ícono para editarla (por ejemplo: ![]() ) y pre-visualizada o eliminada al hacer clic sobre de los íconos de lupa o X (ejemplo:
) y pre-visualizada o eliminada al hacer clic sobre de los íconos de lupa o X (ejemplo: ![]() ).
).
¡Nueva característica
en Moodle 3.3!
Además de eliminar preguntas individuales con el ícono pra eliminar (cesto de reciclaje/basurero), es posible eliminar más de una pregunta al presionar el botón para 'Seleccionar múltiples elementos'y elegir las preguntas para ser eliminadas:
Añadir respuestas y retroalimentación
Cuando Usted añade respuestas y retroalimentación, Usted puede mostrar una o más barras de herramientas dentro del Editor de texto que use (TinyMCE o Atto):
Usted puede continuar añadiendo preguntas (en Moodle 2.8 y superiores) al elegir 'Añadir' y '+ una pregunta nueva' cada vez.
Elegir una pregunta pre-hecha
- Si otros profesores en el curso han hecho preguntas, o si un profesor hizo preguntas en un examen anterior, estas pueden ser añadidas al examen actual al hacer clic en 'Añadir' y '+ del Banco de preguntas' .
- Hacer clic en el signo + junto a una pregunta que quiera añadir (1 en la imagen de pantalla inferior)
- Si tiene varias preguntas, o quisiera añadir todas las preguntas, active la casilla de cada pregunta en la caja superior (2 en la imagen inferior) y después haga clic en 'Añadir preguntas seleccionadas al examen' (3 en la imagen inferior).
- Para ordenar las preguntas, haga clic en los encabezados de columna. El orden por defecto (T) es la abreviatura para Tipo de pregunta. (2 en la imagen inferior)
- Para asegurar que todas las preguntas hechas anteriormente estén disponibles, asegúrese de activar las casillas para "también mostrar preguntas de sub-categorías/preguntas antiguas".
Nota: También es posible importar preguntas pre-hechas al interior de su examen, desde Administración del examen > Banco de preguntas > Importar. Vea Importar preguntas para más información. Están disponibles preguntas de muestra desde el Moodle.net content database.
Añadir una pregunta aleatoria
Siempre y cuando Usted tenga preguntas dentro del Banco de preguntas, Usted podrá añadir preguntas aleatorias a su examen (3 inferior). Si tiene Moodle 2.8 o superior, Usted puede añadir preguntas aleatorias al elegir 'Añadir' y después '+ una pregunta aleatoria'. Esto podría ser útil si Usted tiene varios estudiantes resolviendo el examen a la misma hora, porque así será improbable que les toquen las mismas preguntas al mismo tiempo. La misma pregunta aleatoria nunca aparecerá dos veces dentro del mismo examen. Si Usted incluye varias preguntas aleatorias, entonces siempre se elegirán diferentes preguntas para cada una de estas. Si Usted mezcla preguntas aleatorias con preguntas no-aleatorias, entonces las preguntas aleatorias se elegirán de forma tal que no dupliquen una de las preguntas no-aleatorias. Esto significa que Usted debe de proporcionar suficientes preguntas dentro de la categoría de donde se seleccionan las preguntas aleatorias; porque de otra forma, a los estudiantes se les mostrará un amistoso mensaje de error. Mientras más preguntas proporcione, será más probable que los estudiantes tengan preguntas diferentes en cada intento del examen.
Cuando se re-toma un examen con preguntas aleatorias, las preguntas aleatorias serán diferentes a las de los intentos anteriores. Para una discusión del comportamiento de preguntas aleatorias vea MDL-6340.
La calificación para las preguntas seleccionadas aleatoriamente será re-escalada, de forma tal que la calificación máxima sea la que Usted haya elegido como la calificación para la pregunta aleatoria.
Usted puede añadir una o más preguntas aleatorias al elegir el número y la categoría del Banco de preguntas. Tome nota del ícono con aspecto de dado que indica la selección de preguntas aleatorias.
| Nota: Si Usted añade preguntas aleatorias y su categoría de preguntas contiene más de 10 diferentes preguntas, cuando Usted vea el reporte de estadísticas del examen relacionado con la posición 1, no las mostrará todas en la portada del reporte, mostrar´pa solamente un resumen, y después Usted tendrá que hacer clic para ver los detalles (el reporte en MDL-48092 es careca del hecho de que averiguar en donde hacer clic es demasiado difícil). |
Marcas (tags) de preguntas de examen
¡Nueva característica
en Moodle 3.5!
Las preguntas pueden marcarse conforme estén siendo creadas ( y también desde el Banco de preguntas. Las preguntas pueden buscarse y filtrarse por marca en el Banco de preguntas y al añadir Preguntas aleatorias, como arriba.
Categorías de preguntas
Las preguntas pueden almacenarse y recuperarse de categorías dentro del Banco de preguntas. Cuando Usted hace una nueva pregunta, se usa por defecto la categoría que tiene el nombre del curso. Así, si Usted hace una pregunta dentro del curso de Física Avanzada, las preguntas se añadirán automáticamente a "Por defecto para Física Avanzada". Usted puede optar por tener sus preguntas de examen en una categoría propia ("Nombredelexamen") o añadir una sub-categoría.
Para añadir una subcategoría, vaya a Administración > Administración del examen > Banco de preguntas > Categorías . Para mayor información sobre el Contexto de preguntas y categorías, vea Banco de preguntas
Los usuarios tendrán acceso a diferentes categorías de acuerdo a sus permisos. Por ejemplo, un profesor regular podría tener acceso solamente a categorías de preguntas dentro de su curso de Física, mientras que el Jefe del departamento de Ciencias de la Facultad, con permiso en todos los cursos de ciencia, podría tener acceso a categorías de preguntas de Biología y Química también.
Diseño del examen
- Usted puede elegir si es que habrá una nueva página para cada pregunta o después de un cierto número de preguntas.
- Usted puede elegir el botón para "Añadir una página aquí" para añadir una página a intervalos selectos y mover las preguntas para arriba o para abajo al elegir el botón con la flecha.
- Usted también puede configurar las páginas al elegir la pestaña de "Orden y paginación" en la pantalla para editar el examen.
- Las preguntas pueden moverse hacia arriba o abajo con las flechas.
- O Usted puede escribir números en las cajas (por ejemplo, cambiar a 10, 20, 30, 40 to 30, 40, 20, 10) y después elegir "reordenar preguntas"
- Usted puede elegir una casilla para seleccionar una pregunta y después elegir "Añadir páginas nuevas después de las preguntas seleccionadas"
- Usted puede "repaginar" al configurar el número de preguntas por página. Después de configurar el número de preguntas por página, Usted puede mover las preguntas de forma tal que haya un número diferente de preguntas en cada página.
- Usted puede añadir un salto de página entre preguntas al elegir el ícono de la flecha (en donde las flechas están apuntando lejos una de otra) (1 en la imagen de pantalla siguiente). Se creará una nueva página. (2 en la imagen de pantalla siguiente)
- Usted puede quitar un salto de página entre preguntas al elegir el ícono de la flecha (en donde las flechas están apuntando lejos una de otra) (3 en la imagen de pantalla siguiente).
- Usted también puede cambiar el diseño del examen completo al elegir el botón para 'Repaginar':
Encabezados de sección
- Pueden añadirse encabezados de sección a cada página nueva.
- Para la primera página, haga clic en el ícono del 'lápiz' en la parte superior (1) y añada su encabezado (2):
- Para otras páginas, elija el enlace para 'Añadir' (1) y elija 'un nuevo encabezado de sección' (2), y después añada su encabezado como hizo en la Página 1:
- Los encabezados de sección se muestran en el bloque de navegación del Examen:
Aleatorizar el orden en que aparecen las preguntas
- El orden en el que le aparecen las preguntas al estudiante puede aleatorizarse o 'barajearse' al seleccionar la casilla para 'Barajear' en la parte superior de la pantalla:
- Cuando las preguntas están en diferentes secciones (vea Encabezados de sección arriba), cada sección tiene su propia casilla de 'Barajear' para activarse. Esto significa que Usted puede aleatorizar las preguntas de una sección, pero en otra sección en la que el orden es importante, Usted las puede conservar ordenadas como las necesita que se vean:
Hacer preguntas condicionadas por otras preguntas
- Si se usa el comportamiento de Interactivo con intentos múltiples o el comportamiento de Retroalimentación inmediata y se tiene el método de navegación configurado a 'Libre', es posible hacer que la visualización de una pregunta dependa de que primeramente se hubiera contestado una pregunta anterior.
- La página para edición de pregunta mostrará íconos de candados a la derecha de cada pregunta:
- Si Usted quiere hacer una pregunta, digamos por ejemplo Q2, condicionada a que se haya contestado Q1, entonces haga click en el candado justo arriba de Q2:
- Tome nota de que, Q1 sigue a una descripción, y no puede terminarse una descripción para 'questions'. Por lo tanto, Q1 no puede depender de la pregunta anterior. Lo mismo aplicaría para una pregunta que siga después de una pregunta de tipo Ensayo. El Ensayo no puede terminarse durante el intento, por lo que la siguiente pregunta no puede depender de este Ensayo.
- Cuando un estudiante acceda al examen, verá un mensaje de que Q2 no está disponible hasta que haya dado una respuesta para Q1:
- En el bloque de navegación del examen, Q2 estará sombreada en color gris:
Asignando puntos (ponderación) a preguntas
Administración > Administración del examen > Editar examen
Usted puede configurar cuantos puntos vale cada pregunta al cambiar el número dentro de la caja que está a la derecha de cada pregunta (1) y Usted puede cambiar la calificación máxima al cambiar el número dentro de la caja en la parte superior del examen (2) El valor por defecto es de un punto por pregunta y de 100 como calificación máxima.
En Moodle 2.8 el aspecto es ligeramente diferente:
- Sugerencia para Moodle 2.6 y anteriores: Cada botón para guardar es independiente uno del otro. Así, si Usted cambia 2 cajas de calificaciones y elije el botón para "Guardar", solamente la calificación que está junto a ese botón será guardada. Sus otros cambios revertirán a lo que eran antes. La mejor práctica es cambiar la calificación y después guardar de a una pregunta a la vez.
El módulo de examen hará los cálculos matemáticos; así, por ejemplo, una pregunta de 2 puntos valdrá 2 veces más que las demás preguntas de 1 punto cuando el módulo de examen determine cuantos puntos de 10 le otorgará al estudiante.
Personalizar números de preguntas
¡Nueva característica
en Moodle 4.2 !
A partir de Moodle 4.2 en adelante, usted puede personalizar los números de preguntas si desea que coincidan con la organización de un examen externo.
+
+ |
Previsualizar el examen
- Usted puede pre-visualizar preguntas individuales al elegir el ícono con la lupa de aumento.
- En Moodle antes de 4.x usted puede pre-visualizar el examen completo al elegir el enlace para "Previsualizar" en Administración > Administración del examen > Vista previa
- La pre-visualización del examen funciona como un examen de a deveras, por lo que Usted puede ver su propia calificación y retroalimentación para las respuestas correctas e incorrectas, exactamente igual a como lo vería un estudiante.
- En Moodle 4.x usted puede previsualizar el examen completo al hacer clic en el botón para "Vista previa" cuando accede al examen-
- Nota: Si usted edita una pregunta durante la previsualización, usted necesitará iniciar una nueva previsualización para que pueda ver el cambio.
NOTA: Para tener una vista más exacta de cómo verá un estudiante su examen, se le recomienda que ingrese con una cuenta de estudiante "de mentiritas" creada por el administrador para fines de prueba de las actividades. Esto es mucho más confiable que la característica para 'cambiar rol a estudiante'.
- Vea también la pregunta '¿Cómo puede un profesor hacer una corrida simulada de un examen antes de que sea liberado el examen?' en Examen FAQ
Después de que hayan intentado resolver el examen
Si uno o más estudiantes ya han contestado el examen, Usted verá una lista de todas las preguntas del examen y un aviso que le dice que Usted ya no puede añadir o quitar preguntas.
Usted puede cambiar la calificación para una pregunta (los puntajes para todos los estudiantes se re-calcularán inmediatamente), previsualizar una pregunta individual y hacer clic en el enlace para editar una pregunta que le permitirá editar directamente la pregunta en el Banco de preguntas. Si Usted edita preguntas, sea muy cuidadoso.. Está bien el hacer pequeños cambios (por ejemplo, corregir un error tipográfico o cambiar la calificación para una respuesta parcialmente correcta) pero si Usted hace cambios mayores (por ejemplo eliminar una opción de una pregunta de opción múltiple) entonces Usted puede romper los intentos de examen existentes. Después de editar preguntas en una forma que afecte la calificación, Usted necesitará re-calificar el examen..
NOTA: Usted puede eliminar todos los intentos de resolver el examen de todos sus estudiantes y después editar el examen, como si nunca lo hubieran intentado resolver ningún estudiante. Para hacer esto, elija el nombre del examen y después elija el enlace para Resultados en el bloque de Navegación. Esto le presentará una lista de estudiantes y sus puntajes. Elija "Seleccionar todo" y después " Eliminar intentos seleccionados".
Manejo de preguntas defectuosas
Lea Significado de las estadísticas del examen de Moodle para ver lo que en esta página entendemos como una pregunta defectuosa.
Hay diferentes maneras de tratar a las preguntas "defectuosas" de un examen.
- Cambie la puntuación de la pregunta defectuosa a 0 (cero) dentro del examen.
- Edite la pregunta, cambiando lo que Usted aceptaría como respuesta correcta, y después recalifique el examen. Recuerde, cuando cambie una pregunta, que la próxima vez que la use estará tal como se quedó en la última edición. También recuerde que la recalificación solamente afecta a un examen a la vez.
- Usted puede editar la pregunta para explicarle la situación al estudiante, y después puede configurar la puntuación de la pregunta a cero. Después de hacer estos cambios Usted deberá recalificar el examen al elegir la pestaña para Resultados y después la pestaña para Recalificar. Esto cambiará la calificación para todos los alumnos que hasta el momento hayan tomado el examen, y su "explicación" aparecerá como parte de ese examen.
- Usted puede cambiar la calificación para las preguntas defectuosas y después mover o eliminar las preguntas de su categoría de preguntas. La pregunta seguirá apareciendo dentro del examen. En algunas instituciones no les gusta eliminar ninguna pregunta, sino que prefieren moverlas a una categoría de preguntas "muertas", "malas", "defectuosas", "rechazadas", "cuchas", "patito" o "cuarentenadas" (o cualquier otro adjetivo calificativo despectivo que le agrade).
- Cuando Usted descubre una pregunta defectuosa dentro de algún examen, esto puede afectar el Banco de preguntas. Recuerde que un examen final puede estar hecho de cierto número de preguntas aleatorias sacadas de diferentes categorías de preguntas de exámenes parciales; las mismas categorías usadas en los exámenes de temas pequeños. Puede ser muy importante hacer algo con las preguntas defectuosas o inválidas dentro de una categoría de preguntas cuando dicha categoría se usa también en otros lugares.
| Nota del traductor: Recuerde que todos podemos equivocarnos, pero quien repite la misma equivocación varias veces será severamente criticado por sus colegas. |
Editar un examen en Moodle 4.x
En Moodle 4.0 al elegir editar un examen usted podrá ver y elegir la versión para las preguntas que tengan más de una versión guardada:
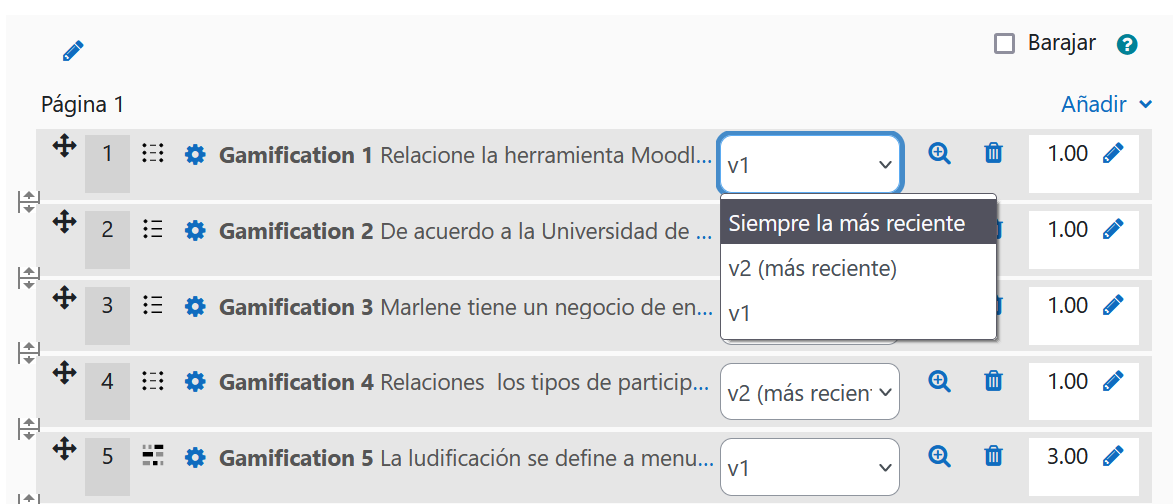
Vea también
- Tipos de preguntas
- The Moodle Quiz Activity MoodleBites video on YouTube
- Moodle Quiz Questions MoodleBites video on YouTube
Vea también los siguientes enlaces antiguos(que no están en la documentación en inglés)
- Recomendaciones al hacer un examen
- Preguntas en Gestionando un curso Moodle
- Quiz Questions Part 1 - Types and Categories MoodleBites video on YouTube
- Quiz Questions Part 2 - Creating Questions MoodleBites video on YouTube
- Quiz Questions Part 3 - Add Questions to a Quiz MoodleBites video on YouTube