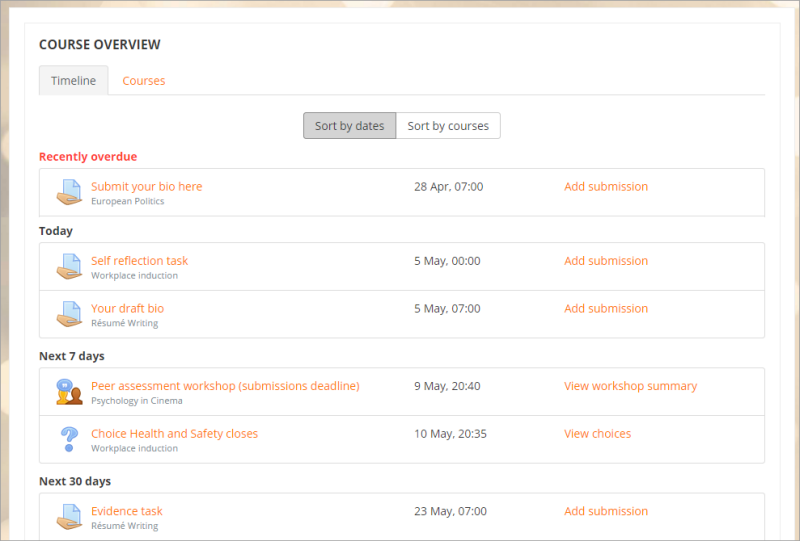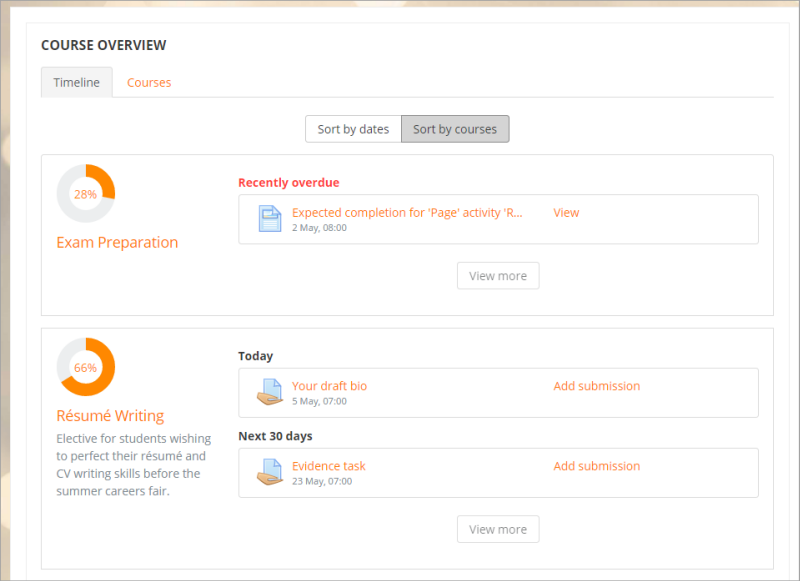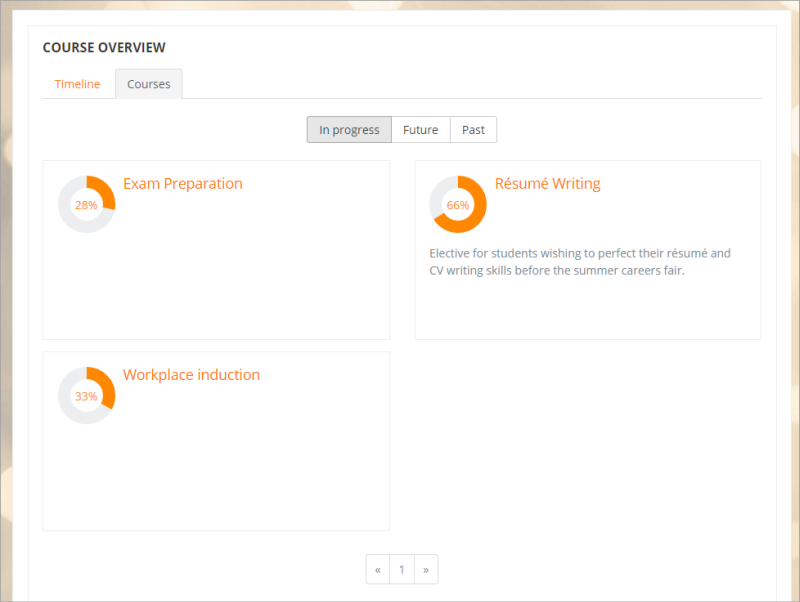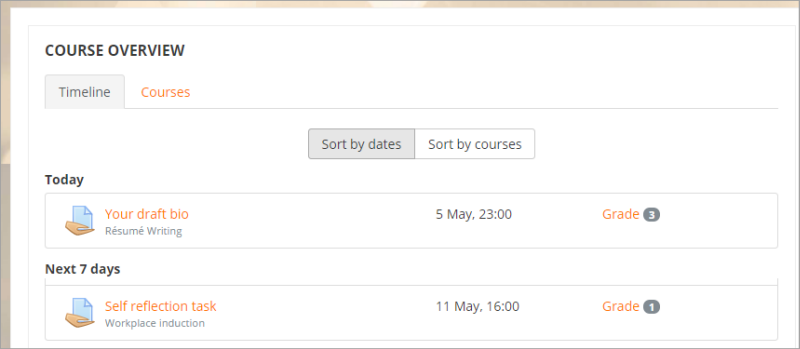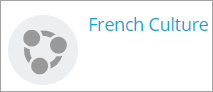Diferencia entre revisiones de «33/Vista general del curso»
De MoodleDocs
- Gestionando bloques
- Configuraciones de bloque
- Actividad reciente
- Actividades
- Actividades sociales
- Administración
- Anuncios recientes
- Aprendices
- Archivos privados
- Auto finalización
- Buscador de comunidad
- Búsqueda en foros
- Búsqueda global
- Calendario
- Canales RSS remotos
- Comentarios
- Cursos
- Cursos accedidos recientemente
- Cursos destacados
- Bloque de elementos recientemente accesados
- Enlaces de sección
- Entrada aleatoria del glosario
- Entradas de blog recientes
- Estado de finalización de curso
- Eventos próximos
- Flickr
- Gente
- HTML (Moodle 3.11 y anteriores)
- Ingreso
- Insignias recientes
- Línea de tiempo
- Marcadores para administradores
- Marcas
- Marcas del blog
- Mensajes
- Menú del blog
- Menú principal
- Navegación
- Planes de aprendizaje
- Resultados de examen
- Resumen de curso o sitio
- Retroalimentación
- Servidores de red
- Texto (Moodle 4.0)
- Últimas noticias
- Usuario ingresado
- Usuarios en línea
- Vista general de curso
- YouTube
- Bloques FAQ
(fix typo) |
(tidy up) |
||
| Línea 12: | Línea 12: | ||
[[File:33COTimelineDates.png]] | [[File:33COTimelineDates.png]] | ||
*Cambiando a la vista de Cursos, el estudiante ve entonces las actividades filtradas por curso, con un ícono de porcentaje de finalización.Este porcentaje muestra cuantas de las actividades que tienen configuraciones de finalización de actividad se han completado hasta ahora. Esta imagen de pantalla muestra la línea-de-tiempo ordenada por cursos: | *Cambiando a la vista de Cursos, el estudiante ve entonces las actividades filtradas por curso, con un ícono de porcentaje de finalización. Este porcentaje muestra cuantas de las actividades que tienen configuraciones de finalización de actividad se han completado hasta ahora. Esta imagen de pantalla muestra la línea-de-tiempo ordenada por cursos: | ||
[[File:33COTimelineCourses1.png]] | [[File:33COTimelineCourses1.png]] | ||
*Si en lugar de la línea-de-tiempo, el estudiante hace click en la pestaña de Cursos, el estudiante puede ver los cursos actuales, futuros o pasados. Esta imagen de pantalla muestra los cursos actuales (en progreso): | *Si en lugar de la línea-de-tiempo, el estudiante hace click en la pestaña de Cursos, el estudiante puede ver los cursos actuales, futuros o pasados. Esta imagen de pantalla muestra los cursos actuales (en progreso): | ||
Revisión del 15:45 5 may 2017
| Existe documentación diferente para varias versiones de Moodle: Este bloque fue renovado para Moodle 3.3, pero Usted puede ver la documentación para Moodle 3.2 y anteriores. |
Moodle 3.3
El nuevo Bloque de vista general del curso, a partir de Moodle 3.3, le permite a los estudiantes revisar su progreso del curso y ver sus fechas límites próximas. A los profesores les permite ver fácilmente actividades que necesitan calificarse.
Lo que ve un estudiante
- La vista general del curso es mostrada en el tablero de un estudiante y muestra dos pestañas: Línea-de-tiempo y Cursos.
- La pestaña de la línea-de-tiempo puede ser ordenada por fechas o por cursos.
- Cuando se ordena por fechas, se muestran secciones para Recientemente vencidas (si fuera aplicable), Hoy, Siguientes 7 días, y siguientes 30 días. Los estudiantes pueden hacer click para ir directamente al ítem requerido - por ejemplo, 'Añadir envío' para enviar una Tarea.
- Para ítems que todavía no se han abierto, se muestran los enlaces inactivos en color gris.
- Esta imagen de pantalla muestra la línea-de-tiempo ordenada por fechas:
- Cambiando a la vista de Cursos, el estudiante ve entonces las actividades filtradas por curso, con un ícono de porcentaje de finalización. Este porcentaje muestra cuantas de las actividades que tienen configuraciones de finalización de actividad se han completado hasta ahora. Esta imagen de pantalla muestra la línea-de-tiempo ordenada por cursos:
- Si en lugar de la línea-de-tiempo, el estudiante hace click en la pestaña de Cursos, el estudiante puede ver los cursos actuales, futuros o pasados. Esta imagen de pantalla muestra los cursos actuales (en progreso):
Cursos pasados, en progreso y futuros
- Para que los cursos aparezcan en la sección del 'Pasado', la fecha de terminación del curso debe estar en el pasado o el curso debe estar completado.
- Para que los cursos aparezcan en la sección de 'En Progreso', deben de estar aun sin completar y la fecha actual debe ser despues de la fecha de inicio del curso. La fecha actual debe estar antes de la fecha de terminación, o que no haya fecha de terminación.
- Para que los cursos aparezcan en la sección del 'Futuro', el estudiante debe de estar inscrito en ellos, aunque la fecha de inicio del curso esté en el futuro.
Lo que ve un profesor
Un profesor de curso tiene una vista similar a la del estudiante. Adicionalmente, sin embargo, los profesores son alertados cuando las tareas necesitan ser calificadas. Se muestra el número de las tareas que necesitan ser calificadas para el profesor y cuando hacen click en el enlace para 'Calificar' van directamente a la pantalla para calificar:
Como hacer que se muestren actividades en la Vista general del curso
- Para que se muestren Actividades en la Vista general del curso, deben de configurarse las fechas límite.
- Para los Recursos (como las páginas o los libros) la fecha de 'Se espera completada para' debe estar configurada en las configuraciones de finalización de actividad del recurso.
- Para que los profesores vean las tareas que necesitan ser calificadas, debe de ingresarse una fecha de 'Recordarme calificar para' en la pantalla de configuración de la tarea.
Como hacer que se muestren los porcentajes en la Vista general del curso
- Para que se muestren los porcentajes, el curso debe de tener habilitada la Finalización de actividad.
- Si la la Finalización de actividad no está habilitada, el ícono se ve de la forma siguiente:
- Para la documentación relacionada con la versión anterior de este bloque (para Moodle 3.2 y anteriores), por favor refiérase a Vista general del curso (heredado).