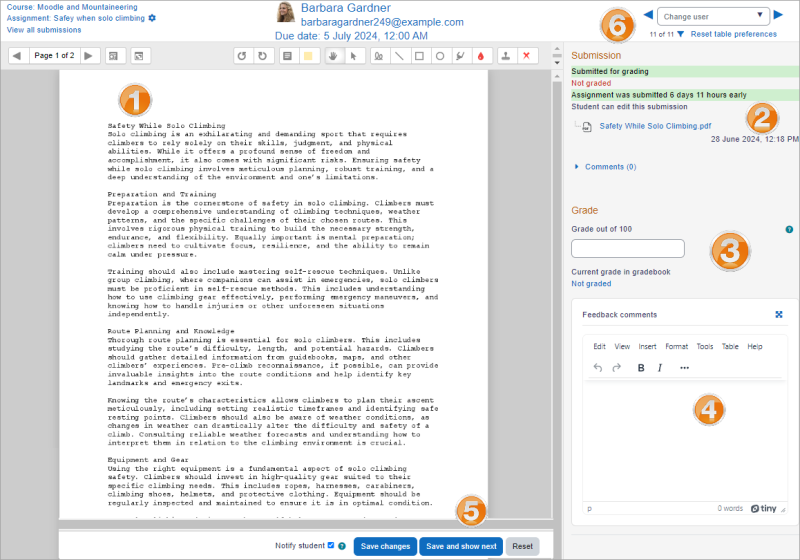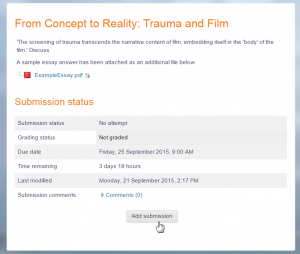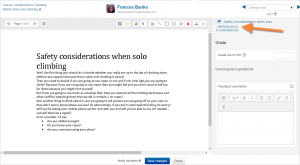Actividad de Tarea
| Nota: Esta página es acerca de la actividad de tarea para Moodle 3.1 y más recientes. La documentación antigua, se encuentra en 29/Actividad de tarea y Módulo de tarea. |
| Nota: Para quienes no tienen experiencia en esto de las Tareas, se recomienda nuestra Guía rápida de Tarea. |
¡Nueva característica
en Moodle 4.5 !
¿Qué es la actividad de Tarea?
Assignments allow students to submit work to their teacher for grading. The work may be text typed online or uploaded files of any type the teacher’s device can read. Grading may be by simple percentages or custom scales, or more complex rubrics may be used. Students may submit as individuals or in groups.
Nota: Urgente de Traducir. ¡ Anímese a traducir esta muy importante página !. ( y otras páginas muy importantes que urge traducir)
¿Cómo se configura?
- In a course, with the editing turned on, choose 'Assignment' from the activity chooser.
- Give it a name and, in the description explain what the students must submit. You can upload a help or example document from the Additional files area.
- Expand the other settings to select, for example, availability times, how you want them to submit and how you plan to give them feedback. (Comment inline allows you to annotate directly on their submitted work.)
- If you want them to verify they are submitting their own work, or if you want to prevent them changing their submission once uploaded, explore the Submission settings. To have them submit in group, explore Group submission settings (ensuring your course has groups)
- To use a rubric instead of a single grade scale, change the Grading method to Rubric and, once the assignment is saved, create or locate the rubric from the Advanced grading link in the Assignment administration block on the side.
Note: Ask your administrator to check the assignment defaults if you are missing a particular setting.
¿Cómo funciona?
Vista del estudiante
- Students click the assignment link and click “Add submission”
- Depending on the assignment settings, they either have a text box into which to type their work or an upload area to submit their file.
- They may be able to return to their work and redraft it, or they might have to click a submit button to send in a final version which cannot be changed.
- See Configuraciones de tarea for more information.
Vista del profesor
- Once students have submitted work, click on the assignment and click “Grades”
- The exact view depends on the teacher and admin settings. See Configuraciones de tarea for more detail.
- Here, the submission may be annotated (1) and/or downloaded (2); a grade entered (3) and individual feedback given (4). The teacher saves the changes (5) and moves to the next student (6)
Más información
La actividad de tarea de Moodle proporciona un espacio en el que los estudiantes pueden enviar sus trabajos para que los profesores los califiquen y proporcionen retroalimentación. Esto ahorra papel y es más eficiente que el Email. También puede usarse para recordarles a los estudiantes sobre tareas 'de la vida real' que ellos necesitan completar fuera-de-línea, como por ejemplo actividades artísticas, y que no requieren de contenidos digitales.
Los envíos de los estudiantes están juntos en una pantalla en su curso. Se les puede pedir que envíen uno o varios archivos y/o que escriban ensayos de texto. Es posible que envíen un trabajo en equipo en caso de preferir calificar sus trabajos de forma 'ciega', lo que significa que se desconocen las identidades de quienes hayan enviado tareas. Las tareas pueden tener fechas finales y fechas fatales - que pueden extenderse en caso necesario.
Para añadir una tarea, se debe activar la edición y elegirla del Selector de actividades.
Tipos de (envíos de) tareas
Los estudiantes pueden escribir directamente en Moodle, subir archivos o añadir elementos multimedia. Las opciones están en la sección acerca de Tipos de envíos . Si no es visible una opción particular, se le debe pedir al administrador que revise las configuraciones de administración del sitio en la documentación sobre las Configuraciones de tarea.
Texto en-línea: El texto escrito dentro del Editor Atto se guarda automáticamente y desde el rol docente se puede configurar un límite de palabras que mostrará una advertencia si el estudiante lo excede.
Envíos de archivos: Los estudiantes pueden subir archivos de cualquier tipo que su docente pueda abrir. El profesor puede seleccionar un número máximo de archivos a subir y un tamaño máximo para cada archivo. esto dependerá de las configuraciones del sitio. Si un estudiante sube un archivo PDF, su docente puede hacerle anotaciones dentro del navegador de Internet y, una vez guardado, estas anotaciones estarán disponibles para el estudiante (de no contar con esta posibilidad, se le puede solicitar al administrador del sitio que revise que esté habilitado el Ghostscript.)
Los estudiantes pueden añadir una nota (comentario) a su docente cuando envían su trabajo si esto ha sido habilitado para todo el sitio por el administrador.
Tipos de retroalimentación
Los profesores pueden proporcionar retroalimentación de varias maneras.
Los estudiantes pueden subir documentos como por ejemplo archivos .docx, odt y PDF y el profesor puede hacer anotaciones directamente en los envíos de los estudiantes (requiere que Ghostscript y unoconv sean instalados por un administrador).
Con los envíos de texto en-línea, si el profesor configura “Comentarios en-línea” a ‘sí’ entonces los profesores podrán proporcionar retroalimentación a los envíos de los estudiantes directamente en una de dos manera:
- El envío del estudiante aparecerá en la caja de comentarios de retroalimentación (si estuviera habilitada) de forma tal que los profesores puedan hacer anotaciones en ella y añadir sus comentarios de retroalimentación en la misma área.
- Si las configuraciones administrativas lo permiten, el envío del estudiante aparecerá en una gran caja a la izquierda, que permite que el profesor haga anotaciones usando comentarios, resaltados, estampas (sellos) y otras características.
Comentarios de retroalimentación: les permiten a los profesores dejar comentarios acerca de los envíos de los estudiantes además de las calificaciones.
Anotación PDF aparece si esta configuración es habilitada por el Administrador del sitio en la sección para Gestionar plugins de retroalimentación de tarea de la Administración del sitio y le permitirá al profesor el hacer anotaciones usando sellos de comentarios y otras características.
La Hoja-de-trabajo para calificar fuera-de-línea le da al profesor un enlace para descargar la lista de calificar como una hoja-de-cálculo. Los profesores podrán escribir calificaciones y comentarios de retroalimentación fuera-de-línea y después re-subirán la hoja. Vea Usando Tarea para más información.
| Nota: Por un tiempo, la hoja de trabajo para calificar fuera de línea no funcionaba para usuarios con Idioma diferente del inglés. Vea MDL-40597. |
Los Archivos de retroalimentación les permiten a quienes califican subir archivos con retroalimentación al momento de calificar. Estos archivos pueden ser las tareas corregidas de los estudiantes, documentos con comentarios, una [[Guía de puntaje** completada, o retroalimentación por audio hablado.
Calificando tareas
Las tareas se pueden calificar con una simple Calificación con puntos o con Escalas personalizables. Si Usted cambia el Método de calificación a 'Calificación avanzada', entonces Usted puede usar una Guía de puntaje o una Rúbrica.