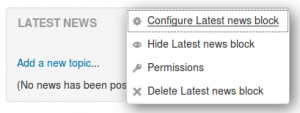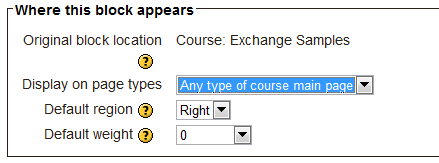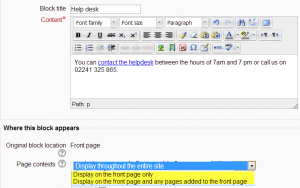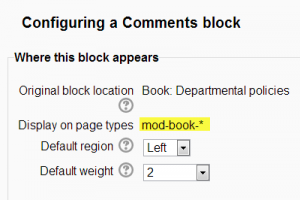Diferencia entre revisiones de «Configuraciones de bloque»
- Gestionando bloques
- Configuraciones de bloque
- Actividad reciente
- Actividades
- Actividades sociales
- Administración
- Anuncios recientes
- Aprendices
- Archivos privados
- Auto finalización
- Buscador de comunidad
- Búsqueda en foros
- Búsqueda global
- Calendario
- Canales RSS remotos
- Comentarios
- Cursos
- Cursos accedidos recientemente
- Cursos destacados
- Bloque de elementos recientemente accesados
- Enlaces de sección
- Entrada aleatoria del glosario
- Entradas de blog recientes
- Estado de finalización de curso
- Eventos próximos
- Flickr
- Gente
- HTML (Moodle 3.11 y anteriores)
- Ingreso
- Insignias recientes
- Línea de tiempo
- Marcadores para administradores
- Marcas
- Marcas del blog
- Mensajes
- Menú del blog
- Menú principal
- Navegación
- Planes de aprendizaje
- Resultados de examen
- Resumen de curso o sitio
- Retroalimentación
- Servidores de red
- Texto (Moodle 4.0)
- Últimas noticias
- Usuario ingresado
- Usuarios en línea
- Vista general de curso
- YouTube
- Bloques FAQ
(update as per English 3.6) |
(tidy up) |
||
| (No se muestran 10 ediciones intermedias de 2 usuarios) | |||
| Línea 1: | Línea 1: | ||
{{Bloques}} | {{Bloques}} | ||
==Añadir un bloque a una página== | ==Añadir un bloque a una página== | ||
Para añadir bloques en una página, se debe activar la edición y seleccionar la opción 'Añadir un bloque' del menú desplegable correspondiente. | |||
En la sección [[Bloques]] se puede dar una ojeada a la lista de los disponibles en una instalación estándar de Moodle. En un sitio se pueden incluir bloques de terceros o quien lo administre puedo haber deshabilitado determinados bloques específicos. | |||
Se debe tener en cuenta que la capacidad para añadir bloques está controlada por la de "añadirinstancia" ([[Capabilities/block/comments:addinstance|block/comments:addinstance]]), que por defecto está permitida para quienes detentan el rol docente. | |||
==Acciones del bloque== | ==Acciones del bloque== | ||
| Línea 15: | Línea 14: | ||
| [[File:block actions.png|thumb|Acciones del bloque]] | | [[File:block actions.png|thumb|Acciones del bloque]] | ||
|} | |} | ||
===Configuraciones del bloque=== | ===Configuraciones del bloque=== | ||
Algunos bloques, como el [[Bloque HTML]], permiten que se configure un título del bloque y más. | Algunos bloques, como el [[Bloque HTML]], permiten que se configure un título del bloque y más. | ||
===Donde aparece este bloque=== | ===Donde aparece este bloque=== | ||
Dependiendo del contexto y los permisos del usuario,esta área determina en donde aparecerá este bloque. Vea esta publicación del foro en idioma inglés [https://moodle.org/mod/forum/discuss.php?d=270526#p1166400 explaining block contexts] para más información. | |||
* | * Localización original del bloque: proporciona información acerca de donde fue creado inicialmente el bloque. | ||
* | * Mostrar en tipos de página: le permite al usuario configurar el contexto en donde puede aparecer el bloque. Estas opciones variarán dependiendo de los permisos del usuario. Por ejemplo, un administrador del sitio podría ver una configuración que le permitirá que el bloque aparezca en Cualquier página, o en cualquier tipo de página principal del curso, mientras que un profesor podría solamente ver la opción para colocarla en todas las páginas del curso. | ||
* | * Región predeterminada: Usualmente una opción de columna derecha o columna izquierda | ||
* | * Peso predeterminado: Donde, en la columna que quiere que aparezca, si hay otros bloques en esa columna. -10 lo pondrá en la parte más superior, 10 lo pondrá al fondo hasta abajo. Un cero es neutral. | ||
[[File: Block configuration where appears.png]] | [[File: Block configuration where appears.png]] | ||
=== | ===En esta página=== | ||
*Visible - | *Visible - Si o No. | ||
* | *Región - Aquí usted puede anular la preferencia de columna en esta página. | ||
*Weight - | *Weight - Aquí usted puede anular la configuración predeterminada en esta página. | ||
==' | =='Bloques pegajosos'== | ||
El término bloque 'pegajoso' fue utilizado en versiones anteriores de Moodle para los bloques que el administrador añadía, ya fuera en-todo-el-sitio, o en el [[Tablero]], y que no podían ser eliminados por los usuarios regulares. Aunque el término ya no se usa, todavía es posible volver a los bloques 'pegajosos' y ponerlos en una variedad más amplia de lugares. | |||
Si un administrador elimina un bloque "pegajoso" en ncurso, recibirá una advertencia de las consecuencias en-todo-el-sitio de esta acción antes de que sea eliminado. | |||
Aquí hay algunos ejemplos: | |||
=== | ===Hacer un bloque pegajoso en todo el sitio=== | ||
El administrador de Moodle podría desear, por ejemplo, mostrar detalles del contacto para soporte en todo e sitio al usar un [[Bloque HTML]] llamado 'Mesa de ayuda': | |||
# | #Como administrador, active la edición en la Portada y añada el bloque que desea volver pegajoso. | ||
# | #Para ''donde aparece este bloque > Contextos de página'', elija 'Mostrar en todo el sitio'. | ||
# | #Decida otras configuraciones de acuerdo a sus preferencias y guarde los cambios. | ||
# | #Ahora el bloque aparecerá en todas las páginas de su Moodle. | ||
{| | {| | ||
| [[File:sitewidestickyblock.png|thumb| | | [[File:sitewidestickyblock.png|thumb|Haciendo a un bloque pegajoso para todo el sitio]] | ||
|} | |} | ||
=== | ===Haciendo a un bloque pegajoso en todo un curso=== | ||
Un profesor podría querer mostrar un bloque, como por ejemplo, el bloque de comentarios, en la página del curso y en todas las páginas de actividad. | |||
# | #Como profesor en el curso, active la edición en la página principal del curso y añada el bloque que desea volver pegajoso. | ||
# | #Para ''Mostrar en tipos de página'', elija 'Cualquier página'. | ||
# | #Decida otras configuraciones de acuerdo a sus preferencias y guarde los cambios. | ||
# | #Ahora el bloque aparecerá en todas las páginas del curso. | ||
=== | ===Haciendo un bloque pegajoso en una categoría=== | ||
Un usuario con derechos en la categoría podría por ejemplo, desear mostrar un [[Bloque de canales RSS remotos]] en todos los cursos dentro de una categoría particular, como por ejemplo el Jefe del departamento de Ciencias añadiendo un canal de Noticias de ciencia a los cursos de Física, Biología y Química. | |||
=== | ===Haciendo un bloque pegajoso en un recurso o una actividad=== | ||
Un profesor podría querer mostrar un bloque en un recurso o actividad particular; por ejemplo, uun Jefe de departamento de una facultad podría crear un [[Book]] para las políticas departamentales y desearía añadir el bloque de comentarios a todos los capítulos y páginas del libro, para que sus colegas le puedan dar una retroalimentación rápida. (Tenga en cuenta que ese bloque de comentarios sería el ''mismo'' bloque en cada capítulo y cada página) | |||
# | #Como profesor de un curso, active la edición y elija en el recurso/actividad - en este caso un Libro y añada el bloque. | ||
# | #Para ''Mostrar en tipos de páginas'', usted verá (por ejemplo) 'mod-book*' | ||
# | #Decida otras configuraciones de acuerdo a sus preferencias y guarde los cambios. | ||
# | #Ahora el bloque aparecerá en todas las pantallas relacionadas. | ||
{| | {| | ||
| Línea 83: | Línea 75: | ||
|} | |} | ||
=== | ===Añadiendo un bloque a todas las páginas de perfil del usuario=== | ||
Vea [[Perfiles de usuario]]. | |||
=== | ===Añadiendo un bloque al tablero para todos los usuarios=== | ||
Vea [[Tablero]]. Tenga en cuenta que tal bloque no sería realmente 'pegajoso', en el sentido de que los usuarios pueden personalizar su Tablero y podrían, si lo quisieran, eliminar el bloque. | |||
== | ==Permisos del bloque== | ||
Para cambiar permisos ds rol para un bloque | |||
# | # Activar la edición en el curso | ||
# | # En el Menú de acciones en el encabezado del bloque, elija 'Permisos'. | ||
Vea [[Bloques FAQ]] | Vea [[Bloques FAQ]] para los detalles sobre como ocultar bloques en la portada para los usuarios que no hayan ingresado al sitio. | ||
[[de:Blockeinstellungen]] | [[de:Blockeinstellungen]] | ||
[[en:Block settings]] | [[en:Block settings]] | ||
[[fr:Paramétrage des blocs]] | [[fr:Paramétrage des blocs]] | ||
Revisión actual - 17:00 6 dic 2021
Añadir un bloque a una página
Para añadir bloques en una página, se debe activar la edición y seleccionar la opción 'Añadir un bloque' del menú desplegable correspondiente.
En la sección Bloques se puede dar una ojeada a la lista de los disponibles en una instalación estándar de Moodle. En un sitio se pueden incluir bloques de terceros o quien lo administre puedo haber deshabilitado determinados bloques específicos. Se debe tener en cuenta que la capacidad para añadir bloques está controlada por la de "añadirinstancia" (block/comments:addinstance), que por defecto está permitida para quienes detentan el rol docente.
Acciones del bloque
Después de añadir un bloque, haga clic en el ícono para editar en el encabezado del bloque para configurarlo.
Configuraciones del bloque
Algunos bloques, como el Bloque HTML, permiten que se configure un título del bloque y más.
Donde aparece este bloque
Dependiendo del contexto y los permisos del usuario,esta área determina en donde aparecerá este bloque. Vea esta publicación del foro en idioma inglés explaining block contexts para más información.
- Localización original del bloque: proporciona información acerca de donde fue creado inicialmente el bloque.
- Mostrar en tipos de página: le permite al usuario configurar el contexto en donde puede aparecer el bloque. Estas opciones variarán dependiendo de los permisos del usuario. Por ejemplo, un administrador del sitio podría ver una configuración que le permitirá que el bloque aparezca en Cualquier página, o en cualquier tipo de página principal del curso, mientras que un profesor podría solamente ver la opción para colocarla en todas las páginas del curso.
- Región predeterminada: Usualmente una opción de columna derecha o columna izquierda
- Peso predeterminado: Donde, en la columna que quiere que aparezca, si hay otros bloques en esa columna. -10 lo pondrá en la parte más superior, 10 lo pondrá al fondo hasta abajo. Un cero es neutral.
En esta página
- Visible - Si o No.
- Región - Aquí usted puede anular la preferencia de columna en esta página.
- Weight - Aquí usted puede anular la configuración predeterminada en esta página.
'Bloques pegajosos'
El término bloque 'pegajoso' fue utilizado en versiones anteriores de Moodle para los bloques que el administrador añadía, ya fuera en-todo-el-sitio, o en el Tablero, y que no podían ser eliminados por los usuarios regulares. Aunque el término ya no se usa, todavía es posible volver a los bloques 'pegajosos' y ponerlos en una variedad más amplia de lugares.
Si un administrador elimina un bloque "pegajoso" en ncurso, recibirá una advertencia de las consecuencias en-todo-el-sitio de esta acción antes de que sea eliminado.
Aquí hay algunos ejemplos:
Hacer un bloque pegajoso en todo el sitio
El administrador de Moodle podría desear, por ejemplo, mostrar detalles del contacto para soporte en todo e sitio al usar un Bloque HTML llamado 'Mesa de ayuda':
- Como administrador, active la edición en la Portada y añada el bloque que desea volver pegajoso.
- Para donde aparece este bloque > Contextos de página, elija 'Mostrar en todo el sitio'.
- Decida otras configuraciones de acuerdo a sus preferencias y guarde los cambios.
- Ahora el bloque aparecerá en todas las páginas de su Moodle.
Haciendo a un bloque pegajoso en todo un curso
Un profesor podría querer mostrar un bloque, como por ejemplo, el bloque de comentarios, en la página del curso y en todas las páginas de actividad.
- Como profesor en el curso, active la edición en la página principal del curso y añada el bloque que desea volver pegajoso.
- Para Mostrar en tipos de página, elija 'Cualquier página'.
- Decida otras configuraciones de acuerdo a sus preferencias y guarde los cambios.
- Ahora el bloque aparecerá en todas las páginas del curso.
Haciendo un bloque pegajoso en una categoría
Un usuario con derechos en la categoría podría por ejemplo, desear mostrar un Bloque de canales RSS remotos en todos los cursos dentro de una categoría particular, como por ejemplo el Jefe del departamento de Ciencias añadiendo un canal de Noticias de ciencia a los cursos de Física, Biología y Química.
Haciendo un bloque pegajoso en un recurso o una actividad
Un profesor podría querer mostrar un bloque en un recurso o actividad particular; por ejemplo, uun Jefe de departamento de una facultad podría crear un Book para las políticas departamentales y desearía añadir el bloque de comentarios a todos los capítulos y páginas del libro, para que sus colegas le puedan dar una retroalimentación rápida. (Tenga en cuenta que ese bloque de comentarios sería el mismo bloque en cada capítulo y cada página)
- Como profesor de un curso, active la edición y elija en el recurso/actividad - en este caso un Libro y añada el bloque.
- Para Mostrar en tipos de páginas, usted verá (por ejemplo) 'mod-book*'
- Decida otras configuraciones de acuerdo a sus preferencias y guarde los cambios.
- Ahora el bloque aparecerá en todas las pantallas relacionadas.
Añadiendo un bloque a todas las páginas de perfil del usuario
Vea Perfiles de usuario.
Añadiendo un bloque al tablero para todos los usuarios
Vea Tablero. Tenga en cuenta que tal bloque no sería realmente 'pegajoso', en el sentido de que los usuarios pueden personalizar su Tablero y podrían, si lo quisieran, eliminar el bloque.
Permisos del bloque
Para cambiar permisos ds rol para un bloque
- Activar la edición en el curso
- En el Menú de acciones en el encabezado del bloque, elija 'Permisos'.
Vea Bloques FAQ para los detalles sobre como ocultar bloques en la portada para los usuarios que no hayan ingresado al sitio.