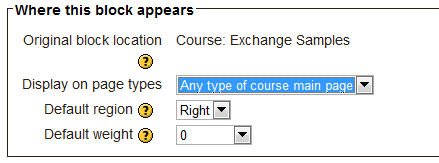ブロックの設定
- ブロックの管理
- ブロックの設定
- 活動
- 活動結果
- 管理ブックマーク
- 管理
- ブログメニュー
- ブログタグ
- カレンダー
- コメント
- コース完了ステータス
- コース概要
- コース/サイト概要
- コース
- フィードバック
- Flickr
- グローバル検索
- HTML
- 最新アナウンスメント
- 最新バッジ
- 学習プラン
- ログイン
- ログインユーザ
- メインメニュー
- メンティ
- ナビゲーション
- ネットワークサーバ
- オンラインユーザ
- ピープル
- プライベートファイル
- 小テスト結果
- ランダム用語集エントリ
- 最近の活動
- 最近のブログエントリ
- 最近アクセスしたコースブロック
- 最近アクセスしたアイテムブロック
- リモートRSSフィード
- フォーラム検索
- セクションリンク
- 自己完了
- 社会活動
- 星付きコース
- タグ
- タイムライン
- 直近イベント
- YouTube
- ブロックFAQ
ページにブロックを追加する
ブロックをページに追加するには、編集モードをオンにしてから 'ブロックを追加する' ドロップダウンメニューを使用します。
標準のMoodleインストールにおけるすべてのブロックのリストについては、ブロックをご覧ください。サイトが投稿されたブロックを追加したか、サイト管理者がサイトの特定のブロックを無効にした可能性があります。
注:特定のブロックをページに追加するケイパビリティは、教師のデフォルトのロールで許可されている addinstance ケイパビリティ(例:block/comments:addinstance)によって制御されます。
ブロックアクション
ブロックを追加したら、ブロックヘッダーの編集アイコンをクリックして構成します。
ブロック設定
HTMLブロックなどの特定のブロックでは、ブロックのタイトルなどを設定できます。
このブロックが表示される場所
コンテキストとユーザパーミッションに応じて、この領域はこのブロックが表示される場所を決定します。詳細については、このフォーラム投稿ブロックコンテキストの説明を参照してください。
- オリジナルブロックロケーション:ブロックが最初に作成された場所に関する情報を提供します。
- ページタイプに表示する:ブロックを表示できるコンテキストをユーザが設定できます。これらのオプションは、ユーザのパーミッションによって異なります。たとえば、サイト管理者は、ブロックを任意のページまたは任意のタイプのコースのメインページに表示できる設定を表示できますが、教師は、コースのすべてのページにブロックを配置するオプションのみを表示できます。
- デフォルトの場所:通常は右列または左列のオプション
- デフォルトの加重:その列に他のブロックがある場合、列のどこに表示しますか。 -10は上部に、10は下部に配置します。ゼロはニュートラルです。
このページ
- 可視性-YesまたはNo。
- 場所-ここで、このページの列設定を上書きできます。
- 加重-ここで、このページのデフォルト設定を上書きできます。
'スティッキブロック'
古いバージョンのMoodleでは、'スティッキ' ブロックという用語は、管理者がサイト全体またはダッシュボードに追加し、通常のユーザが削除できないブロックを意味するために使用されていました。この用語は使用されなくなりましたが、ブロックを 'スティッキ' にして、さまざまな場所に配置することが可能です。
管理者がコース内の 'スティッキ' ブロックを削除すると、削除される前に、サイト全体のこのアクションの結果について警告が表示されます。
以下にいくつかの例を示します。
サイト全体でブロックスティッキを作成する
Moodle管理者は、たとえば、'ヘルプデスク' と呼ばれるHTMLブロックを使用して、サポート連絡先の詳細をサイト全体に表示したいと思うかもしれません:
- 管理者として、フロントページで編集モードをオンにし、スティッキにするブロックをフロントページに追加します。
- このブロックが表示される場所 > ページタイプに表示するで、すべてのサイト管理ページ を選択します。
- 好みに応じて他の設定を決定して保存します。
- ブロックがMoodleのすべてのページに表示されます。
- ヒント:ブロックをサイト全体に表示したいがフロントページには表示したくない場合は、そのページからブロックを非表示にできます(このページ セクションの設定を使用)。
コース全体でブロックをスティッキにする
教師は、コースページとすべての活動ページにコメントブロックなどのブロックを表示したい場合があります。
- コースの教師として、コースのメインページで編集をオンにして、スティッキにするブロックを追加します。
- ページタイプに表示するで、'任意のページ' を選択します。
- 必要に応じて他の設定を決定して保存します。
- ブロックがコースのすべてのページに表示されます。
カテゴリーでブロックをスティッキにする
カテゴリパーミッションを持つユーザは、たとえば、科学部長が物理学、生物学、化学のコースにサイエンスニュースフィードを追加するなど、特定のカテゴリ内のすべてのコースにリモートRSSフィードブロックを表示したい場合があります。
リソースまたは活動でブロックスティッキを作成する
教師は、特定のリソースまたは活動にブロックを表示したい場合があります。たとえば、教員の責任者が部門のポリシーのブックを作成し、ブックのすべての章/ページにコメントブロックを追加して、同僚が迅速なフィードバックを与えることができます。 (そのようなコメントブロックは、各章/ページの 同じ ブロックになることに注意してください)
- コースの教師として、編集をオンにしてリソース/活動(この場合はブック)をクリックしてブロックを追加します。
- ページタイプに表示する場合、(例)'mod-book*' が表示されます
- 必要に応じて他の設定を決定して保存します。
- ブロックが関連するすべての画面に表示されます。
すべてのユーザプロファイルページにブロックを追加する
ユーザプロファイルをご覧ください。
すべてのユーザのダッシュボードにブロックを追加する
ダッシュボードを参照してください。そのようなブロックは、ユーザがダッシュボードをカスタマイズでき、必要に応じてブロックを削除できるという点で、本当に 'スティッキ' があるわけではないことに注意してください。
ブロックパーミッション
ブロックのロールのアクセス許可を変更するには
- コースで編集モードをオンにする
- ブロックのヘッダーのアクションメニューで、'パーミッション' をクリックします。
ログインしていないユーザに対してフロントページブロックを非表示にする方法の詳細については、ブロックFAQを参照してください。