Parole chiave di Moodle: differenze tra le versioni
Da MoodleDocs.
Nessun oggetto della modifica |
|||
| Riga 2: | Riga 2: | ||
{{Attenzione|Pagina in costruzione}} | {{Attenzione|Pagina in costruzione}} | ||
Un sito Moodle è costituito da [[Corsi]] ovvero da pagine contenenti i materiali didattici che i Docenti desiderano condividere con gli Studenti. In un corso Moodle, un Docente può selezionare gli elementi da tre diverse voci che coadiuvano il processo di apprendimento: [[Attività]], [[Risorse]] e [[Blocchi]]. | Un sito Moodle è costituito da [[Corsi]] ovvero da pagine contenenti i materiali didattici che i Docenti desiderano condividere con gli Studenti. In un corso Moodle, un Docente può selezionare gli elementi da tre diverse voci che coadiuvano il processo di apprendimento: [[Attività]], [[Risorse]] e [[Blocchi]]. | ||
{| | |||
| [[File:ParoleChiaveDiMoodleAttivita.png|Esempio di attività]] | |||
| [[File:ParoleChiaveDiMoodleRisorse.png|Esempio di risorse]] | |||
| [[File:ParoleChiaveDiMoodleBlocchi.png|Esempio di blocchi]] | |||
|} | |||
[[File:Moodlekeyterms.png]] | [[File:Moodlekeyterms.png]] | ||
Versione delle 09:43, 22 nov 2018
| Attenzione: Pagina in costruzione |
Un sito Moodle è costituito da Corsi ovvero da pagine contenenti i materiali didattici che i Docenti desiderano condividere con gli Studenti. In un corso Moodle, un Docente può selezionare gli elementi da tre diverse voci che coadiuvano il processo di apprendimento: Attività, Risorse e Blocchi.
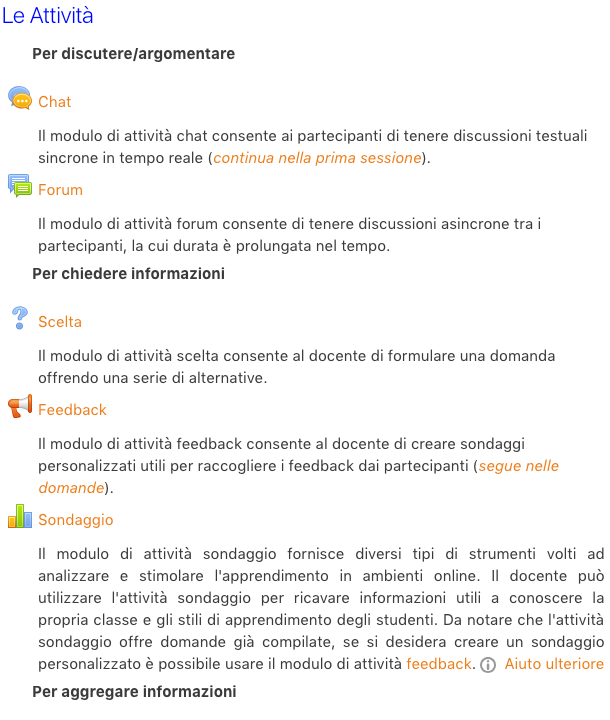
|
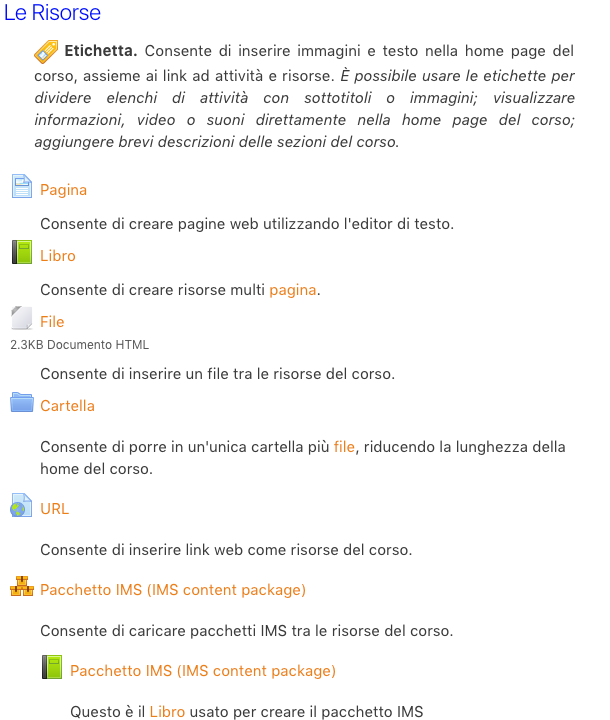
|
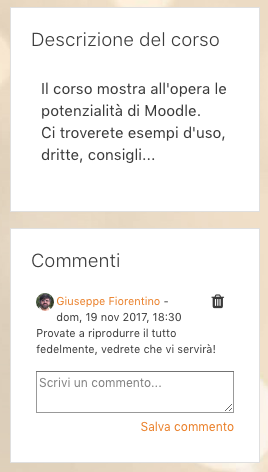
|
Attività
- Un'attività in Moodle è una funzionalità grazie alla quale gli Studenti apprendono interagendo tra di loro o con il loro Docente. Potrebbero per esempio contribuire in un Forum, caricare un Compito, rispondere alle domande di un Quiz o collaborare in un Wiki. Le attività possono essere valutate.
- Dopo aver attivato la modalità di modifica, un Docente può aggiungere delle attività cliccando sul collegamento Aggiungi una attività o una risorsa disponibile nelle varie sezioni del corso; dal 'selettore attività' dovrà quindi selezionare una delle attività (se il 'selettore attività' è stato disattivato, comparirà al suo posto un menù a tendina) affinché l'attività figuri nell'area centrale del corso.
File:actres.png Link al selettore attività |
File:Addactivity.png Menù a tendina (quando il selettore attività è disattivato) |
- Moodle rende disponibili numerose attività standard, ma attività extra possono essere scaricate dall'Amministratore. Per maggiori informazioni, consultare Attività.
Risorse
- Una risorsa è un elemento che un Docente può aggiungere a un corso Moodle per supportare l'apprendimento, ad esempio un File, un Video o un collegamento a un sito web. Rispetto a una attività, una risorsa è statica, ovvero, lo Studente può semplicemente guardare o leggere, ma non partecipare.
- Dopo aver attivato la modalità di modifica, un Docente può aggiungere delle risorse cliccando sul collegamento Aggiungi una attività o una risorsa disponibile nelle varie sezioni del corso; dal 'selettore attività' dovrà quindi selezionare una delle risorse (se il 'selettore attività' è stato disattivato, comparirà al suo posto un menù a tendina) affinché la risorsa figuri nell'area centrale del corso.
File:actres.png Link al selettore attività |
File:Addresource.png Menù a tendina (quando il selettore attività è disattivato) |
- Moodle rende disponibili una serie di risorse standard, ma risorse extra possono essere scaricate dall'Amministratore. Per maggiori informazioni, consultare Risorse.
Blocchi
- Un blocco è un elemento che un Docente può aggiungere a sinistra o a destra dell’area centrale del corso. I blocchi forniscono informazioni aggiuntive o collegamenti per facilitare l'apprendimento. Sono paragonabili a dei widget e possono contenere, ad esempio, Feed RSS, risultati delle attività, Calendario, collegamenti ai Blog, voci del Glossario o File personali. È disponibile inoltre un blocco HTML che può essere personalizzato a discrezione del Docente.
- Un Docente può aggiungere dei blocchi attivando la modalità di modifica, quindi cliccando su "Aggiungi un blocco", che per il tema Boost si trova in basso a sinistra della pagina del corso.
- Moodle rende disponibili una serie di blocchi standard, ma blocchi extra possono essere scaricati dall'Amministratore. Per maggiori informazioni, consultare Blocchi.