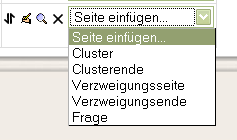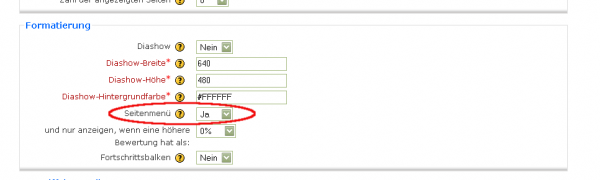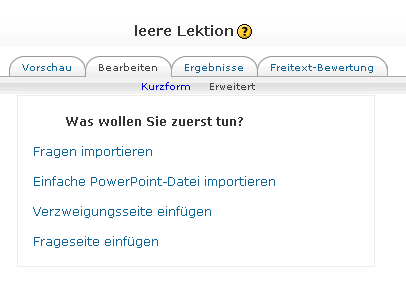Lektion ansehen: Unterschied zwischen den Versionen
Keine Bearbeitungszusammenfassung |
|||
| (7 dazwischenliegende Versionen von 2 Benutzern werden nicht angezeigt) | |||
| Zeile 1: | Zeile 1: | ||
{{Lektion}} | {{Lektion}} | ||
==Teilnehmersicht== | |||
Wenn ein Teilnehmer eine Lektion auf der Kursseite anklickt, dann erscheint eine kurze Beschreibung der Lektion und ein Button ''Lektion starten''. Je nachdem, wie der Trainer die Lektion konfiguriert hat, erscheinen diverse zusätzliche Navigationselemente und Statusanzeigen (z.B. Seitennavigationsmenü, Fortschrittsbalken, Zeitanzeige, aktueller Bewertungsstand, zusätzliches Pop-up-Fenster, in eine Media-Datei oder eine Webseite angezeigt wird, etc.). | |||
Um die Lektion zu bearbeiten, klicken Sie auf den Button ''Lektion starten''. Sie können die Bearbeitung der Lektion unterbrechen. Wenn Sie die Lektion erneut starten, werden Sie automatisch an die Stelle geführt, an der Sie bei der letzten Sitzung abgebrochen haben, und die bereits erzielte Bewertung bleibt erhalten. | |||
==Trainersicht== | |||
Für Trainer gibt es verschiedene Modi, in der eine Lektion betrachtet werden kann: | |||
* Vorschaumodus - Zugriff über den Reiter ''Vorschau'', um die Lektion zu testen | |||
* Bearbeitungsmodus - Zugriff über den Reiter ''Bearbeiten'', um die Inhalte der Lektion, d.h. die Lektionsseiten zu erstellen | |||
* Ergebnisse - Zugriff über den gleichnamigen Reiter, um zu sehen, wie die Teilnehmer die Lektion bearbeitet haben (siehe [[Lektionen-Berichte]]) | |||
* Freitext-Bewertung - Zugriff über den gleichnamigen Reiter, um Freitextfragen innerhalb der Lektion manuell zu bewerten (siehe [[Lektionen-Berichte#Freitext-Bewertung|Freitext-Bewertung]]) | |||
[[Bild:Lektion-reiter.png]] | |||
Diese Modi können je nach Moodle-Version, Rechten und Voreinstellungen variieren. Bevor eine Vorschau erhältlich ist, muss zumindest eine Lektionsseite angelegt sein. Im folgenden werden die beiden wichtigsten Modi ''Bearbeiten'' und ''Vorschau'' detailliert beschreiben. | |||
Dieser Artikel geht nicht darauf ein, wie ein Trainer eine Lektion aus Bewertungssicht sieht - für Informationen dazu verweisen wir auf den Artikel [[Bewertungen]]. | |||
===Trainersicht, wenn eine Lektion bereits über Inhalte verfügt=== | |||
==== Erweiterte Ansicht zur Bearbeitung ==== | |||
Zugriff über ''Reiter "Bearbeiten" > Link "Erweitert"'' | |||
In der erweiterten Ansicht zur Bearbeitung sehen Sie die vollständigen Lektionsseiten mit Optionen zur Bearbeitung. | |||
Sie sehen Optionen zum Einfügen weiterer Seiten, den Seitentitel mit einer Bearbeitungsleiste, den Seiteninhalt, und detaillierte Informationen über die Sprungverweise. | Sie sehen Optionen zum Einfügen weiterer Seiten, den Seitentitel mit einer Bearbeitungsleiste, den Seiteninhalt, und detaillierte Informationen über die Sprungverweise. | ||
[[Bild:Lektion-erw-reiter.png| | [[Bild:Lektion-erw-reiter.png|700px]] | ||
Mit der | |||
Mit Hilfe der Bearbeitungssymbole [[Bild:edit.jpg]] neben dem Titel kann die einzelne Seite verschoben, bearbeitet, als Vorschau gesehen und gelöscht werden. | |||
Vor und nach jeder einzelnen Seite sehen Sie eine Link-Leiste, die Ihnen erlaubt an dieser Stelle den gewünschten [[Lektionsseiten|Seitentyp]] einzufügen. | Vor und nach jeder einzelnen Seite sehen Sie eine Link-Leiste, die Ihnen erlaubt an dieser Stelle den gewünschten [[Lektionsseiten|Seitentyp]] einzufügen. | ||
[[Bild:Lektion-erw-seiten.png| | [[Bild:Lektion-erw-seiten.png|800px]] | ||
===Kurzform oder Baumansicht=== | ====Kurzform oder Baumansicht==== | ||
Zugriff über ''Reiter "Bearbeiten" > Link "Kurzform"'' | |||
[[Bild:Lektion-kurzform.png|800px]] | |||
In der Kurzform der Bearbeitungsansicht sehen Sie die Seiten in der Bearbeitungsreihenfolge. Dabei werden der Seitentitel, Fragetypen und Sprungziele gezeigt. In der rechten Spalte stehen wiederum die Bearbeitungsfunktionen [[Bild:edit.jpg]] zur Verfügung, sowie ein Auswahlmenü zum Einfügen von Lektionsseiten. | |||
: | [[Bild:Lektion-kurzform-edit.png]] | ||
Sowohl die erweiterte als auch die Darstellung in Kurzform werden als Bearbeitungsansicht bezeichnet, die die Lektionsseiten in ihrer logischen Reihenfolge anzeigen. | |||
==== | ====Vorschau- oder Navigationsansicht==== | ||
Es gibt verschiedene Möglichkeiten für einen Trainer, die Lektion so zu betrachten, wie sie letztendlich (für den Teilnehmer) dargestellt wird. Das ist insbesondere wichtig, da gewisse Verzweigungen auf individuelle Entscheidungen des Teilnehmers reagieren, und der Trainer die Richtigkeit der hinterlegten Sprünge überprüfen sollte. Mit dem Reiter ''Vorschau'' kann der Trainer die Lektion von der ersten Seite an aus der Perspektive des Teilnehmers durchlaufen. | |||
Weiter kann das Vorschau-Symbol [[Image:search.gif]] in der Bearbeitungsansicht (im Reiter ''Bearbeiten'') verwendet werden , um eine Vorschau einer konkreten Seite zu bekommen. | |||
'''Anmerkungen''': | |||
*Die Navigation hängt oft von individuellen Teilnehmerentscheidungen ab. Daher kann es sein, dass jeder Teilnehmer eine andere Verlaufsansicht der Lektion erhält, besonders bei komplexen Lektionen. | |||
*Hat der Trainer in den [[Lektion_anlegen#Formatierung|Lektionseinstellungen]] die Anzeige eines Seitenmenüs aktiviert, wird dieses dem Teilnehmer während der Bearbeitung der Lektion angezeigt. Der Trainer sieht es hingegegen nur, wenn er sich in der Vorschau-Ansicht befindet. In der Bearbeitungsansicht sieht er ohnehin die geamte Struktur der Lektion. | |||
[[ | [[Bild:Lektion-seitmenu.png|600px]] | ||
'''Anmerkung zu älteren Moodle-Versionen''': Die beschriebenen Sachverhalte gelten für Moodle 1.9. Sie gelten weitestgehend auch für ältere Versionen bis Moodle 1.6. Für Moodle-Versionen 1.5 und noch älter weichen die beschriebenen Möglichkeiten deutlich ab. Auf deren Erläuterung wird an dieser Stelle verzichtet, da - allein schon aus Sicherheitsgründen - ein Upgrade auf eine aktuelle Moodle-Version dringend anzuraten ist. | |||
=== Trainersicht, wenn eine Lektion noch nicht über Inhalte verfügt=== | |||
Wenn eine neue Lektion dem Kurs hinzugefügt wird, wird der Trainer zunächst aufgefordert, die [[Lektion_anlegen|Lektionseinstellungen]] festzulegen. Danach wird Moodle fragen, mit welcher Seite die Erstellung der Lektionsseiten und -inhalte begonnen werden soll. Im Zweifel beginnen Sie mit einer Frageseite oder einer Verzweigungsseite aus dem angezeigten Auswahlmenü. | |||
[[ | [[Bild:Leerlektion.png|center]] | ||
[[ | '''Tipp''': Es empfiehlt sich, zuerst den Großteil aller Verzweigungs- und Frageseiten einer Lektion anzulegen und erst in einem zweiten Schritt, den Ablauf der Lektion mittels Navigationselementen wie Zweigen und [[Cluster in Lektionen|Cluster]] zu gestalten. | ||
[[Category:Teilnehmer]] | |||
[[Category:Lektion]] | [[Category:Lektion]] | ||
[[fr:Afficher une leçon]] | |||
[[en:Viewing a lesson]] | [[en:Viewing a lesson]] | ||
Aktuelle Version vom 25. Februar 2009, 14:15 Uhr
Teilnehmersicht
Wenn ein Teilnehmer eine Lektion auf der Kursseite anklickt, dann erscheint eine kurze Beschreibung der Lektion und ein Button Lektion starten. Je nachdem, wie der Trainer die Lektion konfiguriert hat, erscheinen diverse zusätzliche Navigationselemente und Statusanzeigen (z.B. Seitennavigationsmenü, Fortschrittsbalken, Zeitanzeige, aktueller Bewertungsstand, zusätzliches Pop-up-Fenster, in eine Media-Datei oder eine Webseite angezeigt wird, etc.).
Um die Lektion zu bearbeiten, klicken Sie auf den Button Lektion starten. Sie können die Bearbeitung der Lektion unterbrechen. Wenn Sie die Lektion erneut starten, werden Sie automatisch an die Stelle geführt, an der Sie bei der letzten Sitzung abgebrochen haben, und die bereits erzielte Bewertung bleibt erhalten.
Trainersicht
Für Trainer gibt es verschiedene Modi, in der eine Lektion betrachtet werden kann:
- Vorschaumodus - Zugriff über den Reiter Vorschau, um die Lektion zu testen
- Bearbeitungsmodus - Zugriff über den Reiter Bearbeiten, um die Inhalte der Lektion, d.h. die Lektionsseiten zu erstellen
- Ergebnisse - Zugriff über den gleichnamigen Reiter, um zu sehen, wie die Teilnehmer die Lektion bearbeitet haben (siehe Lektionen-Berichte)
- Freitext-Bewertung - Zugriff über den gleichnamigen Reiter, um Freitextfragen innerhalb der Lektion manuell zu bewerten (siehe Freitext-Bewertung)
Diese Modi können je nach Moodle-Version, Rechten und Voreinstellungen variieren. Bevor eine Vorschau erhältlich ist, muss zumindest eine Lektionsseite angelegt sein. Im folgenden werden die beiden wichtigsten Modi Bearbeiten und Vorschau detailliert beschreiben.
Dieser Artikel geht nicht darauf ein, wie ein Trainer eine Lektion aus Bewertungssicht sieht - für Informationen dazu verweisen wir auf den Artikel Bewertungen.
Trainersicht, wenn eine Lektion bereits über Inhalte verfügt
Erweiterte Ansicht zur Bearbeitung
Zugriff über Reiter "Bearbeiten" > Link "Erweitert"
In der erweiterten Ansicht zur Bearbeitung sehen Sie die vollständigen Lektionsseiten mit Optionen zur Bearbeitung.
Sie sehen Optionen zum Einfügen weiterer Seiten, den Seitentitel mit einer Bearbeitungsleiste, den Seiteninhalt, und detaillierte Informationen über die Sprungverweise.
Mit Hilfe der Bearbeitungssymbole ![]() neben dem Titel kann die einzelne Seite verschoben, bearbeitet, als Vorschau gesehen und gelöscht werden.
neben dem Titel kann die einzelne Seite verschoben, bearbeitet, als Vorschau gesehen und gelöscht werden.
Vor und nach jeder einzelnen Seite sehen Sie eine Link-Leiste, die Ihnen erlaubt an dieser Stelle den gewünschten Seitentyp einzufügen.
![]()
Kurzform oder Baumansicht
Zugriff über Reiter "Bearbeiten" > Link "Kurzform"
In der Kurzform der Bearbeitungsansicht sehen Sie die Seiten in der Bearbeitungsreihenfolge. Dabei werden der Seitentitel, Fragetypen und Sprungziele gezeigt. In der rechten Spalte stehen wiederum die Bearbeitungsfunktionen ![]() zur Verfügung, sowie ein Auswahlmenü zum Einfügen von Lektionsseiten.
zur Verfügung, sowie ein Auswahlmenü zum Einfügen von Lektionsseiten.
Sowohl die erweiterte als auch die Darstellung in Kurzform werden als Bearbeitungsansicht bezeichnet, die die Lektionsseiten in ihrer logischen Reihenfolge anzeigen.
Es gibt verschiedene Möglichkeiten für einen Trainer, die Lektion so zu betrachten, wie sie letztendlich (für den Teilnehmer) dargestellt wird. Das ist insbesondere wichtig, da gewisse Verzweigungen auf individuelle Entscheidungen des Teilnehmers reagieren, und der Trainer die Richtigkeit der hinterlegten Sprünge überprüfen sollte. Mit dem Reiter Vorschau kann der Trainer die Lektion von der ersten Seite an aus der Perspektive des Teilnehmers durchlaufen.
Weiter kann das Vorschau-Symbol ![]() in der Bearbeitungsansicht (im Reiter Bearbeiten) verwendet werden , um eine Vorschau einer konkreten Seite zu bekommen.
in der Bearbeitungsansicht (im Reiter Bearbeiten) verwendet werden , um eine Vorschau einer konkreten Seite zu bekommen.
Anmerkungen:
- Die Navigation hängt oft von individuellen Teilnehmerentscheidungen ab. Daher kann es sein, dass jeder Teilnehmer eine andere Verlaufsansicht der Lektion erhält, besonders bei komplexen Lektionen.
- Hat der Trainer in den Lektionseinstellungen die Anzeige eines Seitenmenüs aktiviert, wird dieses dem Teilnehmer während der Bearbeitung der Lektion angezeigt. Der Trainer sieht es hingegegen nur, wenn er sich in der Vorschau-Ansicht befindet. In der Bearbeitungsansicht sieht er ohnehin die geamte Struktur der Lektion.
Anmerkung zu älteren Moodle-Versionen: Die beschriebenen Sachverhalte gelten für Moodle 1.9. Sie gelten weitestgehend auch für ältere Versionen bis Moodle 1.6. Für Moodle-Versionen 1.5 und noch älter weichen die beschriebenen Möglichkeiten deutlich ab. Auf deren Erläuterung wird an dieser Stelle verzichtet, da - allein schon aus Sicherheitsgründen - ein Upgrade auf eine aktuelle Moodle-Version dringend anzuraten ist.
Trainersicht, wenn eine Lektion noch nicht über Inhalte verfügt
Wenn eine neue Lektion dem Kurs hinzugefügt wird, wird der Trainer zunächst aufgefordert, die Lektionseinstellungen festzulegen. Danach wird Moodle fragen, mit welcher Seite die Erstellung der Lektionsseiten und -inhalte begonnen werden soll. Im Zweifel beginnen Sie mit einer Frageseite oder einer Verzweigungsseite aus dem angezeigten Auswahlmenü.
Tipp: Es empfiehlt sich, zuerst den Großteil aller Verzweigungs- und Frageseiten einer Lektion anzulegen und erst in einem zweiten Schritt, den Ablauf der Lektion mittels Navigationselementen wie Zweigen und Cluster zu gestalten.