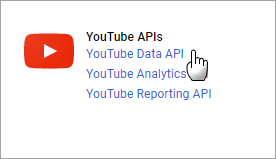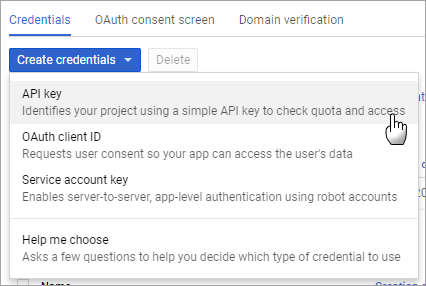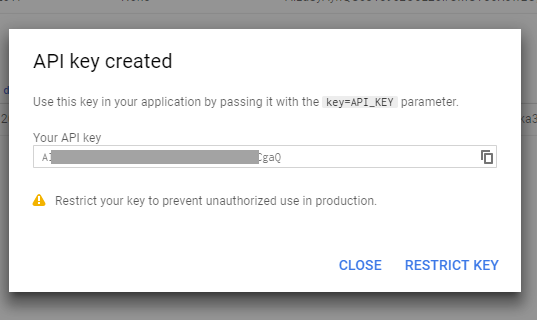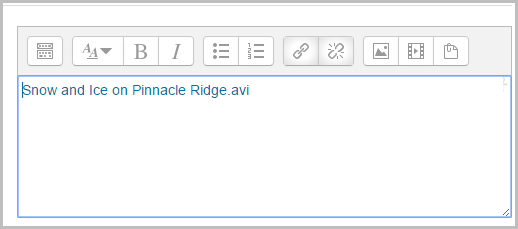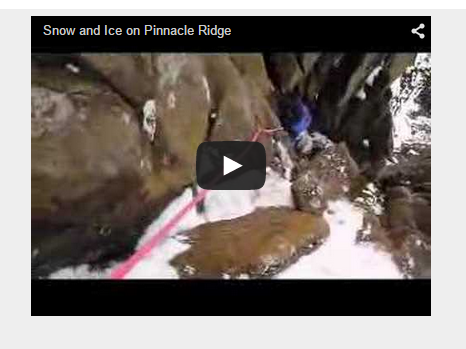Diferencia entre revisiones de «Repositorio de videos de YouTube»
De MoodleDocs
- Gestionando repositorios
- Subir un archivo
- Archivos del servidor
- Archivos recientes
- Archivos privados
- Banco de contenido
- Google Drive
- Videos de YouTube
- Flickr público
- Flickr
- Álbum web Picasa
- Descargador de URL
- Wikimedia
- Alfresco
- Amazon S3
- Box
- Dropbox
- Sistema de archivo
- Archivos de curso heredados
- Merlot.org
- OneDrive
- EQUELLA
- WebDAV
- Archivos incrustados
- Repositorios FAQ
(tidy up) |
({{Actualizar}}) |
||
| (No se muestran 12 ediciones intermedias del mismo usuario) | |||
| Línea 1: | Línea 1: | ||
{{Repositorios}} | {{Repositorios}} | ||
==El repositorio YouTube== | |||
El repositorio de Youtube le permite a los usuarios el incrustar fácilmente videos de Youtube. De forma predeterminada está deshabilitado en instalaciones nuevas porque requiere una clave API. | |||
El repositorio | ''Nota: El repositorio YouTube SOLAMENTE FUNCIONA en Moodle 2.8.7 y 2.9.1 y superiores, debido a que ahora requiere una clave API (MDL-50176).'' | ||
==Habilitar el repositorio Youtube== | ==Habilitar el repositorio Youtube== | ||
* | *Elija el enlace para Gestionar Repositorios en la Administración del sitio. | ||
*Seleccione | *Seleccione, del menú desplegable junto a Youtube "Activado y visible (Habilitado y visible)". | ||
* | *Elija "Configuraciones" | ||
[[File:youtubereposettings.png|thumb|center|400px]] | [[File:youtubereposettings.png|thumb|center|400px]] | ||
* Si lo desea, dele un nombre al repositorio. Usted no necesita hacerlo; puede dejarlo vacío. | * Si lo desea, dele un nombre al repositorio. Usted no necesita hacerlo; puede dejarlo vacío. | ||
* Haga | * Haga clic en el enlace hacia Google API que lo llevará a https://developers.google.com/youtube/v3/getting-started ''(Tome nota de que Usted necesita una cuenta en Google para proceder.)'' | ||
* | * Cuando haya creado una cuenta o haya ingresado con una cuenta existente, elija https://console.developers.google.com | ||
*Haga clic en el signo 'Enable API' en la parte superior de la página | |||
[[File:enableapi.png]] | |||
*Haga clic en 'YouTube data API' | |||
[[File:youtubedataapi1.png]] | |||
*Haga clic en el enlace para habilitar (''Enable'') en caso de que no estuviera ya habilitado: | |||
* | [[File:enableyoutubedataapi.png]] | ||
*Haga click en Credentials en la columna a la izquierrda y después haga clic en la flecha junto al enlace azul a Credentials y elija API | |||
[[File:apicredentials.png]] | |||
*A usted se le dará un código API que entonces podrá copiar: | |||
[[File:createdapikey.png]] | |||
*Péguelo en la caja para el código API en su sitio Moodle Repositorios>Youtube) y guarde. | |||
Puede usarse esta misma clave API para configurar el [[Bloque de Youtube]]. | |||
==Buscar e incrustar un video desde Youtube== | ==Buscar e incrustar un video desde Youtube== | ||
*Los videos de Youtube pueden buscarse e incrustarse en dondequiera que haya un [[Editor HTML]] (TinyMCE) , como por ejemplo, en una [[Etiqueta]] o una [[Página]]. | *Los videos de Youtube pueden buscarse e incrustarse en dondequiera que haya un [[Editor HTML]] ([[TinyMCE]] o [[Atto]]) , como por ejemplo, en una [[Etiqueta]] o una [[Página]]. | ||
*Antes de que esto funcione, Usted debe habilitar los filtros [[Filtro de plugins multimedia| multimedia]] en '' | *Antes de que esto funcione, Usted debe habilitar los filtros [[Filtro de plugins multimedia| multimedia]] en '' Administración > Administración del sitio / Plugins / Filtros / Gestionar Filtros ''. Configure los plugins de multimedia a "Habilitado (Activado)" y asegúrese de que YouTube esté seleccionado en las configuraciones (debería de estarlo por defecto). | ||
* Dentro de un curso, Usted debe asegurarse en '' Administración del curso > Filtros '' que [[Filtro de plugins multimedia| multimedia]] esté ACTIVADO. | |||
* Elija el ícono con forma de película, "Ícono de medios de Moodle (''Moodle media icon'')" en el editor: | |||
*Dentro de un curso, Usted debe asegurarse en '' Administración del curso > Filtros '' que [[Filtro de plugins multimedia| multimedia]] esté ACTIVADO. | |||
*Elija el ícono con forma de película, "Ícono de medios de Moodle (''Moodle media icon'')" en el editor: | |||
[[File:Moodlemediaicon.png]] | [[File:Moodlemediaicon.png]] | ||
*Haga clic en "Mirar repositorios" | |||
*Aparecerá el Selector de archivo con los videos YouTube como una opción. Elíjala y aparecerá una caja para búsqueda. | |||
*Aparecerá el | |||
*Usted puede buscar por relevancia, fecha, valoración o número de vistas. Elija el botón para "Buscar" cuando esté listo. | *Usted puede buscar por relevancia, fecha, valoración o número de vistas. Elija el botón para "Buscar" cuando esté listo. | ||
*Sus resultados de la búsqueda aparecerán como miniaturas de videos. | *Sus resultados de la búsqueda aparecerán como miniaturas de videos. | ||
{| | {| | ||
| [[File:youtubesearch.png|thumb| | | [[File:youtubesearch.png|thumb|400px|center|Searching YouTube videos]] | ||
| [[File: | | [[File:FIlepickerYoutube.png|thumb|400px|center|The search results]] | ||
|} | |} | ||
* | *Haga clic en el que quiera usar para seleccionarlo. | ||
*Cámbiele el nombre si lo desea; añada el autor y licencia si se requiere y elija " | *Cámbiele el nombre si lo desea; añada el autor y licencia si se requiere y elija "Insertar medio" | ||
[[File: | [[File:Youtubestep2.png]] | ||
*''NO SE PREOCUPE SI SU VIDEO YA NO SE MUESTRA''! Usted solamente verá un enlace con texto azul al principio: | |||
[[File:Youtubestep3.png]] | |||
*Guárdelo y entonces se mostrará. Si sigue viéndose como un enlace de texto después de guardarlo, asegúrese de que Usted haya habilitado el filtro multimedios como se le enseño en la parte superior de esta página. | |||
[[File:Youtubestep4.png]] | [[File:Youtubestep4.png]] | ||
==Capacidades del Repositorio== | ==Capacidades del Repositorio== | ||
Solamente hay una capacidad, [[Capabilities/repository/youtube:view|Use youtube in file picker]], la cual está permitida para el | Solamente hay una capacidad, [[Capabilities/repository/youtube:view|Use youtube in file picker]], la cual está permitida para el [[Rol de usuario autenticado]]. | ||
==FAQ== | ==FAQ== | ||
===El repositorio YouTube está habilitado pero yo todavía no puedo ver la opción de YouTube en el [[Selector de archivos]]=== | ===El repositorio YouTube está habilitado pero yo todavía no puedo ver la opción de YouTube en el [[Selector de archivos]]=== | ||
*¿Está Usted seguro de que está trabajando con el [[Editor de texto]] TinyMCE? La opción de YouTube le permite buscar e incrustar videos YouTube dentro del editor en lugares como [[Etiquetas]] o [[Páginas]]. Usted no lo verá simplemente al elegir el botón para "añadir" al subir un archivo, por ejemplo. | *¿Está Usted seguro de que está trabajando con el [[Editor de texto]] TinyMCE? La opción de YouTube le permite buscar e incrustar videos YouTube dentro del editor en lugares como [[Etiquetas]] o [[Páginas]]. Usted no lo verá simplemente al elegir el botón para "añadir" al subir un archivo, por ejemplo. | ||
[[Categoría:Multimedia]] | [[Categoría:Multimedia]] | ||
[[Categoría:Video]] | |||
[[de:Youtube Video Repository]] | [[de:Youtube Video Repository]] | ||
[[fr:Vidéos Youtube]] | [[fr:Vidéos Youtube]] | ||
[[en:Youtube_videos_repository]] | [[en:Youtube_videos_repository]] | ||
Revisión actual - 17:08 26 dic 2021
El repositorio YouTube
El repositorio de Youtube le permite a los usuarios el incrustar fácilmente videos de Youtube. De forma predeterminada está deshabilitado en instalaciones nuevas porque requiere una clave API.
Nota: El repositorio YouTube SOLAMENTE FUNCIONA en Moodle 2.8.7 y 2.9.1 y superiores, debido a que ahora requiere una clave API (MDL-50176).
Habilitar el repositorio Youtube
- Elija el enlace para Gestionar Repositorios en la Administración del sitio.
- Seleccione, del menú desplegable junto a Youtube "Activado y visible (Habilitado y visible)".
- Elija "Configuraciones"
- Si lo desea, dele un nombre al repositorio. Usted no necesita hacerlo; puede dejarlo vacío.
- Haga clic en el enlace hacia Google API que lo llevará a https://developers.google.com/youtube/v3/getting-started (Tome nota de que Usted necesita una cuenta en Google para proceder.)
- Cuando haya creado una cuenta o haya ingresado con una cuenta existente, elija https://console.developers.google.com
- Haga clic en el signo 'Enable API' en la parte superior de la página
- Haga clic en 'YouTube data API'
- Haga clic en el enlace para habilitar (Enable) en caso de que no estuviera ya habilitado:
- Haga click en Credentials en la columna a la izquierrda y después haga clic en la flecha junto al enlace azul a Credentials y elija API
- A usted se le dará un código API que entonces podrá copiar:
- Péguelo en la caja para el código API en su sitio Moodle Repositorios>Youtube) y guarde.
Puede usarse esta misma clave API para configurar el Bloque de Youtube.
Buscar e incrustar un video desde Youtube
- Los videos de Youtube pueden buscarse e incrustarse en dondequiera que haya un Editor HTML (TinyMCE o Atto) , como por ejemplo, en una Etiqueta o una Página.
- Antes de que esto funcione, Usted debe habilitar los filtros multimedia en Administración > Administración del sitio / Plugins / Filtros / Gestionar Filtros . Configure los plugins de multimedia a "Habilitado (Activado)" y asegúrese de que YouTube esté seleccionado en las configuraciones (debería de estarlo por defecto).
- Dentro de un curso, Usted debe asegurarse en Administración del curso > Filtros que multimedia esté ACTIVADO.
- Elija el ícono con forma de película, "Ícono de medios de Moodle (Moodle media icon)" en el editor:
- Haga clic en "Mirar repositorios"
- Aparecerá el Selector de archivo con los videos YouTube como una opción. Elíjala y aparecerá una caja para búsqueda.
- Usted puede buscar por relevancia, fecha, valoración o número de vistas. Elija el botón para "Buscar" cuando esté listo.
- Sus resultados de la búsqueda aparecerán como miniaturas de videos.
- Haga clic en el que quiera usar para seleccionarlo.
- Cámbiele el nombre si lo desea; añada el autor y licencia si se requiere y elija "Insertar medio"
- NO SE PREOCUPE SI SU VIDEO YA NO SE MUESTRA! Usted solamente verá un enlace con texto azul al principio:
- Guárdelo y entonces se mostrará. Si sigue viéndose como un enlace de texto después de guardarlo, asegúrese de que Usted haya habilitado el filtro multimedios como se le enseño en la parte superior de esta página.
Capacidades del Repositorio
Solamente hay una capacidad, Use youtube in file picker, la cual está permitida para el Rol de usuario autenticado.
FAQ
El repositorio YouTube está habilitado pero yo todavía no puedo ver la opción de YouTube en el Selector de archivos
- ¿Está Usted seguro de que está trabajando con el Editor de texto TinyMCE? La opción de YouTube le permite buscar e incrustar videos YouTube dentro del editor en lugares como Etiquetas o Páginas. Usted no lo verá simplemente al elegir el botón para "añadir" al subir un archivo, por ejemplo.