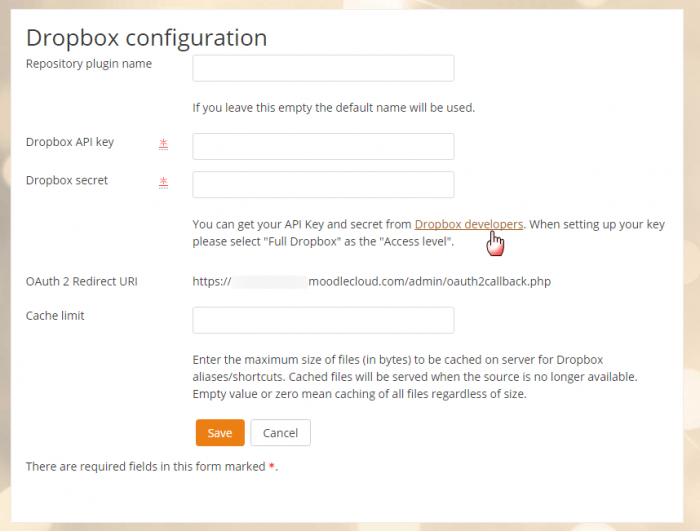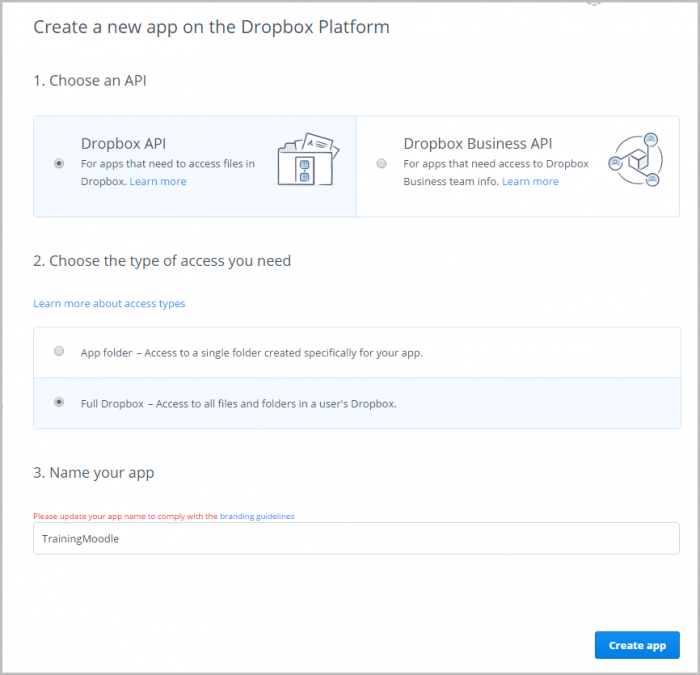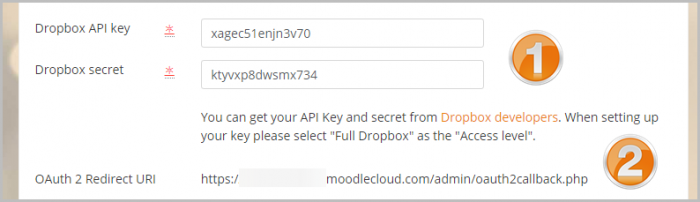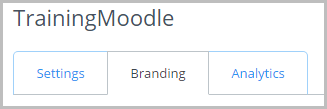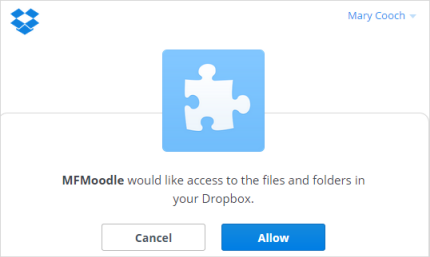Repositorio Dropbox
- Gestionando repositorios
- Subir un archivo
- Archivos del servidor
- Archivos recientes
- Archivos privados
- Banco de contenido
- Google Drive
- Videos de YouTube
- Flickr público
- Flickr
- Álbum web Picasa
- Descargador de URL
- Wikimedia
- Alfresco
- Amazon S3
- Box
- Dropbox
- Sistema de archivo
- Archivos de curso heredados
- Merlot.org
- OneDrive
- EQUELLA
- WebDAV
- Archivos incrustados
- Repositorios FAQ
Esta página necesita actualizarse con la información existente en la documentación vigente/moderna/actualizada en el idioma inglés original para Moodle. Se le sugiere al lector que consulte la página original en idioma inglés cuyo enlace está al fondo de esta página. y que, por favor, actualice esta información y quite la plantilla {{Actualizar}} cuando haya terminado. (otras páginas pendientes de actualizar)
Nota: Pendiente de Traducir. ¡Anímese a traducir esta página!. ( y otras páginas pendientes)
El repositorio Dropbox les permite a los usuarios copiar o crear un atajo hacia archivos desde su propio Dropbox. Vea Trabajando con archivos para más detalles.
Habilitar el repositorio Dropbox
El repositorio Dropbox puede ser habilitado por un administrador del sitio desde el enlace para Gestionar repositorios en la Administración del sitio:
Administración del sitio > Plugins > Repositorios > Gestionar repositorios > Configuraciones
Configuración de Dropbox
- Once enabled the administrator will need to add a Dropbox API Key and Secret. To get one, click on the "Dropbox developers" link on the Dropbox repository settings page, opening it in a new tab for convenience:
- On the next screen, sign in or create an account on Dropbox. If you don't immediately see a blue button 'Create app' then click the Developers link at the bottom of the screen. On the next screen, click to create a new app.
- Choose Dropbox API', 'Full dropbox and name your app according to the branding rules:
- Click the blue 'Create app' button
- On the next screen you will see an App key and an App secret. Copy these and go back to your Moodle site Dropbox repository settings page.
- Paste these into the appropriate fields (1 below) and then copy the Redirect URL (2 below):
- Return to the Dropbox site. Paste in the Redirect URl and click Add:
- If you wish, you can click the Branding tab and add extra information for your users, including a custom logo they will see when they connect to Dropbox on your site:
Using the Dropbox repository
To select a file via Dropbox, editing teachers will click on the Dropbox link in the file picker and log on to access the files in their account. They will see a message requesting access:
When they are done, they can log out.
Repository capabilities
Capacidades del Repositorio
There is just one capability, View a Dropbox folder, which is allowed for the default authenticated user role.
Vea también
- Using Dropbox Repository with Moodle blog post by Gavin Henrick
- MDL-52051 - Dropbox API v2 migration