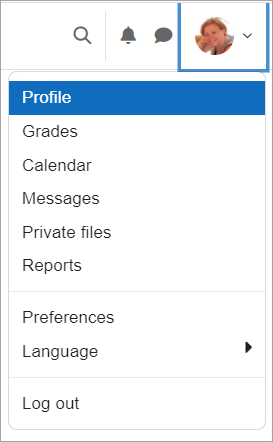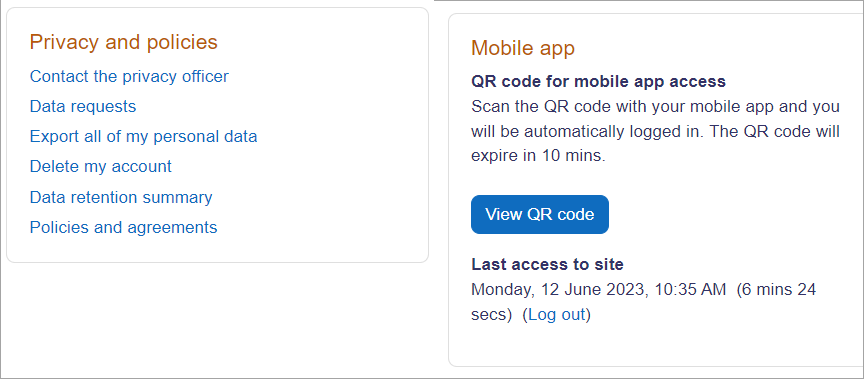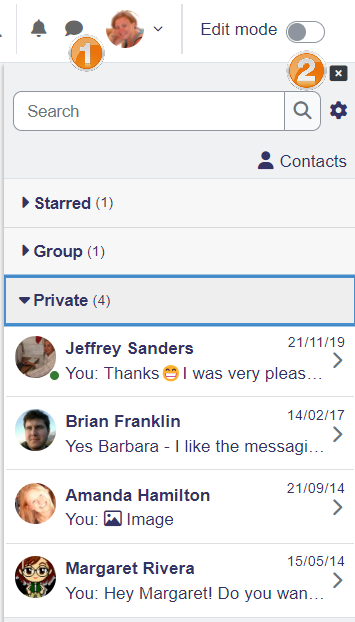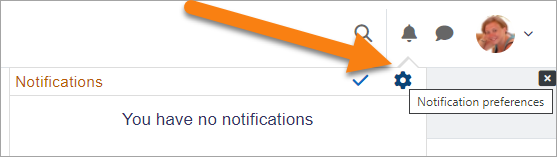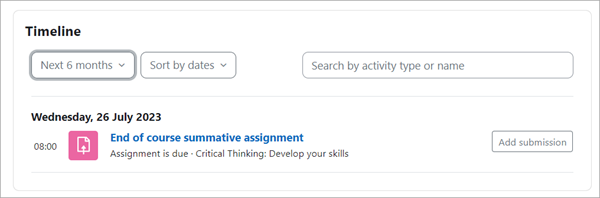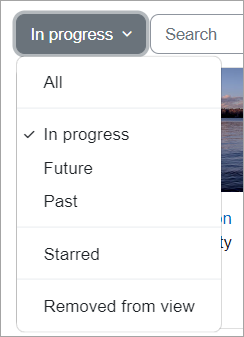Guía rápida del usuario
Nota: Esta es una traducción de una página de la documentación en idioma Inglés (Docs), que se considera particularmente importante, y que en su versión original se actualiza frecuentemente. Por ello, se le recomienda que revise la página original en idioma inglés: User quick guide.
¿Tiene Usted una cuenta nueva para Moodle? ¿Qué sigue? Esta página le ayudará a navegar en su sitio Moodle como un estudiante o profesor regular. Tenga en cuenta que esta guía es bastante genérica: su sitio Moodle podría verse diferente. El screencast Finding your way around (en idioma inglés) es un buen lugar para empezar .
Su perfil
Usted puede tener acceso a su perfil desde el menú del usuario en el extremo superior derecho. Allí es donde Usted verá su nombre y una flecha. Haga clic allí (1) para abrir el menú (2) Al hacer click en el enlace hacia su Perfil le mostrará a Usted otras opciones, tales como la lista de sus cursos, cualquier entrada en un foro o blog y un enlace para editar su propio perfil (3).
Al hacer clic en el enlace a su Perfil le mostrará otras opciones, como por ejemplo una lista de sus curso, cualquier foro y entradas de blog y un enlace para editar su perfil. Dependiendo de las configuraciones del administrador, usted podría ver también un código QR para ayudarle a conectarse a la App Moodle y configuraciones de Privacidad y Política donde usted puede solicitar una exportación de sus datos, pedir que su cuenta sea eliminada o ver las políticas y los acuerdos..
Al hacer clic sobre del enlace para Editar Perfil le permitirá cambiar cierta información tal como su zona horaria correcta, añadir un avatar, descripción y, opcionalmente, detalles de contacto adicionales. Normalmente Usted no puede cambiar su nombre_de_usuario y es posible que su administrador haya restringido también otros cambios.
Cuando Usted suba una imagen, aparecerá en el menú del usuario junto a su nombre y también en la página de su Tablero.
Sus notificaciones y sus mensajes
Su sitio puede alertarle cuando tenga mensajes nuevos de su profesor y de otros participantes. Si su profesor ha ahbilitado mensajería grupal, usted recibirá resúmenes diarios de los mensajes del grupo también.
Usted puede recibir estas alertas vía Email o desde el cajón de mensajes en el sitio (al cual se accede al hacer clic en el ícono de la burbuja de habla (1 en la imagen de pantalla) arriba a la derecha). desde el cajón de mensajes usted también puede enviarse a usted mismo recordatorios privados. La documentación de Mensajería tiene más detalles.
You can control how you receive messages from Preferences > Message preferences in the user menu or by clicking the cog from the message drawer (2) in the screenshot above. The documentation Messaging gives more detail.
You can receive notifications about new forum posts or graded assignments and more. If your Moodle admin has set the site up for the mobile app, you can also receive alerts on your mobile phone. You can customise your notifications from Preferences > Notification preferences or by clicking the cog from the Notifications icon top right.
Important information
How you find courses depends on how the administrator has set up the site. You might see three links: Home, Dashboard, Courses:
Home - Some sites display all their courses on the front page and students click to enrol themselves into a course. When you are logged in, some home pages (site front pages) may display only the courses you are enrolled in (to avoid clutter and confusion).
Dashboard - This is your personal page which you can customise and view a timeline of any outstanding tasks. More information in the section below.
My courses - This is where you see courses you are enrolled in and can search and filter them. More information in the section below.
Your dashboard
Every user has their own dashboard which they can customise. The documentation on Dashboard gives further information.
You can access your dashboard quickly, from the user menu top right and your site may redirect you automatically to your dashboard once you are logged in.
My courses
Once you are enrolled in courses you will see them on your My courses page:
You can filter which courses you see by clicking the first arrow/field:
Si su administrador de Moodle ha configurado el sitio para la App Mobile, Usted puede también recibir alertas en su teléfono móvil. Vea Moodle mobile para más información.
Usted puede mandar mensajes a personas desde el menú del usuario > Mensajes. Los profesores también pueden añadir un Bloque de mensajes a la página del curso para hacer más fácil el enviar mensajes.
Sus cursos
El cómo encuentre Usted cursos en Moodle depende de cómo ha configurado el sitio el administrador.
Portada del sitio: - Algunos sitios Moodle muestran todos sus cursos en la página de la Portada y los estudiantes hacen click para inscribirse ellos mismos a un curso. Cuando Usted ha ingresado, las portadas de algunos sitios pueden mostrar únicamente los cursos en los cuales Usted está inscrito (para evitar amontonamiento y confusión.)
Bloque de Navegación - El Bloque de navegación tiene un enlace para mostrar cursos. Si Usted todavía no está inscrito en ningún curso, Usted verá todos los cursos disponibles. Una vez que Usted se haya inscrito en cuando menos un curso, Usted verá solamente ese curso y los subsecuentes.
Tablero - Esta es su página personal que Usted puede personalizar y ver en ella sus cursos inscritos y las tareas pendientes. Más información en la sección inferior.
Su Tablero
Cada usuario en Moodle tiene su propio Tablero que puede personalizar. El screencast en idioma inglés Dashboard da una breve introducción al respecto, y la documentación en Tablero da más información.
Usted puede acceder a su Tablero rápidamente, desde el menú del usuario en la parte superior derecha y algunos sitios Moodle lo redireccionan a Usted automáticamente una vez que haya ingresado al sitio.