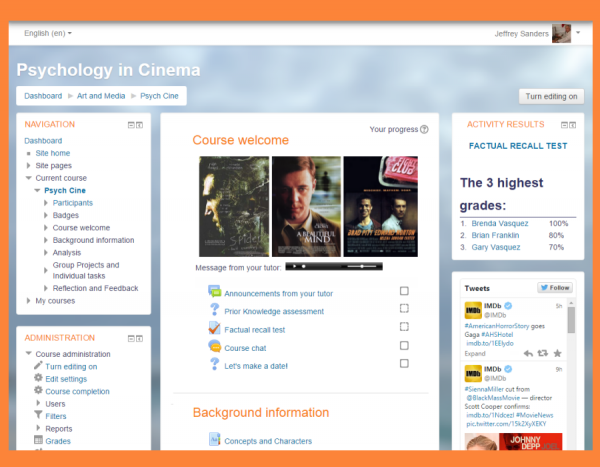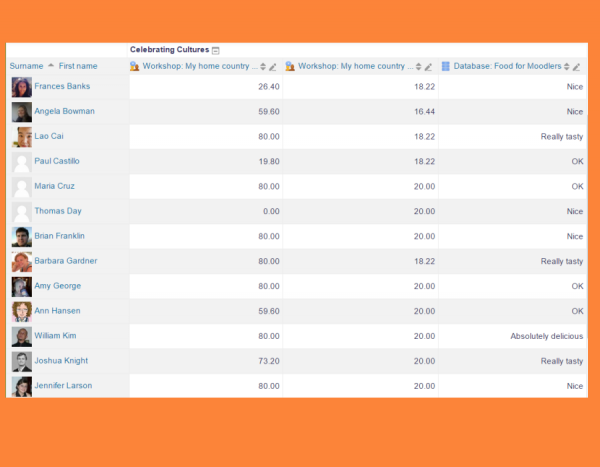Guía rápida del profesor
Nota: Esta es una traducción de una página de la documentación en idioma Inglés (Docs), que se considera particularmente importante, y que en su versión original se actualiza frecuentemente. Por ello, se le recomienda que revise la página original en idioma inglés: Teacher quick guide.
En Moodle, un profesor tiene responsabilidad sobre los materiales en su propio curso. Los profesores a menudo gestionan inscripciones (matriculaciones) y pueden cambiar el diseño de la página del curso. Esta guía rápida de inicio introduce las características de Moodle para aquellas personas con el Rol de profesor.
Configuración del curso
Un curso es un espacio dentro de un sitio Moodle en donde los profesores pueden añadir materiales de aprendizaje para sus estudiantes. Un profesor puede tener más de un curso y un curso puede incluir a más de un profesor y más de un grupo de estudiantes. Vea el screencast en idioma inglés What is a course?
Por defecto un profesor regular no puede añadir un nuevo curso. Vea Añadiendo un nuevo curso para información acerca de cómo pueden crearse cursos nuevos.
Un curso puede mostrar sus materiales de varias maneras o 'formatos' ; por ejemplo en secciones semanales o secciones con (el nombre de ) temas o tópicos. Usted también puede mostrar todas las secciones al mismo tiempo o revelar solamente una a la vez. Vea Configuraciones del curso para más información, o vea el screencast en idioma inglés How to lay out your course.
Course sections may be renamed by turning on the editing and clicking the configuration icon underneath the section name. Sections may also be moved by drag and drop and sections added or removed by clicking the + or - underneath the bottom section. See Página principal del curso for more information or watch the screencast on Editing course sections and Understanding the edit icons.
Usted también puede añadir elementos conocidos como 'bloques' a la derecha, a la izquierda o a ambos lados de su área central de aprendizaje (dependiendo de su tema). Para más información vea Bloques y el screencast en idioma inglés What are blocks?
Añadir materiales educativos
While Moodle can be used for displaying course materials, it is most effective when students can engage with each other and their teacher.Moodle calls static materials such as word processed documents and presentations Recursos and more interactive and graded tasks Actividades The activities available may vary according to what your administrator has enabled in your site and may include non-standard activities installed as extra plugins.
Files and folders can be uploaded via drag and drop as in the screencast Dragging and dropping files into Moodle or via the Selector de archivos as the screencast Uploading files into Moodle demonstrates. The documentation Trabajando con archivos gives more information on how to add different types of files as resources to your course.
Cuando se activa la edición el Selector de actividad de Moodle ofrece Recursos y Actividades para que seleccione el profesor. Al hacer click sobre de un botón se muestra información acerca de las características de cualquier actividad particular, para que Usted pueda ver si cumple sus necesidades. Para más detalles, vea elscreencast en idioma inglés Activity chooser.
Las Actividades estándar incluyen a Foro, Glosario y Examen (Cuestionario). Los estudiantes pueden enviar su trabajo en una Tarea o dar sus opiniones en una Retroalimentación personalizable. La lista completa de las actividades estándares está en: Actividades.
Inscripción al curso
Before a learner can access your course, they must first be autenticados en el sitio and that is the responsibility of the Site administrator.
Existen variosl Métodos de inscripción disponibles a un profesor. What is available again depends on the Moodle administrator. The admin might enrol students into course automatically, or the teacher might be able to enrol students from Course administration > Users >Enrolled users. This is the Inscripción manual method. Other options can be seen in Course administration > Users > Enrolment methods and include Auto inscripción and Acceso de invitado. Note that guests can only view the course and its resources; they cannot participate in any activities.
| Nota: Los invitados solamente pueden ver el curso y sus recursos, ellos no pueden participar en ninguna actividad. |
Puede configurarse una Clave de inscripción si se habilita la Auto inscripción de forma tal que solamente los estudiantes que tengan la clave puedan entrar. The screencast How learners access your course gives more information on course enrolment.
Calificar
Cada curso en Moodle tiene su propio Libro de calificaciones que graba las puntuiaciones de tareas , exámenes , talleres con evaluación por pares, lecciones con ramificaciones y Recursos educativos LTI.
Otras actividades tales como los foros, bases de datos y glosarios pueden tener habilitadas valoraciones que también se verán reflejadas en el Libro de calificaciones.
Grade items can be manually created from Course administration>Grades>Set up>Categories and items and it is also possible to importar and exportar calificaciones.
Monitoreo del progreso
Si en el sitio se ha habilitado el seguimiento de la finalización y también en Course administration > Edit settings, you can then set completion conditions in activity settings. A checkbox will appear next to the activity and a student may either be allowed to tick it manually, or a tick will display once criteria for that particular activity have been met. This feature can be combined with Finalización del curso so that when certain activies have been completed and/or grades obtained, the course itself is marked complete.
Se pueden emitir Insignias manualmente o basadas en criterios de finalización que actuen como un motivador y registro del progreso del curso.
Restricción del acceso
A Moodle course can be set to display everything to everyone all the time, or it can be very restrictive, displaying certain items at certain times, to certain groups or based on performance in previous tasks.
Course items and sections may be manually hidden using the 'hide' icon when the editing is turned on. If Actividades condicionales have been enabled by the administrator then a Restrict access section will display in each course activity and resource, allowing you to choose how and when this item will be revealed, and whether to hide it completely or show it greyed out with the conditions for access.