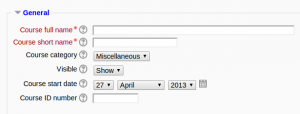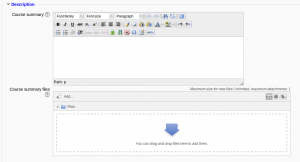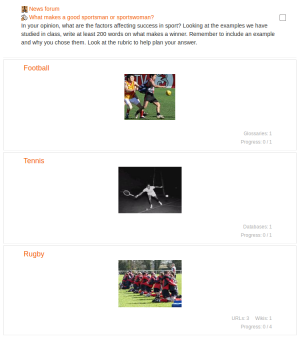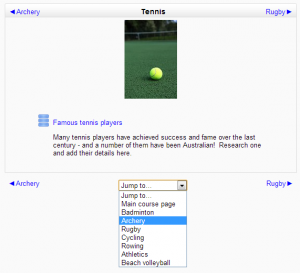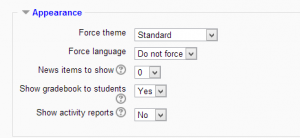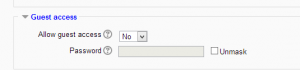Diferencia entre revisiones de «43/Configuraciones del curso»
(tidy up) |
m (tidy up) |
||
| Línea 1: | Línea 1: | ||
{{ | {{Pendiente de traducir}} | ||
{{Cursos}} | {{Cursos}} | ||
| Línea 111: | Línea 111: | ||
==Apariencia== | ==Apariencia== | ||
( | (Estas configuraciones están colapsadas por defecto.) | ||
{| | {| | ||
| Línea 122: | Línea 122: | ||
=== Forzar idioma=== | === Forzar idioma=== | ||
Si Usted forza un [[Idioma]] dentro de un curso, la interfase de Moodle dentro de este curso será en este [[Idioma]] en particular, aun cuando un estudiante hubiera seleccionado un idioma preferidodiferente dentro de su propio perfil personal. | |||
=== | |||
===Ítems de noticias a mostrar=== | |||
How many news items should show the [[Bloque de últimas noticias]]. Set it to 0 and Latest news block will not appear. | How many news items should show the [[Bloque de últimas noticias]]. Set it to 0 and Latest news block will not appear. | ||
| Línea 129: | Línea 130: | ||
===Mostrar libro de calificaciones a estudiantes=== | ===Mostrar libro de calificaciones a estudiantes=== | ||
Aquí puede Usted decidir si les permitirá a los estudiantes ver el enlace hacia [[Calificaciones|calificaciones]] en el bloque de administración. Si su curso no usa actividades calificadas, tiene sentido deshabilitar esto. Pero si si se usan calificaciones y est enlace está desactivado, los estudiantes todavía podrán ver sus calificaciones dentro de la actividad misma que les fue calificada, como por ejemplo, una [[Tarea|tarea]]. | |||
===Mostrar reportes de actividad=== | ===Mostrar reportes de actividad=== | ||
| Línea 136: | Línea 137: | ||
==Archivos y subidas== | ==Archivos y subidas== | ||
( | (Estas configuraciones están colapsadas por defecto.) | ||
=== | |||
===Tamaño máximo de archivo subido=== | |||
Aquí puede Usted decidir el tamaño máximo de archivo que los estudiantes pueden subir a un curso. El administrador del sitio puede determinar los [[Políticas del sitio#Maximum_uploaded_file_sizefile |tamaños disponibles]] que puede seleccionar el maestro. En caso de ser insuficientes, el profesor puede solicitarle al administrador que aumente el [[Tamaño_de_archivo_subido]] para el sitio o su curso. | |||
A los profesores editores y a otros usuarios se les puede permitir que suban archivos mayores al tamaño máximo permitido al darles la capacidad [[Capabilities/moodle/course:ignorefilesizelimits|moodle/course:ignorefilesizelimits]] | |||
==Rastreo de finalización== | ==Rastreo de finalización== | ||
( | (Estas configuraciones están colapsadas por defecto.) | ||
El [[Rastreo de finalización]] debe habiliatrse para poder tener [[Finalización de actividad]]. Los criterios para [[Finalización del curso]] también pueden basarse en valores de [[Finalización de actividad]] encontrados en las configuraciones de la actividad. | |||
==Acceso de invitado== | ==Acceso de invitado== | ||
( | (Estas configuraciones están colapsadas por defecto.) | ||
{| | {| | ||
|[[File:guestaccess25.png|thumb| | |[[File:guestaccess25.png|thumb|Configuraciones expandidas de acceso a invitados]] | ||
|} | |} | ||
Aquí puede Usted decidir si permitirá que los usuarios que hayan ingresado al sitio, entren como invitados al curso, y si necesitarán o no conocer la contraseña para entrar. Vea [[Rol de invitado]] para mayor información. | |||
==Grupos== | ==Grupos== | ||
( | (Estas configuraciones están colapsadas por defecto.) | ||
{| | {| | ||
|[[File:coursegroups25.png|thumb|Groups settings expanded]] | |[[File:coursegroups25.png|thumb|Groups settings expanded]] | ||
| Línea 172: | Línea 174: | ||
==Cambiar nombre a rol== | ==Cambiar nombre a rol== | ||
( | (Estas configuraciones están colapsadas por defecto.) | ||
{| | {| | ||
|[[File:rolerenaming.png|thumb|Role renaming settings expanded]] | |[[File:rolerenaming.png|thumb|Role renaming settings expanded]] | ||
| Línea 189: | Línea 191: | ||
==Impedir que los profesores editen configuraciones del curso== | ==Impedir que los profesores editen configuraciones del curso== | ||
Cualquiera de (o todos) | Cualquiera de (o todos) Los siguientes campos pueden bloquearse, para evitar que los profesores puedan editarlos: nombre completo del curso, nombre corto, número y categoría de ID, resumen. Para hacer esto: | ||
#Acceda a '' Administración del sitio > Usuarios > Permisos > Definir roles''. | #Acceda a '' Administración del sitio > Usuarios > Permisos > Definir roles''. | ||
Revisión del 19:07 21 nov 2013
Nota: Pendiente de Traducir. ¡Anímese a traducir esta página!. ( y otras páginas pendientes)
Un profesor, u otro usuario con la capacidad para actualizar configuraciones, puede cambiar las configuraciones del curso en Configuraciones > Administración del curso > Editar configuraciones.
General
Nombre completo del curso
Este es el nombre del curso. Se muestra como un enlace en las listas de cursos en la Portada y en Mi hogar y en reportes. También se usa en la barra del título del navegador cuando se está viendo al curso.
La capacidad moodle/course:changefullname controla si un usuario puede o no editar el nombre completo del curso.
Nombre corto
Muchas instituciones tienen un nombre corto para referirse a un curso, tales como BP102, Calculo101 o COMMS. Aunque no hubiera un nombre corto oficial para su curso, invente uno aquí. Se usará en varios lugares en los que el nombre largo completo no es apropiado, tales como el Bloque de navegación.
La capacidad moodle/course:changeshortname controla si un usuario puede o no editar el campodel nomnre corto.
Por defecto, en la lista de cursos solamente se muestran los nombres completos (largos) de los cursos. Sin embargo, un administrador podría habilitar que se muestren también los nombres cortos si fuera necesario, al elegir la casilla en Configuraciones > Administración del sitio > Apariencia > Cursos.
Categoría del curso
El administrador del sitio puede haber creado categorías de cursos, para ayudarle a los maestros y estudiantes a encontrar facilmente sus cursos. Las categorías de cursos pueden reflejarse en el Bloque de navegación.
La capacidad moodle/course:changecategory controla si un usuario puede editar la categoría de curso.
Fecha de inicio del curso
Esta configuración afecta cómo se muestran las fechas en bitácoras (logs) y en el formato de cursos semanario.
Si Usted usa el formato de cursos "Semanal", la fecha de inicio aparecerá en la primera sección del curso. Por ejemplo, al seleccionar el 27 de julio, se mostrará "27 de julio - 2 de agosto" ( o algo similar, según sus configuraciones de Idioma) en la primera sección (cuando se seleccione la vista por defecto para dicha sección.
Esta configuración tendrá un efecto sobre la vista de las bitácoras (logs); ya que será la fecha más temprana para mostrar la actividad en bitácoras.
Esta configuraciónno afecta a los cursos que usan los formatos 'social' o de 'Temas/tópicos'.
- TIP: Si su institución tiene una calendarización semanal, Usted podría considerar configurar la fecha de inicio para los cursos en el primer día de la semana, como un lunes (como en países angloparlantes).
Nota del traductor: El primer día de la semana es Domingo para el Español internacional y Lunes para el Español de México.
- TIP: En general, si su curso no tiene una fecha obligada real para iniciar, entonces configure Usted la fecha a ayer y use la configuración sobre disponibilidad para mostrarles el curso a los estudiantes.
- TIP: Revise las configuraciones para auto-inscripción (auto-matriculación), para evitar que los estudiantes puedan entrar al acurso antes de cierta fecha/hora.
Visible
Aquí puede Usted "ocultar" completamente su curso. No aparecerá en ningún listado de cursos, excepto para los mánagers (gestores), creadores de curso, profesores y otros usuarios con la capacidad para ver cursos ocultos. Aun cuando los estudiantes intentaran entrar directamente a la URL del curso, no se les permitirá entrar.
Número ID del curso
El número ID (identificación) es un ca,po alfanumérico. Tiene varios usos potenciales. Generalmente no se les muestra a los estudiantes. Sin embargo, puede usarse para correlacionar la identificación dentro de este curso contra un sistema externo de identificación, también puede usarse como una ID para catalogar el curso, y como un campo a imprimir en el módulo de certificado. La capacidad moodle/course:changeidnumber controla si un usuario puede o no editar el número ID.
Descripción
Resumen del curso
El resumen aparece en la página de listados de cursos. Este campo es buscado cuando Usted busca algún curso y también aparece en el bloque de descripción del Curso/Sitio.
La capacidad moodle/course:changesummary controla si un usuario puede o no editar el resumen del curso.
Archivos del resumen del curso
Se puede añadir una imagen ( y si el administrador lo permite, otros tipos de archivos) al resumen del curso. Estas imágenes serán accesibles a todos desde afuera del curso, de igual forma al nombre y resumen del curso. Solamente los usuarios con el permiso moodle/course:changesummary pueden subir/cambiar archivos del resumen del curso. Tome nota de que si esto no fuera permitido por el administrador, entonces no aparecerá ninguna caja para subirle archivos al resumen del curso.
Formato del curso
(Estas configuraciones están colapsadas por defecto.)
Formato
Número de secciones
Esta configuración solamente es usada por los formatos de curso 'semanal' y 'tópicos/temas'. En el formato 'semanal', se especifica el número de semanas que durará el curso, empezando por la fecha de inicio del curso. En el formato de 'tóipicos/temas' esto especifica el número de tópicos o temas en el curso. Ambos de estos se traducen en el número de "cajas" en laparte de enmedio de la página del curso.
Si el número de semanas/tópicos se cambia para un curso existente, de forma que el número sea menor al número de las secciones de curso que contienen actividades (por ejemplo, un curso con 3 secciones que se ajusta a 2 semanas/tópicos), entonces, cuando se active la edición, las secciones al fondo de la página del curso se mostrarán con el título de 'Actividades huérfanas'.
El número de semanas/tópicos puede configurarse a 0, de forma que solamente se muestra la sección general superior en la página del curso y no haya secciones numeradas.
Por defecto, el número máximo de semanas/tópicos es 52, pero un administrador puede configurar un número máximo diferente, que aplicará para todos los cursos del sitio (vea debajo).
Secciones ocultas
This option allows you to decide how the hidden sections in your course are displayed to students. By default, a small area is shown (in collapsed form, usually grey) to indicate where the hidden section is, though they still cannot actually see the hidden activities and texts. This is particularly useful in the Weekly format, so that non-class weeks are clear, or if you have quizzes you don't want your students to see.
- TIP: If you choose, these non-available items can be completely hidden, so that students do not even know that sections or an activity in the course are hidden.
Diseño del curso
The Course layout setting determines whether the whole course is displayed on one page or split over several pages. The setting currently applies to the topics and weekly core course formats and contributed collapsed topics course format only.
Teachers choose from the dropdown whether they wish to "show all sections on one page" in the familiar scrolling format, or "show one section per page".
If one section per page is selected, the course page is abbreviated to a list of links to individual sections. If an individual section is shown, next and previous sections may be accessed via links above and below the section.
Visit the School demo site course The Types of Sport to see the "Show one section per page" course layout in action!
For further details plus screenshots, see blog post Moodle 2.3 – Section per page by Gavin Henrick.
Apariencia
(Estas configuraciones están colapsadas por defecto.)
Forzar tema
If the site administrator has allowed the teacher to set a course tema, this pull down menu will appear with a list of themes on the site. Teachers can use this to choose a different look for the course from the rest of the Moodle site.
Forzar idioma
Si Usted forza un Idioma dentro de un curso, la interfase de Moodle dentro de este curso será en este Idioma en particular, aun cuando un estudiante hubiera seleccionado un idioma preferidodiferente dentro de su propio perfil personal.
Ítems de noticias a mostrar
How many news items should show the Bloque de últimas noticias. Set it to 0 and Latest news block will not appear.
The Latest News block relies on the use of the associated News Forum. News posted in other forums do not display in the latest News block
Mostrar libro de calificaciones a estudiantes
Aquí puede Usted decidir si les permitirá a los estudiantes ver el enlace hacia calificaciones en el bloque de administración. Si su curso no usa actividades calificadas, tiene sentido deshabilitar esto. Pero si si se usan calificaciones y est enlace está desactivado, los estudiantes todavía podrán ver sus calificaciones dentro de la actividad misma que les fue calificada, como por ejemplo, una tarea.
Mostrar reportes de actividad
Here you can decide whether to show students their reportes de actividad. Doing so places a load on the server however, which is why the setting is disabled by default.
Archivos y subidas
(Estas configuraciones están colapsadas por defecto.)
Tamaño máximo de archivo subido
Aquí puede Usted decidir el tamaño máximo de archivo que los estudiantes pueden subir a un curso. El administrador del sitio puede determinar los tamaños disponibles que puede seleccionar el maestro. En caso de ser insuficientes, el profesor puede solicitarle al administrador que aumente el Tamaño_de_archivo_subido para el sitio o su curso.
A los profesores editores y a otros usuarios se les puede permitir que suban archivos mayores al tamaño máximo permitido al darles la capacidad moodle/course:ignorefilesizelimits
Rastreo de finalización
(Estas configuraciones están colapsadas por defecto.)
El Rastreo de finalización debe habiliatrse para poder tener Finalización de actividad. Los criterios para Finalización del curso también pueden basarse en valores de Finalización de actividad encontrados en las configuraciones de la actividad.
Acceso de invitado
(Estas configuraciones están colapsadas por defecto.)
Aquí puede Usted decidir si permitirá que los usuarios que hayan ingresado al sitio, entren como invitados al curso, y si necesitarán o no conocer la contraseña para entrar. Vea Rol de invitado para mayor información.
Grupos
(Estas configuraciones están colapsadas por defecto.)
Modo de grupo
Here you can define the modo de grupo at the course level by a pull down menu. "Sin grupos", "Grupos separados" and "Grupos visibles" are the choices. The selected setting will be the default group mode for all activities defined within that course. The group setting can affect what users see in the Participantes list and who they can interact with in activities.
Forzar
If the group mode is "forced" at a course-level, then this particular group mode will be applied to every activity in that course. This will override any activities that may have a special group setting.
Agrupamiento por defecto
If agrupamientos are enabled, a default grouping for course activities and resources may be set.
Cambiar nombre a rol
(Estas configuraciones están colapsadas por defecto.)
You can rename the roles used in your course. For example, you may wish to rename the Rol_de_profesor as "Facilitador", "Tutor" or "Guía". These new role names will appear within the course. For example on the participantes and the override permissions pages.
Please note that the site administrator or a mánager may have changed the names or added new roles. These names will appear and the teacher may rename them.
Configuraciones de administración del sitio
An administrator can set course default settings in Administration > Site administration > Courses > Course default settings.
The maximum number of weeks/topics may be set for all courses on the site. The default value is 52.
Impedir que los profesores editen configuraciones del curso
Cualquiera de (o todos) Los siguientes campos pueden bloquearse, para evitar que los profesores puedan editarlos: nombre completo del curso, nombre corto, número y categoría de ID, resumen. Para hacer esto:
- Acceda a Administración del sitio > Usuarios > Permisos > Definir roles.
- Elija el ícono para editar opuesto al rol del profesor.
- Cambie algunas/todas las capacidades moodle/course:changefullname, moodle/course:changeshortname, moodle/course:changeidnumber, moodle/course:changecategory, moodle/course:changesummary de permitir ( allow) a no-configurado (not set).
- Elija el botón para "Guardar cambios" al fondo de la página.