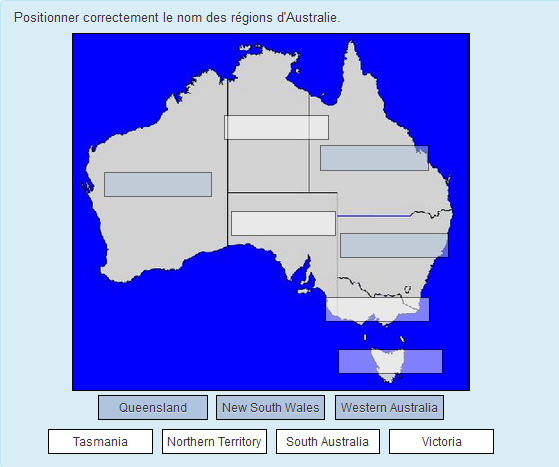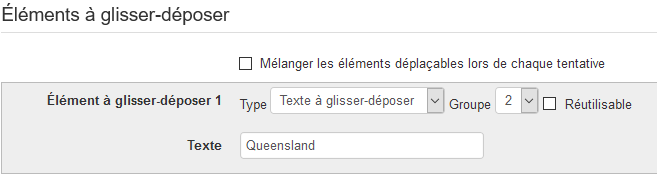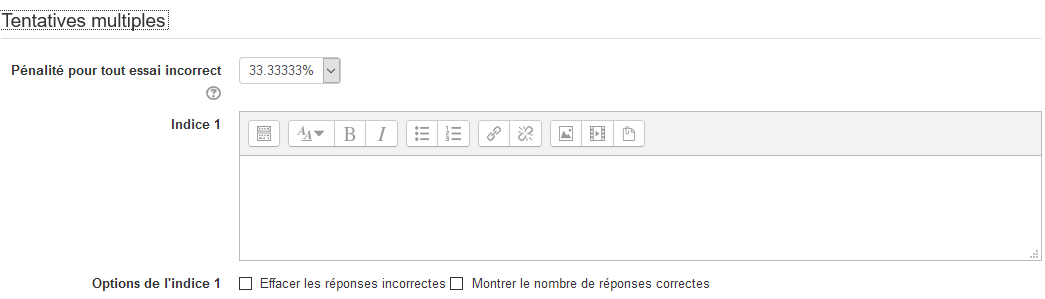« Question glisser-déposer sur image » : différence entre les versions
- Gérer les questions
- Comportements de question
- Types de questions
- Question appariement
- Question calculée
- Question calculée à choix multiples
- Question calculée simple
- Question à choix multiples
- Question composition
- Question glisser-déposer sur image
- Question glisser-déposer sur texte
- Question marqueurs à glisser-déposer
- Question numérique
- Question cloze à réponses intégrées
- Question d'appariement aléatoire à réponse courte
- Question à réponse courte
- Question sélectionner les mots manquants
- Question vrai ou faux
- Question description
- Voir aussi
(Révocation dernière modification) |
(Changement niveaux hiérarchiques) |
||
| Ligne 2 : | Ligne 2 : | ||
Les questions glisser-déposer sur une image demandent au participant de glisser-déposer des textes ou des images sur des zones de dépôts définies sur une image de fond. Les éléments à glisser-déposer peuvent être groupés, de sorte que les éléments d'un même groupe aient la même couleur que les zones de dépôt. Les éléments marqués comme réutilisables peuvent être déposés sur une ou plusieurs zones. | Les questions glisser-déposer sur une image demandent au participant de glisser-déposer des textes ou des images sur des zones de dépôts définies sur une image de fond. Les éléments à glisser-déposer peuvent être groupés, de sorte que les éléments d'un même groupe aient la même couleur que les zones de dépôt. Les éléments marqués comme réutilisables peuvent être déposés sur une ou plusieurs zones. | ||
=Création d'une question= | ==Création d'une question== | ||
Dans les paramètres de la question glisser-déposer, complétez les champs obligatoires suivants: | Dans les paramètres de la question glisser-déposer, complétez les champs obligatoires suivants: | ||
==Généraux== | |||
===Généraux=== | |||
* Nom de la question : inscrire un nom descriptif qui aidera à retrouver la question dans la banque de question (à noter que l'étudiant ne voit pas ce nom). | * Nom de la question : inscrire un nom descriptif qui aidera à retrouver la question dans la banque de question (à noter que l'étudiant ne voit pas ce nom). | ||
* Texte de la question : Inscrire la question avec la mise en forme souhaitée. | * Texte de la question : Inscrire la question avec la mise en forme souhaitée. | ||
* Feedback général : Inscrire un feedback général qui s'adresse à tous les étudiants qu'ils aient réussi ou non la question. | * Feedback général : Inscrire un feedback général qui s'adresse à tous les étudiants qu'ils aient réussi ou non la question. | ||
==Aperçu== | ===Aperçu=== | ||
À cette étape, il faut placer l'image de fond. | À cette étape, il faut placer l'image de fond. | ||
| Ligne 16 : | Ligne 17 : | ||
[[Fichier:Australie2.png]] | [[Fichier:Australie2.png]] | ||
=Exemple avec texte sur image= | ==Exemple avec texte sur image== | ||
[[Fichier:QuestionAustralie1.png]] | [[Fichier:QuestionAustralie1.png]] | ||
==Éléments à glisser-déposer== | ===Éléments à glisser-déposer=== | ||
Pour chacun des éléments | Pour chacun des éléments | ||
| Ligne 30 : | Ligne 31 : | ||
[[Fichier:ElementsAGlisser-Deposer.png]] | [[Fichier:ElementsAGlisser-Deposer.png]] | ||
==Zones de glisser-déposer== | ===Zones de glisser-déposer=== | ||
* Choisir pour chacune des zones de glisser-déposer un élément dans le menu déroulant. Chacun des éléments sera alors sous l'image de fond, | * Choisir pour chacune des zones de glisser-déposer un élément dans le menu déroulant. Chacun des éléments sera alors sous l'image de fond, | ||
| Ligne 37 : | Ligne 38 : | ||
[[Fichier:ZoneGlisser-déposer.png]] | [[Fichier:ZoneGlisser-déposer.png]] | ||
=Exemple avec image sur image= | ==Exemple avec image sur image== | ||
[[Fichier:QuestionAustralieImages.PNG]] | [[Fichier:QuestionAustralieImages.PNG]] | ||
==Éléments à glisser-déposer== | ===Éléments à glisser-déposer=== | ||
Pour chacun des éléments | Pour chacun des éléments | ||
| Ligne 51 : | Ligne 52 : | ||
[[Fichier:ImageAGlisser-Deposer.PNG]] | [[Fichier:ImageAGlisser-Deposer.PNG]] | ||
==Zones de glisser-déposer== | ===Zones de glisser-déposer=== | ||
* Choisir pour chacune des zones de glisser-déposer un élément dans le menu déroulant. Chacune des images sera alors sous l'image de fond, | * Choisir pour chacune des zones de glisser-déposer un élément dans le menu déroulant. Chacune des images sera alors sous l'image de fond, | ||
* Glisser les images au bon endroit de l'image de fond. Les coordonnées gauche et haut s'inscriront automatiquement. | * Glisser les images au bon endroit de l'image de fond. Les coordonnées gauche et haut s'inscriront automatiquement. | ||
=Feedback combiné= | ==Feedback combiné== | ||
Inscrire le feedback pour toutes les réponses correctes, partiellement correctes et les réponses incorrectes. | Inscrire le feedback pour toutes les réponses correctes, partiellement correctes et les réponses incorrectes. | ||
=Tentatives multiples= | ==Tentatives multiples== | ||
Lorsque des questions sont en mode « Interactif avec essais multiples » ou « Adaptatif », les participants ont plusieurs essais pour trouver la bonne réponse. Cette option contrôle comment ils sont pénalisés pour chaque essai incorrect. | Lorsque des questions sont en mode « Interactif avec essais multiples » ou « Adaptatif », les participants ont plusieurs essais pour trouver la bonne réponse. Cette option contrôle comment ils sont pénalisés pour chaque essai incorrect. | ||
Version du 18 octobre 2016 à 07:59
Nouveauté
Moodle 3.0
Les questions glisser-déposer sur une image demandent au participant de glisser-déposer des textes ou des images sur des zones de dépôts définies sur une image de fond. Les éléments à glisser-déposer peuvent être groupés, de sorte que les éléments d'un même groupe aient la même couleur que les zones de dépôt. Les éléments marqués comme réutilisables peuvent être déposés sur une ou plusieurs zones.
Création d'une question
Dans les paramètres de la question glisser-déposer, complétez les champs obligatoires suivants:
Généraux
- Nom de la question : inscrire un nom descriptif qui aidera à retrouver la question dans la banque de question (à noter que l'étudiant ne voit pas ce nom).
- Texte de la question : Inscrire la question avec la mise en forme souhaitée.
- Feedback général : Inscrire un feedback général qui s'adresse à tous les étudiants qu'ils aient réussi ou non la question.
Aperçu
À cette étape, il faut placer l'image de fond.
- Image de fond : deux méthodes sont possibles pour déposer l'image de fond, le bouton Choisir un fichier... ou glisser-déposer le fichier dans l'espace assigné à cet effet. Les images de grandes taille seront réduites à 600 par 400 points.
Exemple avec texte sur image
Éléments à glisser-déposer
Pour chacun des éléments
- Choisir le type de réponse Texte à glisser-déposer dans le menu déroulant.
- Entrer la réponse.
- Choisir le groupe de réponse. Le groupe permet de regrouper différentes réponses par une couleur.
- Cocher Réutilisable, lorsque vous souhaitez que la réponse soit utilisable plusieurs fois.
Zones de glisser-déposer
- Choisir pour chacune des zones de glisser-déposer un élément dans le menu déroulant. Chacun des éléments sera alors sous l'image de fond,
- Glisser les éléments au bon endroit de l'image de fond. Les coordonnées gauche et haut s'inscriront automatiquement.
Exemple avec image sur image
Éléments à glisser-déposer
Pour chacun des éléments
- Choisir le type de réponse Image à glisser-déposer dans le menu déroulant.
- Entrer la réponse.
- Choisir le groupe de réponse. Le groupe permet de regrouper différentes réponses par une couleur.
- Cocher Réutilisable, lorsque vous souhaitez que la réponse soit utilisable plusieurs fois.
Zones de glisser-déposer
- Choisir pour chacune des zones de glisser-déposer un élément dans le menu déroulant. Chacune des images sera alors sous l'image de fond,
- Glisser les images au bon endroit de l'image de fond. Les coordonnées gauche et haut s'inscriront automatiquement.
Feedback combiné
Inscrire le feedback pour toutes les réponses correctes, partiellement correctes et les réponses incorrectes.
Tentatives multiples
Lorsque des questions sont en mode « Interactif avec essais multiples » ou « Adaptatif », les participants ont plusieurs essais pour trouver la bonne réponse. Cette option contrôle comment ils sont pénalisés pour chaque essai incorrect.
- Pénalité pour tout essai incorrect : La pénalité est un pourcentage de la note totale pour la question, donc si la question est notée sur 3 points et que la pénalité est de 0,3333333, alors le participant aura 3 points s'il répond correctement à la question au premier essai, 2 points s'il répond correctement au deuxième essai, et 1 point s'il répond correctement au troisième essai. Le nombre d'essais alloué dépend du nombre d'indices donnés à la question, ex.: deux indices permet trois essais.