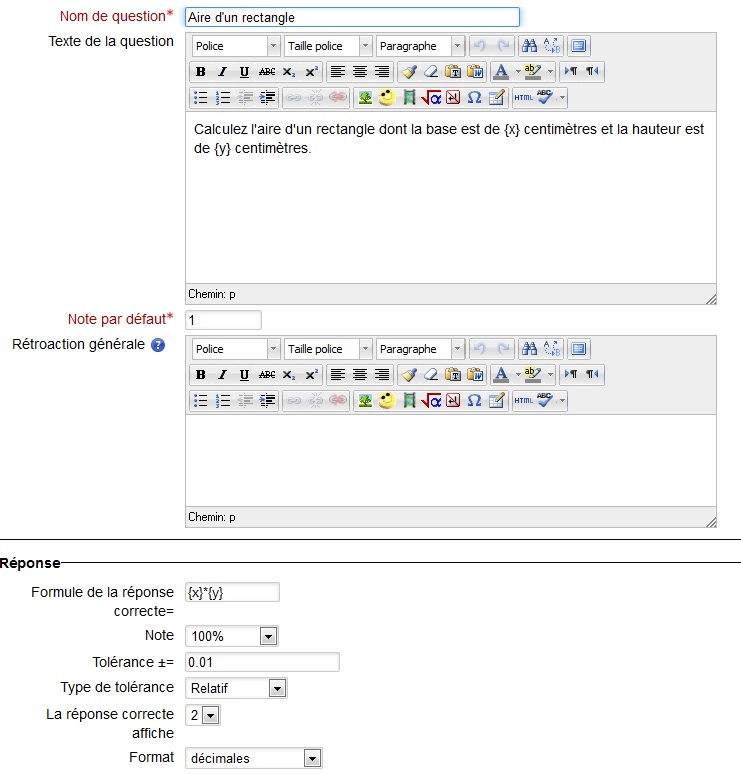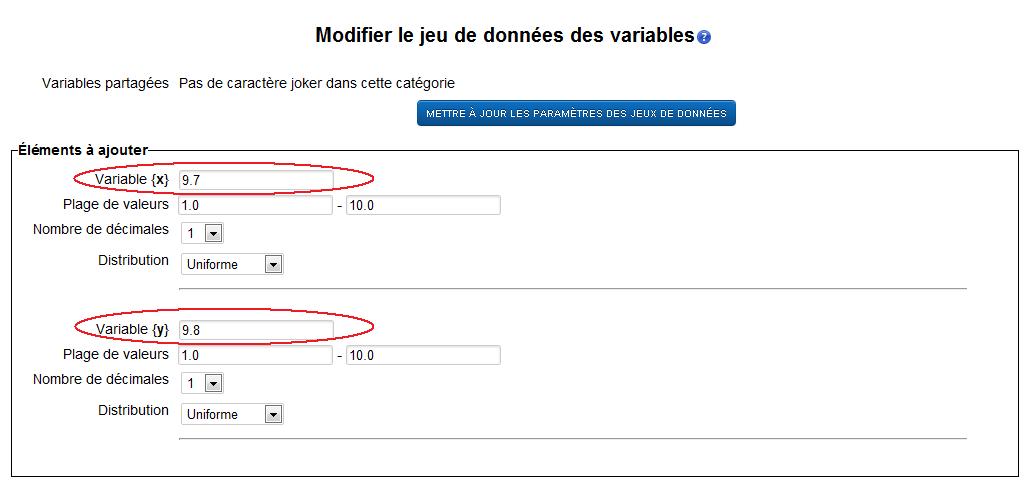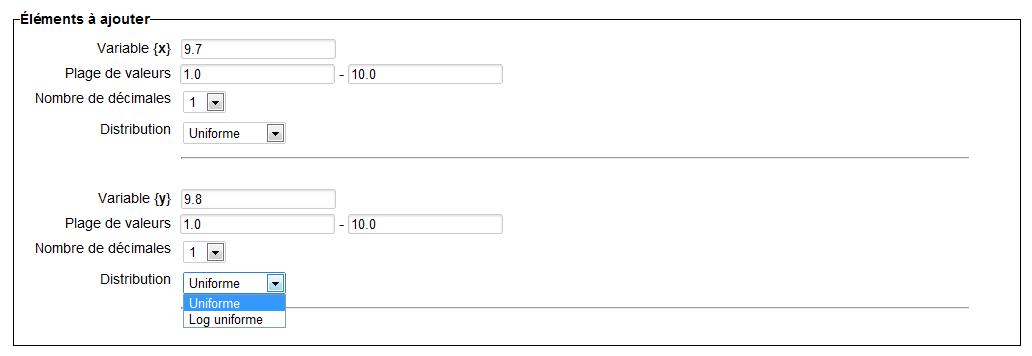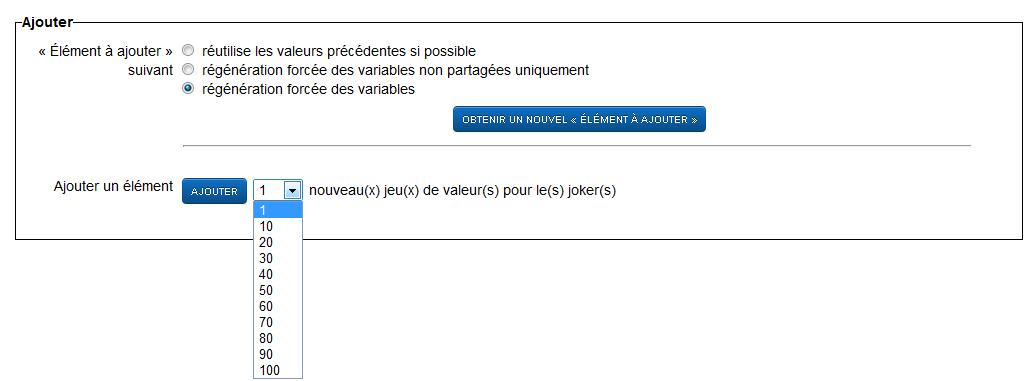Question calculée
- Gérer les questions
- Comportements de question
- Types de questions
- Question appariement
- Question calculée
- Question calculée à choix multiples
- Question calculée simple
- Question à choix multiples
- Question composition
- Question glisser-déposer sur image
- Question glisser-déposer sur texte
- Question marqueurs à glisser-déposer
- Question numérique
- Question cloze à réponses intégrées
- Question d'appariement aléatoire à réponse courte
- Question à réponse courte
- Question sélectionner les mots manquants
- Question vrai ou faux
- Question description
- Voir aussi
Le type de question calculée offre un moyen de créer des questions numériques permettant l'utilisation de jokers (c'est-à-dire que vous pouvez utiliser des variables communes telles que x et y entre accolades pour créer les jokers {x} et {y}) qui sont substitués par des valeurs aléatoires lors du test.
Par exemple, si vous voulez créer un grand nombre de problèmes de type « Calculez l'aire du rectangle » pour que vos étudiants s'exercent, vous pourriez créer une question avec deux jokers (c'est-à-dire {base}, {hauteur} créés à partir des variables communes base et hauteur) et mettre dans le champ « Formule de la réponse correcte= » {base} * {hauteur} (où * est le symbole de multiplication).
Formule de la réponse correcte= {base}*{hauteur}
Lorsqu'un étudiant passe le test, Moodle propose des valeurs aléatoires pour {base} et {hauteur} et évalue la réponse de l'étudiant au moyen de la Formule de la réponse correcte.
Le même test sera très rarement proposé deux fois.
Ce type de question est-il pour vous?
Le but de la question calculée est de créer de multiples versions d'une même question avec des valeurs numériques différentes. Cela signifie que l'une des réponses doit contenir au moins un joker.
Si vous n'avez pas besoin d'éléments aléatoires, utilisez plutôt le type de question numérique.
Question calculée simple
La question calculée simple offre les options les plus utilisées de la question calculée dans une interface de création beaucoup plus simple.
Jokers et jeux de données
Lorsque Moodle propose une question calculée à l'étudiant, les jokers sont remplacés par des valeurs aléatoires. Toutefois, ces valeurs ne sont pas complètement aléatoires - elles sont plutôt sélectionnées aléatoirement parmi un jeu de données prédéfini correspondant à des valeurs possibles. Cela vous permet d'exercer un certain contrôle sur les valeurs possibles sélectionnées. Par exemple, afin de vous assurer que les nombres utilisés sont réalistes.
Ces jeux de données peuvent être privés ou partagés - les jeux de données privés sont utilisés par un joker à l'intérieur d'une question calculée; les jeux de données partagés sont utilisés par un joker à l'intérieur de toutes les questions calculées qui l'utilisent.
Paramétrer une question
Pour créer ou modifier une question calculée, il faut passer à travers trois pages. Les instructions suivantes vous présentent les pages, étape par étape :
Page 1 - Modification d'une question calculée
- Choisissez la catégorie de question.
- Les jokers partagés pour cette catégorie sont listés. Si vous changez de catégorie, vous devez cliquer sur le bouton « Modifier la catégorie » pour mettre la liste à jour. Il se peut qu'il n'y ait pas encore de jokers partagés - si c'est le cas, vous pouvez en créer plus tard, si vous le voulez.
- Donnez à la question un nom descriptif - cela vous permet de l'identifier dans la banque de questions.
- Saisissez le texte de la question. Il s'agit de la question à poser à l'étudiant. La question doit inclure toute l'information nécessaire au calcul. Elle doit donc inclure au moins un joker, entre accolades {}. Par exemple, si vous voulez que l'étudiant fasse la somme des nombres A et B, le texte de la question devrait se lire : « Combien font {A} + {B}? » Vous pouvez également inclure la syntaxe « {=...} » : par exemple, la question « Combien font {={A}+{B}} - {A}? », avec des valeurs de joker A=4 et B=3 s'afficherait « Combien font 7 - 4? ».
- Choisissez une image à afficher si vous voulez ajouter une image à votre question. Pour l'étudiant, elle s'affichera directement sous la question et directement au-dessus des choix de réponse. Si vous voulez régler comment l'image s'affiche, vous pouvez aussi l'intégrer dans le champ texte de la question, au moyen de l'éditeur HTML.
- Définissez la note par défaut (c'est-à-dire la note maximale pour cette question).
- Définissez le facteur de pénalité.
- Si vous le souhaitez, ajoutez une rétroaction générale. C'est le texte que l'étudiant verra après avoir répondu à la question.
- Saisissez la formule de la réponse correcte. Cette formule doit contenir au moins le joker apparaissant dans la question.
- Choisissez la note en pourcentage que l'étudiant recevra pour cette question s'il donne cette réponse. Par exemple, vous pourriez donner 100 % pour une bonne réponse, et 50 % pour une réponse presque juste. Au moins une des réponses doit avoir une note de 100 %.
- Déterminez la tolérance, ou la marge d'erreur acceptable dans la réponse. Les options tolérance et type de tolérance se combinent pour offrir une étendue de réponses acceptables. Si la tolérance = t, la réponse correcte = x et la différence entre la réponse de l'étudiant et la réponse correcte = dx, alors les types de tolérance vont comme suit :
- Nominale - l'étudiant a les points si dx <= t
- Relative - l'étudiant a les points si dx / x <= t
- Géométrique - l'étudiant a les points si dx² / x² <= t²
- Les deux réglages suivants, la réponse correcte affiche et format déterminent la précision de la réponse. Utilisez-les pour sélectionner le nombre de décimales ou de chiffres significatifs que vous voulez utiliser.
- Saisissez la rétroaction que l'étudiant verra s'il donne cette réponse.
- Vous pouvez définir autant de formules de réponse que vous voulez - cliquez sur le bouton emplacement pour 1 réponse supplémentaire pour ajouter des champs au formulaire.
- Vous pouvez aussi préciser les unités pour la réponse. Par exemple, si vous saisissez une unité cm et que la réponse est 15, alors les réponses 15cm et 15 sont toute deux acceptées comme correctes. Si vous ajoutez plus d'une unité, vous pouvez aussi préciser le multiplicateur. Ainsi, si la réponse principale est 5500 W, vous pouvez aussi ajouter l'unité kW avec un multiplicateur de 0,001. Cela signifie que les réponses 5500, 5500 W ou 5.5 kW seraient toutes correctes. Veuillez noter que la marge d'erreur est également multipliée, donc une erreur de 100 W deviendrait une erreur de 0,1 kW.
- Finalement, vous pouvez cliquer sur le bouton Enregistrer pour enregistrer ce que vous avez fait et passer à la prochaine étape. Si vous modifiez une question existante, vous pouvez cliquer sur le bouton Copier pour créer une nouvelle question à partir d'une question existante.
Facteur de pénalité
Le facteur de pénalité s'applique seulement lorsque la question est utilisée dans un test en mode adaptatif, c'est-à-dire où l'étudiant a droit à plusieurs tentatives pour une même question au cours d'une même tentative au test. Le facteur de pénalité est un pourcentage que l'étudiant perd sur la note maximale de la question à chaque tentative autre que la première. Par exemple, si la note par défaut est de 10, et que le facteur de pénalité est de 25 %, alors chaque tentative à la question autre que la première fera perdre à l'étudiant 2,5 points.
Tolérance
Comme c'est le cas pour le type de question numérique, il est possible d'allouer une marge à l'intérieur de laquelle toutes les réponses sont acceptées comme correctes. Le champ tolérance est utilisé à cet effet. Toutefois, il existe trois différents types de tolérance : relative, nominale et géométrique. Admettons que la bonne réponse à une question calculée est de 200 et que la tolérance est définie à 0,5, alors les différents types de tolérance fonctionneront comme suit :
Relatif : un intervalle de tolérance est calculé en multipliant la réponse correcte par 0,5. Dans notre exemple, cela donne 100, donc les réponses acceptées se trouveront entre 100 et 300 (200 ± 100). Ce type de tolérance est utile lorsque la magnitude de la bonne réponse peut différer beaucoup d'un joker à l'autre.
Nominal : il s'agit du type de tolérance le plus simple, mais le moins puissant. La réponse correcte doit se trouver entre 199,5 et 200,5 (200 ± 0,5). Ce type de tolérance peut être utile lorsque la différence entre les réponses correctes est petite.
Géométrique : la limite supérieure de l'intervalle de tolérance est calculée comme 200 + 0,5*200 et est la même que celle pour le type de tolérance relatif. La limite inférieure est calculée comme 200/(1 + 0,5). La réponse correcte doit se trouver entre 133,33 et 300. Ce type de tolérance est utile dans le cas de calculs complexes qui exigent une grande tolérance et où une tolérance relative de 1 ou plus serait utilisée pour la limite supérieure, mais ne serait pas acceptable pour la limite inférieure, puisqu'elle ferait en sorte qu'une réponse de 0 serait acceptable dans tous les cas.
Le champ chiffres significatifs fait référence à la façon dont la réponse correcte devrait être présentée dans les rapports. Par exemple, s'il est défini à 3, alors la réponse correcte 13.333 serait présentée comme 13,3; 1236 serait présenté comme 1240; 23 serait présenté comme 23,0, etc.
Page 2 - Choisissez les propriétés du jeu de données des variables
Pour chaque joker que vous insérez dans la formule de la réponse doit correspondre un jeu de valeurs possibles : un jeu de données. Chaque joker est listé sur cette page et accompagné d'un choix de jeu de données :
- privé - utilisé uniquement pour cette question;
- partagé - partagé avec les autres questions calculées de la même catégorie.
L'utilisation d'un jeu de données partagé peut vous faire économiser du temps lorsque vous créez beaucoup de questions calculées similaires.
Veuillez noter que même lorsque vous créez une question pour la première fois, cette page peut vous avertir que le joker « utilisera le même jeu de données privé existant que précédemment ». Cela signifie simplement que Moodle a déjà créé un jeu de données privé pour ce joker - si vous souhaitez avoir un jeu de données privé, laissez cette option telle quelle.
Si une donnée de la question ressemble à un joker, mais n'apparaît pas dans la formule de réponse, vous pouvez préciser si cette donnée doit être ou non un joker. Si c'est le cas, vous pouvez choisir le type de son jeu de données.
Pour passer à l'étape suivante, choisissez simplement un type de jeu de données pour chaque joker, puis cliquez sur le bouton Page suivante.
Page 3 - Modifier le jeu de données des variables
Nous devons maintenant créer un jeu de valeurs possibles que chaque joker pourra utiliser. Attention - cette page peut porter à confusion!
Il y a deux façons de créer des valeurs : vous pouvez les saisir manuellement et les ajouter à la liste, ou vous pouvez laisser Moodle les générer.
Ajouter/supprimer des valeurs
Pour ajouter des valeurs individuelles à la liste :
- Dans le champ variable pour chaque joker, saisissez les valeurs de votre choix.
- Faites dérouler la page jusqu'à la section ajouter et cliquez sur le bouton ajouter (en laissant le nombre d'éléments à 1).
- Répétez ces étapes autant de fois que nécessaire (le nombre maximal d'éléments est de 100).
Pour supprimer des valeurs de la liste :
- À la section supprimer, sélectionnez le nombre d'éléments à supprimer.
- Cliquez sur le bouton supprimer.
Laisser Moodle créer des valeurs
- Saisissez les limites supérieure et inférieure pour les valeurs que vous accepteriez dans les champs plage de valeurs.
- Choisissez un nombre de décimales pour la valeur.
- Choisissez le type de distribution des valeurs entre les limites - uniforme signifie que toute valeur entre les limites a une chance égale d'être générée; Log uniforme signifie que les valeurs près de la limite inférieure ont plus de chances d'être générées.
- Faites défiler la page jusqu'à la section ajouter et cliquez sur régénération forcée des variables.
- Dans le menu situé à côté du bouton ajouter, choisissez le nombre de jeux de valeurs aléatoires (éléments) que vous souhaitez ajouter à la liste. (Veuillez noter que le nombre maximal d'éléments est de 100.)
- Finalement, cliquez sur ajouter pour générer les nouvelles valeurs.
- Note : si vous souhaitez avoir un plus grand contrôle sur les éléments ajoutés par Moodle, vous pouvez les générer un à la fois et prévisualiser les valeurs avant de les ajouter. Cliquez sur le bouton obtenir un nouvel élément à ajouter pour laisser Moodle générer de nouvelles valeurs dans la section éléments à ajouter au-dessus. Si vous souhaitez les garder, cliquez sur ajouter pour un élément; sinon, cliquez encore sur obtenir un nouvel élément à ajouter pour obtenir de nouvelles valeurs.
Fin du paramétrage
Lorsque votre liste d'éléments (de valeurs) est terminée, vous avez terminé. C'est à vous de décider combien de valeurs vous souhaitez ajouter - plus il y a de valeurs, plus les étudiants seront confrontés à des questions contenant des valeurs qu'ils n'ont jamais vues.
Veuillez noter que si vous supprimez des valeurs de la liste, vous pouvez les y remettre. À la ligne élément à ajouter suivant, sélectionnez l'option réutilise les valeurs précédentes si possible. Ainsi, lorsque vous ajouterez des éléments à nouveau, Moodle restaurera les éléments précédemment supprimés du jeu de données.
Lorsque votre liste de valeurs est terminée, cliquez sur le bouton enregistrer pour terminer.
À quoi sert le bouton mettre à jour les paramètres des jeux de données?
Attention : ce bouton peut affecter plusieurs questions. Utilisez-le avec prudence. Admettons que vous avez sélectionné pour le jeu de données de {a} une plage de données entre 1 et 10 et que vous avez généré une question. Pour la deuxième question, vous décidez d'utiliser un joker partagé appelé {a}. Une valeur entre 1 et 10 s'affichera donc. Toutefois, vous avez plutôt besoin de valeurs entre 11 et 100. Vous changez donc les valeurs des plages de données et vous cliquez sur ce bouton. Voilà! Les valeurs changent et vous pouvez ajouter les nouveaux éléments au moyen du bouton Obtenir un nouvel élément à ajouter. Toutefois, si vous retournez à la question précédente, vous verrez que les valeurs ont également changé à cet endroit, puisque le jeu de données est partagé. Si vous ne mettez pas à jour les paramètres des jeux de données, alors cela ne se produira pas et générera un nouveau jeu de valeurs et les affichera dans la section éléments à ajouter.
Syntaxe de la formule de la réponse correcte
NE METTEZ PAS LE SYMBOLE = DANS LA FORMULE.
- Dans les versions récentes du type de question calculée, vous pourriez avoir plus d'une formule de réponse et appliquer une note spécifique à chacune d'elle, en autant qu'au moins une des réponses a une valeur de 100 %. Si plus d'un champ de formule de réponse est affiché lorsque vous éditez la question, votre site a cette option.
- En règle générale, écrivez ces formules comme vous les écririez sur une calculatrice. Par exemple :
3 + 5 * sin(3/{x})Il y a une exception pour l'exponentiation, où x3 ne peut pas être saisi comme{x}^3, mais plutôt commepow({x}, 3). - Chaque marque substitutive et autres arguments d'une fonction devrait être entre parenthèses. Par exemple, si vous voulez que les étudiants calculent le sinus d'un angle et le cosinus de deux fois un autre angle, vous saisirez
sin({a}) + cos({b}*2)ousin({a}) + cos(2*{b}). - Il est généralement recommandé de mettre trop de parenthèses plutôt que pas assez. Le système les ignorera, et plus vous serez précis, plus vos formules complexes le seront aussi.
- Il n'y a pas de multiplication implicite. Pour vous, comme humain, 5(23) ou 5x semblent très évidents. Pour le système qui calcule, cela ne sera pas compris. Utilisez toujours le symbole * pour multiplier.
- Toute fonction mathématique spéciale doit contenir des valeurs entre parenthèses. Par exemple, dans notre premier exemple, remarquez sur le 3 / x est entre parenthèses - ceci permet au système de bien comprendre la formule. Sans ces parenthèses, le système ne comprendra pas (sin 3) / x ni sin (3 / x) et rejettera la formule entière.
Fonctions disponibles
Les questions calculées peuvent utiliser un grand nombre de fonctions. Voici celles qui sont disponibles depuis la version 1.5 :
| Fonction | Explication |
|---|---|
| abs | Valeur absolue |
| acos | Arc cosinus -- en radians !!! Convertissez vos mesures de degrés en radians avant d'en demander l'acos. |
| acosh | Inverse du cosinus hyperbolique -- en radians !!! Convertissez vos mesures de degrés en radians avant d'en demander l'acosh. |
| asin | Arc sinus -- en radians !!! Convertissez vos mesures de degrés en radians avant d'en demander l'asin. |
| asinh | Inverse du sinus hyperbolique -- en radians !!! Convertissez vos mesures de degrés en radians avant d'en demander l'asinh. |
| atan2 | Arc tangente de deux variables -- Passez deux valeurs comme (x, y), et vous obtiendrez l'atah(y/x), ajusté au bon quadrant. |
| atan | Arc tangente -- en radians !!! Convertissez vos mesures de degrés en radians avant d'en demander l'atan. |
| atanh | Inverse de la tangente hyperbolique |
| bindec | Conversion de binaire en décimal |
| ceil | Arrondit à l'entier supérieur |
| cos | Cosinus -- en radians !!! Convertissez vos mesures de degrés en radians avant d'en demander le cos. |
| cosh | Cosinus hyperbolique -- en radians !!! Convertissez vos mesures de degrés en radians avant d'en demander le cosh. |
| decbin | Conversion de décimal en binaire |
| decoct | Conversion de décimal en octal |
| deg2rad | Conversion de degrés en radians |
| exp | Calcule l'exposant de e |
| expm1 | Returns exp(number) - 1, computed in a way that is accurate even when the value of number is close to zero |
| floor | Arrondit à l'entier inférieur |
| fmod | renvoie le modulo (nombre à virgule flottante) de deux nombres - C'est à dire le reste de la division du premier nombre par le second. |
| is_finite | Finds whether a value is a legal finite number |
| is_infinite | Détermine si une valeur est infinie |
| is_nan | Détermine si une valeur n'est pas un nombre |
| log10 | Base-10 logarithm |
| log1p | Returns log(1 + number), computed in a way that is accurate even when the value of number is close to zero |
| log | logarithme népérien (ln) |
| max | Trouve la valeur la plus haute |
| min | Trouve la valeur la plus basse |
| octdec | Conversion d'octal en décimal |
| pi() | Renvoie la valeur de Pi |
| pow (numberToRaise, NumberRaisedTo) | Exponentielle |
| rad2deg | Conversion d'une mesure en radian en son équivalent en degrés |
| rand | Génère un entier aléatoirement |
| round | arrondi d'un nombre à virgule |
| sin | Sinus -- en radians !!! Convertissez vos mesures de degrés en radians avant d'en demander le sinus. |
| sinh | Sinus hyperbolique-- en radians !!! Convertissez vos mesures de degrés en radians avant d'en demander le sinus hyperbolique. |
| sqrt | Racine carrée |
| tan | Tangente -- en radians !!! Convertissez vos mesures de degrés en radians avant d'en demander la tangente. |
| tanh | Tangente hyperbolique-- en radians !!! Convertissez vos mesures de degrés en radians avant d'en demander la tangente hyperbolique. |
Constantes prédéfinies
Il n'y a pas de constante prédéfinie permise autre que pi() en tant que fonction sans paramètre.
Synchronisation
Vous pouvez utiliser des joker partagés pour garder les mêmes valeurs à travers les questions d'un test.
Exemple : utiliser le même rayon dans une première question demandant de trouver le périmètre d'un cercle de {rayon}cm et une deuxième question demandant de trouver l'aire d'un cercle de {rayon}cm.
Lorsque le test sera présenté à l'étudiant, les deux questions présenteront la même valeur {rayon}.
Toutefois, la synchronisation fonctionnera seulement si les questions sont gardées dans la même catégorie et ont le même nombre de jeu de données.
Si vous avez besoin de déplacer des questions synchronisées vers une autre catégorie, vous devez le faire en éditant les questions.
Voir aussi
- Tutoriels vidéos :