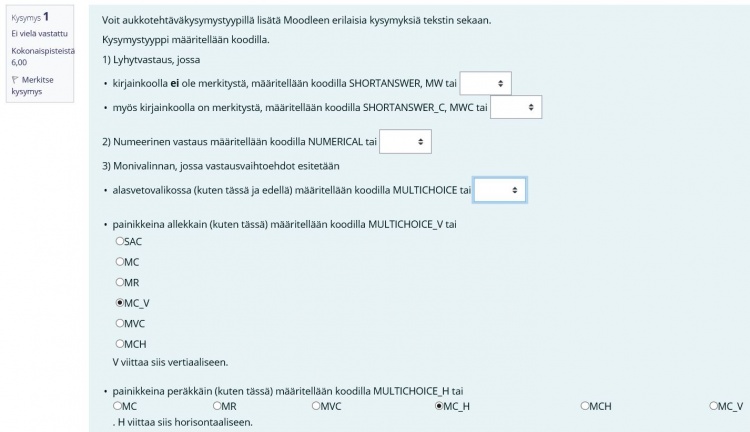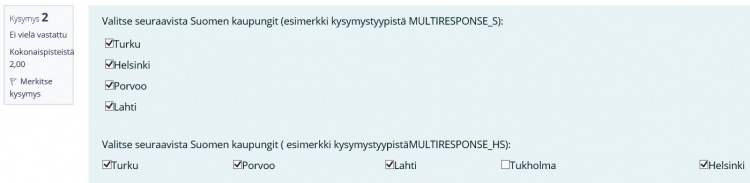Aukkotehtävät
Aukkotehtävät (Embedded Question) ovat Moodlen tentti-aktiviteetin kysymystyyppi, jossa tekstin sekaan voi upottaa automaattisesti tarkistettavia monivalintakysymyksiä tai aukkotehtäviä, joissa vastaus on numeerinen tai tekstiä (ns. Cloze-kysymyksiä tai -testejä). Kysymyksiä voi upottaa vaikka kuinka monta yhteen aukkotehtävään. Tyypillisesti aukkotehtäviä käytetään kielten opiskelussa.
Huomaa, että jos teet yksittäistä kysymystä, voit hyödyntää Moodlen monivalinta-, lyhytvastaus-, yhdistämistehtävä- ja valitse puuttuvat sanat -kysymystyyppejä.
Katso video, miten tehdä aukkotehtävä Moodlessa: Aukkotehtävät
Pidempi video englanniksi Moodle Moodle Quizzes - Embedded Cloze Questions (Ben Audsley)).
Kysymykset koostuvat tekstistä, johon on erityisellä notaatiolla merkitty kysymyksiä. Aukkotehtävän notaatio voi näyttää esimerkiksi tältä:
Aukkotehtävät ovat esimerkiksi kielenopetuksessa usein käytetty
{1:MULTICHOICE:kidutuskeino#Vastasit väärin~=tehtävätyyppi#Oikein meni},
jossa tekstin sekaan voi upottaa erilaisia tehtävätyyppejä.
Notaation kuvaus
Vastausvaihtoehdot erotetaan toisistaan aaltoviivalla, ja oikea vastaus merkitään yhtä suuri kuin -merkillä.
Jokaisen kysymyksen rakenne on:
- { aloita notaatio aaltosululla (painikkeet AltGr+7)
- 1 määrittele kysymyksestä saatavat pisteet/painotus (valinnainen), luku voi olla vain positiivinen (1, 2, 3 jne.)
- :SHORTANSWER: määrittele kysymystyyppi - tyypin eteen ja jälkeen merkitään kaksoispisteet ':'.
- ~ aaltoviivalla erottelet eri vastausvaihtoehdot
- %100% merkitsee oikeaa vastausta, voit merkitä myös oikean yhtäkuin merkillä = (huom. =-merkki ei toimi lyhyttehtävässä), prosentteina voi merkitä myös miinuspisteitä ja useampia oikein kysymysten pisteitä
- # risuaidalla merkitset palautteen, jonka opiskelija saa valinnastaan (valinnainen)
- } sulje notaatio aaltosululla (painikkeet AltGr+0)
Esimerkki: {1:SHORTANSWER:Turku#Väärin~=Helsinki#Oikein} on Suomen pääkaupunki.
Edellä siis notaatiossa on:
{pistemäärä:kysymystyyppi:väärä vastausvaihtoehto#palaute vastauksesta~%100%oikea vastausvaihtoehto#palaute vastauksesta}
Muita vinkkejä ja notaatioita:
- Jokainen upotettu kysymys määritellään aaltosulkeiden sisään {}.
- Notaatio alkaa pisteillä/painotuksella.
- Oikea vastaus määritellään %100% tai yhtäsuurimerkillä (=) huomaa, että =-merkki ei toimi lyhytvastauksessa.
- Vastauksesta voi antaa myös miinuspisteitä (esim. %-100%) tai osittaisia pisteitä (esim. %50%, %25%).
- Risuaidan # jälkeen seuraa palaute, jonka opiskelija saa tehdessään kyseisen valinnan.
- Asteriskilla * voidaan lyhytvastaukseen määritellä väärien vastausten palaute esim. *#Väärin.
- Monivalinnoissa ei ole automaattista numerointia, mutta sen voi itse lisätä vaihtoehtoihin tarvittaessa.
Kysymystyypit
Seuraavilla notaatioilla merkitset eri kysymystyypit:
1) sanallinen aukkotehtävä (lyhyttehtävä tai -vastaus), jossa vastauksena sana tai lause tai muu merkkijono:
- SHORTANSWER tai SA tai MW, ei erottelua isojen ja pienten kirjainten välillä
- SHORTANSWER_C tai SAC tai MWC, isojen ja pienten kirjainten tulee olla täsmälleen samat kuin määritellyssä oikeassa vastauksessa.
2) numeerinen aukkotehtävä, jossa vastaus numero tai arvo esim. joltain väliltä
- NUMERICAL tai NM.
3) monivalintatehtävät:
- MULTICHOICE tai MC, näkyy pudotusvalikkona tekstin seassa.
- MULTICHOICE_V tai MCV, näkyy pystysuorana valintanappirivinä (V = vertikaalinen)
- MULTICHOICE_H tai MCH, näkyy vaakasuorana valintanappirivinä (H = horisontaalinen)
- MULTICHOICE_S tai MCS, vaihtoehdot on sekoitettu (S = sekoitettu)
- MCVS, näkyy pystysuorana valintanappirivinä ja vaihtoehdot sekoitettu
- MCHS, näkyy vaakasuorana valintanappirivinä
- MCVS näkyy pystysuorana valintanappirivinä ja ja vaihtoehdot sekoitettu.
4) monivalintatehtävä, jossa useampi vaihtoehto oikein:
- MULTIRESPONSE tai MR, näkyy vaakasuorana valintarivinä
- MULTIRESPONSE_H or MRH, näkyy vaakasuorana valintarivinä
- MULTIRESPONSE_S tai MRS, näkyy pystysuorana valintanappirivinä ja vaihtoehdot on sekoitettu
- MULTIRESPONSE_HS tai MRHS, näkyy vaakasuorana valintanappirivinä ja vaihtoehdot on sekoitettu.
Monivalintatehtävissä kysymystyypin notaatiossa
- S saa vastausvaihtoehdot sekoittumaan (shuffled).
- H viittaa horisontaaliseen eli vastausvaihtoehdot esitetään vierekkäin.
- V viittaa vertikaaliseen eli vastausvaihtoehdot esitetään allekkain.
Esimerkkejä eri kysymystyypeistä:
Monivalinta, jossa yksi oikein (multichoice) - opiskelijan vastausnäkymä:
Monivalinta, jossa useampi oikein (multiresponse) - opiskelijan vastausnäkymä:
Osittaiset pistemäärät
Kysymyksen alkuun voi merkitä prosenttimerkkien väliin sen prosenttiluvun, jonka verran vastausvaihtoehdosta saa pisteitä täysistä pisteistä.
{1:MULTICHOICE:Väärä vastaus#Palaute~Toinen väärä vastaus#palaute~=oikea
vastaus#palaute oikeasta vastauksesta~%50%vastausvaihtoehto, josta saa
puolet pisteistä#palaute puolikkaan arvoisesta vastausvaihtoehdosta}
Numeeriset kysymykset
Esimerkki yksinkertaisesta numeerisestä kysymyksestä (opiskelijan näkymä):
Esimerkin notaatio:
Aukkotehtävän koodi alkaa ja päättyy aina aaltosulkeeseen. Saat aloittavan aaltosulkeen { lisättyä painikkeilla AltGr + {1:NUMERICAL:%100%7#hienoa!} ja päättyvän hakasulkeen } painikkeilla AltGr + {1:NUMERICAL:%100%0#Aivan oikein!}.
Numeeriseen kysymykseen voi määritellä myös hyväksyttävän virhemarginaalin:
{pistemäärä:NUMERICAL:=oikea vastaus:hyväksyttävä virhemarginaali}
Esimerkiksi seuraavanlainen notaatio hyväksyy vastaukseksi lukuja väliltä 1-5:
{3:NUMERICAL:%100%3:2}
Muita huomioita
- Kysymyksiä voi upottaa vaikka kuinka monta yhteen aukkotehtävään.
- Vaikka kysymyksiin voi laittaa pistemäärän, koko tentin yhteispistemäärä skaalautuu Moodlen tentin asetuksissa annettujen maksimipistemäärien mukaisesti (ks. kohta Muokkaa tenttiä).
- Luodessa uusia kysymyksiä, voit testata ne klikkaamalla "Pura ja tarkista kysymyksen testi" -painiketta.