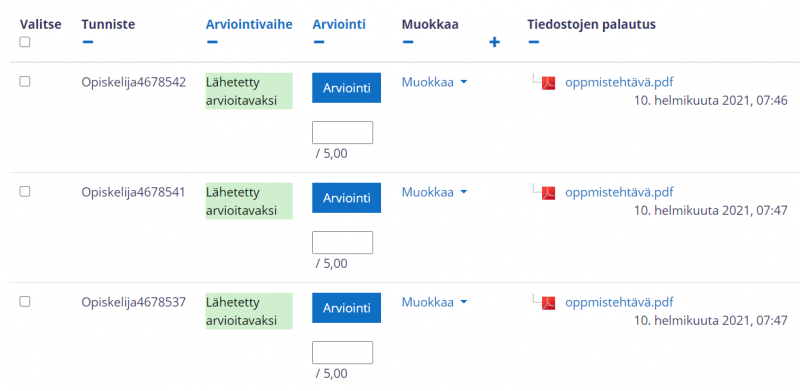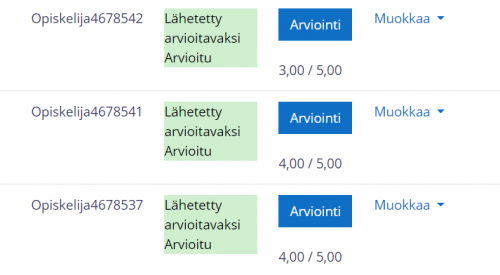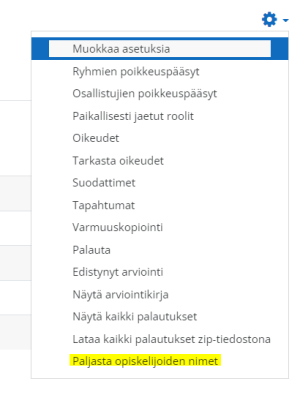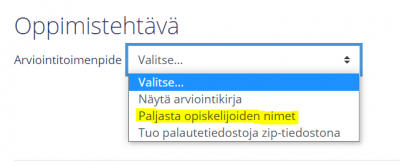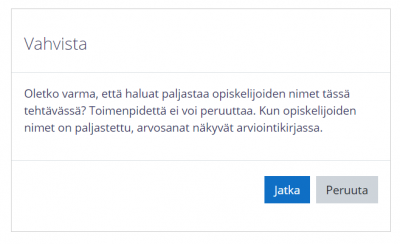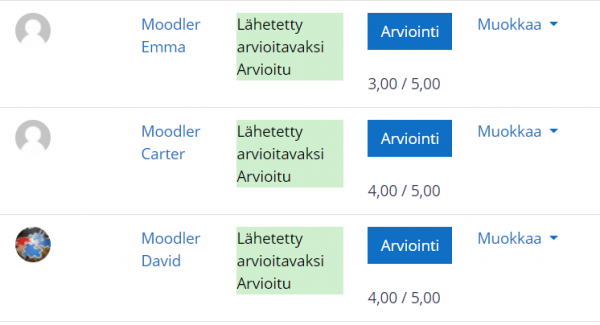Ero sivun ”Anonyymi arviointi Tehtävä-aktiviteetissa” versioiden välillä
Ei muokkausyhteenvetoa |
pEi muokkausyhteenvetoa |
||
| (5 välissä olevaa versiota toisen käyttäjän tekemänä ei näytetä) | |||
| Rivi 1: | Rivi 1: | ||
{{Aktiviteetit}} | {{Aktiviteetit}} | ||
{{Malline:Siirry4x}} | |||
Tehtävä-aktiviteetilla palautetut tehtävät voi arvioida anonyymisti piilottamalla opiskelijoiden nimet. Tämä tehdään tehtävän asetuksissa kohdassa Arviointi. | Tehtävä-aktiviteetilla palautetut tehtävät voi arvioida anonyymisti piilottamalla opiskelijoiden nimet. Tämä tehdään tehtävän asetuksissa kohdassa Arviointi. | ||
| Rivi 17: | Rivi 18: | ||
Nimet on paljastettava arvioinnin jälkeen, jotta ne näkyisivät myös Arvioinnit-kohdassa. | Nimet on paljastettava arvioinnin jälkeen, jotta ne näkyisivät myös Arvioinnit-kohdassa. Nimet voi paljastaa joko aktiviteetin toimintovalikosta (sininen ratas) tai kaikkien palautusten näkymästä. | ||
=== Nimien paljastaminen toimintovalikosta === | |||
Avaa aktiviteetin toimintovalikko sinisestä rattaasta. Valitse ''Paljasta opiskelijoiden nimet''. | |||
[[Tiedosto:Anonyymi arviointi tehtävässä, paljasta opiskelijoiden nimet asetuksista.png|alt=Tehtävä-aktiviteetin toimintovalikko. Alin vaihtoehto "Paljasta opiskelijoiden nimet" korostettu.|tyhjä|pienoiskuva]] | |||
=== Nimien paljastaminen palautusnäkymässä === | |||
Valitse ''Näytä kaikki palautukset''. Valitse ''Arviointitoimenpide'' -> ''Paljasta opiskelijoiden nimet''. | |||
| Rivi 23: | Rivi 29: | ||
Moodle pyytää vielä vahvistamaan paljastuksen. | Riippumatta siitä, mitä tapaa käytät, Moodle pyytää vielä vahvistamaan paljastuksen. | ||
[[Tiedosto:anonyymi9.PNG|alt=|400x400px]] | |||
[[Tiedosto:anonyymi9.PNG | | |||
| Rivi 33: | Rivi 38: | ||
[[Tiedosto:anonyymi10.PNG | 600px]] | [[Tiedosto:anonyymi10.PNG | 600px]] | ||
=== Tunnisteiden yhdistäminen opiskelijoihin arvioinnin jälkeen === | |||
Joskus voi olla tarpeen selvittää, mikä numerosarja on liittynyt mihinkin nimeen. Sen saa selville seuraavasti: Valitse Näytä kaikki palautukset -sivulla Arviointitoimenpiteeksi Lataa kaikki palautukset zip-tiedostona. | Joskus voi olla tarpeen selvittää, mikä numerosarja on liittynyt mihinkin nimeen. Sen saa selville seuraavasti: Valitse Näytä kaikki palautukset -sivulla Arviointitoimenpiteeksi Lataa kaikki palautukset zip-tiedostona. | ||
| Rivi 51: | Rivi 55: | ||
[[Tiedosto:anonyymi13.PNG]] | [[Tiedosto:anonyymi13.PNG]] | ||
[[Category:Opettaja]] | [[Category:Opettaja]] | ||
Nykyinen versio 12. tammikuuta 2024 kello 12.44
|
Huom.: Katselet tällä hetkellä Moodlen 3-version ohjeita. Uudemmat ohjeet löydät Opettajan Moodle-oppaan 4x-versiosta. |
Tehtävä-aktiviteetilla palautetut tehtävät voi arvioida anonyymisti piilottamalla opiskelijoiden nimet. Tämä tehdään tehtävän asetuksissa kohdassa Arviointi.
Kun opiskelijoiden nimet on piilotettu, Moodle generoi opiskelijoille numeron. Se ei ole sama kuin opiskelijan opiskelijanumero. Jos työt palautetaan tiedostona, opiskelijoita on ohjeistettava, etteivät he kirjoita nimeään tiedostoon tai sen nimeen.
Arvioinnin jälkeen arvosanat näkyvät tehtävän yhteydessä, mutta kurssin Arvioinnit-kohdassa ne eivät näy.
Nimet on paljastettava arvioinnin jälkeen, jotta ne näkyisivät myös Arvioinnit-kohdassa. Nimet voi paljastaa joko aktiviteetin toimintovalikosta (sininen ratas) tai kaikkien palautusten näkymästä.
Nimien paljastaminen toimintovalikosta
Avaa aktiviteetin toimintovalikko sinisestä rattaasta. Valitse Paljasta opiskelijoiden nimet.
Nimien paljastaminen palautusnäkymässä
Valitse Näytä kaikki palautukset. Valitse Arviointitoimenpide -> Paljasta opiskelijoiden nimet.
Riippumatta siitä, mitä tapaa käytät, Moodle pyytää vielä vahvistamaan paljastuksen.
Nimien paljastamisen jälkeen nimet ja arvosanat näkyvät.
Tunnisteiden yhdistäminen opiskelijoihin arvioinnin jälkeen
Joskus voi olla tarpeen selvittää, mikä numerosarja on liittynyt mihinkin nimeen. Sen saa selville seuraavasti: Valitse Näytä kaikki palautukset -sivulla Arviointitoimenpiteeksi Lataa kaikki palautukset zip-tiedostona.
Zip-tiedosto tallentuu koneellesi Ladattuihin tiedostoihin.
Kun purat zip-tiedoston, nimet ja numerot tulevat näkyviin.