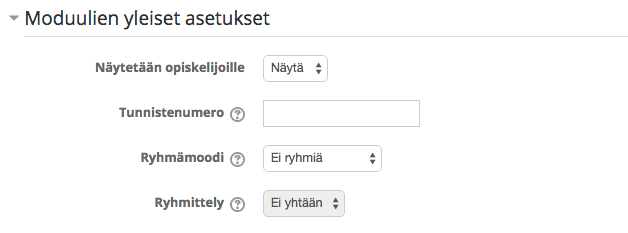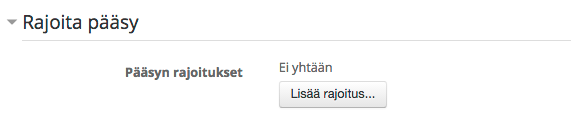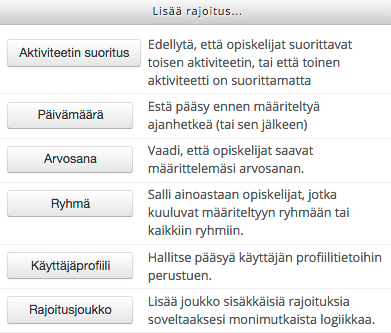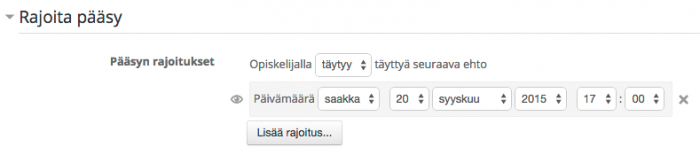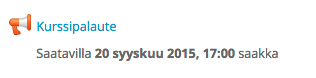Ero sivun ”Moduulien yleiset asetukset aktiviteeteissa” versioiden välillä
p (→Rajoita pääsy) |
|||
| (13 välissä olevaa versiota samalta käyttäjältä ei näytetä) | |||
| Rivi 1: | Rivi 1: | ||
{{Aktiviteetit}} | {{Aktiviteetit}}{{Moodle 2.8}} | ||
{| style="padding: 20px; margin- | {| style="padding: 5px; margin-left:20px; margin-bottom:20px; border:solid; border-color:#aaa; border-width:1px; text-align:left; background-color:#ddffdd;" | ||
|- | |- | ||
| | | | ||
* Aineistoille ja aktiviteeteille yleiset moduulien asetukset ovat periaatteiltaan toisiaan vastaavat, mutta aktiviteeteille on enemmän yleisiä asetuksia. | |||
* Moduulien yleiset asetukset näkyvät aina kunkin aktiviteetin asetuksissa. Avaa aktiviteetti ja valitse Asetukset-lohkon kohta "Muokkaa asetuksia". Moduulien yleiset asetukset ovat aktiviteettiasetusten sivun alareunassa. | |||
* Jos et näe kaikkia niitä asetuksia, jotka näkyvät alla olevissa kuvissa, klikkaa painiketta '''Näytä kaikki''' asetussivun oikeassa ylänurkassa. | |||
|} | |} | ||
[[File:m28_moduulien_yleiset_aktiviteeteissa.png|thumb|center|700px]] | |||
[[File:m28_rajoita_paasy.png|thumb|center|700px]] | |||
== Moduulien yleiset asetukset == | |||
* '''Näytetään opiskelijoille''': Aktiviteetti näytetään tallentamisen jälkeen oletusarvoisesti opiskelijoille. Jos haluat julkaista aktiviteetin opiskelijoille vasta myöhemmin, valitse "Piilota". Mikäli koko aihe/osio on piilotettu, näkyvät kaikki siihen lisätyt aktiviteetit oletuksena piilotettuna opiskelijoilta. Tämä asetus vastaa muokkaustilassa opettajalle näkyvää silmä-kuvaketta ([[Image:117309633.png]] silmä auki = aineisto näytetään, [[Image:m244_silmä-kiinni-ikoni.png]] silmä kiinni = aineisto piilotetaan). | |||
* '''Tunnistenumero''': Tunnistenumero määritellään vain siinä tapauksessa, että kurssin arvioinnit halutaan laskea oman laskukaavan mukaan. Tunnisteen voi myös luoda myöhemmin arviointikirjasta käsin. Katso tarkemmin sivulta: [[Kurssilla annetut arvioinnit (Asetukset-lohko - Arvioinnit)]] ja [http://wiki.helsinki.fi/pages/viewpage.action?pageId=57411201 tarkempi ohje laskukaavan määrittämiseen]. Jos et määrittele omia laskukaavoja, jätä tunnistenumero tyhjäksi. | |||
* '''Ryhmämoodi''': Jokaiselle aktiviteetille, joka tukee ryhmiä, voi määritellä ryhmien käyttötavan erikseen tarpeiden mukaan. Ryhmätoiminnossa on kolme vaihtoehtoa: 1) Ei ryhmiä - kaikki kurssialueen osallistujat ovat yhtä samaa yhteisöä, 2) Erilliset ryhmät - jokainen ryhmä voi nähdä ainoastaan oman ryhmänsä tuottamat sisällöt, muiden ryhmien työt ja osallistujat ovat näkymättömiä ja 3) Näkyvät ryhmät - jokainen osallistuja työskentelee omassa ryhmässään, mutta voi nähdä myös toisten ryhmien tuotokset esim. keskusteluviestit. | |||
* '''Ryhmittely''': Mikäli olet luonut Moodle-kurssillesi ryhmät ja ryhmittelyt eli ns. ryhmien ryhmät, voit rajoittaa ko. aktiviteetin näkyvyyttä rajatulle joukolle. Lue lisää sivulta [[Ryhmien ja ryhmittelyjen idea]]. | |||
= | {| style="padding: 5px; margin-left:20px; margin-bottom:20px; border:solid; border-color:#aaa; border-width:1px; text-align:left; background-color:#F0F8FF;" | ||
|- | |||
| | |||
* ''Ryhmätoiminnot ja ryhmittelyt toimivat vasta, kun olet jakanut opiskelijat ryhmiin Moodlessa.''' Opiskelijat jaetaan ryhmiin käyttäjähallinnassa (Asetukset/Ylläpito/Käyttäjänhallinta/Ryhmät). Ryhmiinjaon voi automatisoida jo ilmoittautumisvaiheessa niin, että opiskelijasta tulee tietyn ryhmän jäsen jo silloin, kun hän liittyy kurssialueelle. Usein ryhmäjako tehdään kuitenkin vasta kurssin alkamisen jälkeen. Katso tarkempia ohjeita [[Jaa opiskelijat ryhmiin|ryhmiin jaosta]]. | |||
* '''Älä valitse ryhmämoodiksi mitään, jos et ole jakanut opiskelijoitasi vielä ryhmiin Moodlessa!''' | |||
* Ryhmien ja ryhmittelyjen idea on selitetty tarkemmin [[Ryhmien ja ryhmittelyjen idea|erillisellä sivulla]]. Ryhmämoodilla aktivoit ko. aktiviteetissa ryhmätoiminnon käyttöön ja ryhmittelyllä määrittelet, kenelle ko. aktiviteetti on saatavilla ts. ryhmittelyllä voit rajata niin, että vain osa opiskelijoistasi näkee aktiviteetin ylipäätään kurssin etusivulla. | |||
* Erillisiä ryhmiä käytettäessä, tulee keskustelualueella lähettää myös opettajan kaikki viestit erikseen jokaiselle ryhmälle. Jos lähetät viestin valinnalla "kaikki osallistujat", opiskelijat näkevät viestin, mutta eivät voi vastata siihen. Wikissä tulee jokaisen erillisen ryhmän omalle wikisivulle lisätä ohjeet ym. opettajan tekstit, koska aloitusivu ei näy ryhmien jäsenille (he näkevät vain oman ryhmänsä wikisivun). | |||
|} | |||
== Rajoita pääsy == | |||
Voit rajata aktiviteettin pääsyä ja näkyvyttää haluamiesi kriteerien mukaisesti: | |||
[[Tiedosto:m28_rajoita_paasy2.png|thumb|center|700px]] | |||
Huom. Jos sinulla ei näy kaikki yllä olevan kuvan vaihtoehdot esim. Ryhmä, se johtuu siitä ettei kurssillasi ole vielä luotuna yhtään ryhmää eikä opiskelijoita ole jaettu niiden jäseniksi. | |||
Esimerkiksi, jos haluat säätää kurssipalautteen näkyvyttä siten, että opiskelijoiden tulee antaa palaute 20.9. klo 17 mennessä, lisää pääsyrajoitukset seuraavasti: | |||
[[Tiedosto:m28_rajoita_paasy_esimerkki.png|thumb|center|700px]] | |||
Näin opiskelijoilla näkyy palautteen kohdalla, mihin saakka palaute on avoinna: | |||
[[Tiedosto:m28_rajoita_paasy_esimerkki2.png|thumb|center|700px]] | |||
Jos opiskelija ei anna palautetta ko. pvm ja kellonaikaan mennessä, hän ei saa ko. aktiviteetista suoritusmerkintää. | |||
== | == Suoritusten seuranta == | ||
{| style="padding: 5px; margin-left:20px; border:solid; border-color:#aaa; border-width:1px; text-align:left; background-color:#ddffdd;" | |||
|- | |||
| | |||
Mikäli moduulien yleisissä asetuksissa näkyy kohta "Suoritusten seuranta" olet ottanut erikseen opiskelijoiden edistymisen seurannan käyttöösi [[Tarkista kurssialueen asetukset|kurssialueen yleisistä asetuksista]]. Suoritusten seurannassa tarjolla olevat asetusvaihtoehdot vaihtelevat sen mukaan, mitä sisältöä olet lisäämässä. Lue aiheesta lisää sivulta [[Suoritusten seuranta]]. | |||
|} | |||
Katso tarvittaessa eri Moodle-versioiden mukaiset ohjeet omilta sivuiltaan: [[Moduulien yleiset asetukset aktiviteeteissa 2.6]] | |||
Nykyinen versio 16. heinäkuuta 2015 kello 13.20
Moodle 2.8
|
Moduulien yleiset asetukset
- Näytetään opiskelijoille: Aktiviteetti näytetään tallentamisen jälkeen oletusarvoisesti opiskelijoille. Jos haluat julkaista aktiviteetin opiskelijoille vasta myöhemmin, valitse "Piilota". Mikäli koko aihe/osio on piilotettu, näkyvät kaikki siihen lisätyt aktiviteetit oletuksena piilotettuna opiskelijoilta. Tämä asetus vastaa muokkaustilassa opettajalle näkyvää silmä-kuvaketta (
 silmä auki = aineisto näytetään,
silmä auki = aineisto näytetään,  silmä kiinni = aineisto piilotetaan).
silmä kiinni = aineisto piilotetaan). - Tunnistenumero: Tunnistenumero määritellään vain siinä tapauksessa, että kurssin arvioinnit halutaan laskea oman laskukaavan mukaan. Tunnisteen voi myös luoda myöhemmin arviointikirjasta käsin. Katso tarkemmin sivulta: Kurssilla annetut arvioinnit (Asetukset-lohko - Arvioinnit) ja tarkempi ohje laskukaavan määrittämiseen. Jos et määrittele omia laskukaavoja, jätä tunnistenumero tyhjäksi.
- Ryhmämoodi: Jokaiselle aktiviteetille, joka tukee ryhmiä, voi määritellä ryhmien käyttötavan erikseen tarpeiden mukaan. Ryhmätoiminnossa on kolme vaihtoehtoa: 1) Ei ryhmiä - kaikki kurssialueen osallistujat ovat yhtä samaa yhteisöä, 2) Erilliset ryhmät - jokainen ryhmä voi nähdä ainoastaan oman ryhmänsä tuottamat sisällöt, muiden ryhmien työt ja osallistujat ovat näkymättömiä ja 3) Näkyvät ryhmät - jokainen osallistuja työskentelee omassa ryhmässään, mutta voi nähdä myös toisten ryhmien tuotokset esim. keskusteluviestit.
- Ryhmittely: Mikäli olet luonut Moodle-kurssillesi ryhmät ja ryhmittelyt eli ns. ryhmien ryhmät, voit rajoittaa ko. aktiviteetin näkyvyyttä rajatulle joukolle. Lue lisää sivulta Ryhmien ja ryhmittelyjen idea.
|
Rajoita pääsy
Voit rajata aktiviteettin pääsyä ja näkyvyttää haluamiesi kriteerien mukaisesti:
Huom. Jos sinulla ei näy kaikki yllä olevan kuvan vaihtoehdot esim. Ryhmä, se johtuu siitä ettei kurssillasi ole vielä luotuna yhtään ryhmää eikä opiskelijoita ole jaettu niiden jäseniksi.
Esimerkiksi, jos haluat säätää kurssipalautteen näkyvyttä siten, että opiskelijoiden tulee antaa palaute 20.9. klo 17 mennessä, lisää pääsyrajoitukset seuraavasti:
Näin opiskelijoilla näkyy palautteen kohdalla, mihin saakka palaute on avoinna:
Jos opiskelija ei anna palautetta ko. pvm ja kellonaikaan mennessä, hän ei saa ko. aktiviteetista suoritusmerkintää.
Suoritusten seuranta
|
Mikäli moduulien yleisissä asetuksissa näkyy kohta "Suoritusten seuranta" olet ottanut erikseen opiskelijoiden edistymisen seurannan käyttöösi kurssialueen yleisistä asetuksista. Suoritusten seurannassa tarjolla olevat asetusvaihtoehdot vaihtelevat sen mukaan, mitä sisältöä olet lisäämässä. Lue aiheesta lisää sivulta Suoritusten seuranta. |
Katso tarvittaessa eri Moodle-versioiden mukaiset ohjeet omilta sivuiltaan: Moduulien yleiset asetukset aktiviteeteissa 2.6