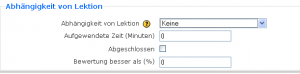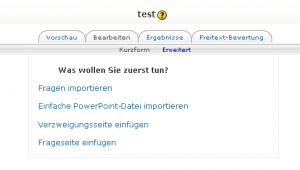Lektion anlegen
![]() Diese Seite ist noch nicht vollständig übersetzt.
Diese Seite ist noch nicht vollständig übersetzt.
Siehe en:Adding/editing a lesson
Hier werden nun die Lektionseinstellungen behandeln, die beim Anlegen und Ändern einer Lektion festzulegen sind. Als Trainer sieht man diese, wenn man eine Lektion im Editiermodus betritt. Beachten Sie bitte auch die ausführlichen Hilfedateien, die zu jedem Punkt hinerlegt sind. Nachdem "Lektion" aus dem Menü "Aktivitäten anlegen" ausgewählt wurde, zeigt Moodle zunächst besagte Seite mit Lektionseinstellungen an. Diese sind auch später, wenn die Lektion erstellt, bearbeitet oder verändert wird, noch anpassbar. Dazu dient die Schaltfläche Lektion bearbeiten rechts oben. Das Speichern der veränderten Einstellungen führt den Trainer (seit Moodle 1.9) wahlweise in den Kurs oder die Lektionsbearbeitung zurück.
Allgemein
Name
Obligatorische Eingabe, seit Moodle 1.9 ist hier kein HTML mehr möglich.
Zeitbegrenzung (Minuten)
Dies Einstellung setzt eine Zeitbegrenzung. Dem Teilnehmer wird ein JavaScript-Zahler angezeigt und die Zeiten in der Datenbank gespeichert. Bedingt durch gewisse Eigenschaften von JavaScript wird der Teilnehmer nach Ablauf der Zeit nicht an der Fortsetzung des Tests gehindert, allerdings werden Fragen, die nach Zeitablauf beantwortet werden, nicht mehr gezählt. Sobald eine Antwort übermittelt wird, erfolgt ein Zeitabgleich mit der Datenbank.
Höchstzahl der Antworten/Verzweigungen
Dieser Wert bestimmt die maximale Anzahl an Antworten/Verzweigungen, die ein Trainer bei der Eingabe einer Lektionsseite anlegen kann. Die Voreinstellung ist 4. Ältere Moodle-Versionen ließen keine komprimierte Übersicht einer Lektion zu, daher war diese Begrenzung eine sinnvolle Maßnahme, die sie zur Gesamtübersichtlichkeit für den Trainer beiträgt.
Dieser Wert begrenzt aber ebenso die Anzahl der Verzweigungen, die ein Trainer in der Übersicht sieht. Dieser Wert kann problemlos jederzeit verändert werden, er beeinflusst nur, was der Trainer sieht, nicht aber die hinterlegten Daten. So kann es bspw. sinnvoll sein, zur Anlage von Mehrfachauswahl-Fragen diesen Wert auf 6 zu setzen, wenn 6 Antworten möglich sind. Kommt es im Verlauf der Lektionsbearbeitung dazu, dass der Trainer nur noch 2 Verzweigungen braucht, setzt er diesen Wert auf 2. Die bereits hinterlegten Daten werden davon nicht beeinträchtigt, die Ansicht für den Trainer aber übersichtlicher und komfortabler.
Ebenso beeinflusst dieser Wert nicht, was der Teilnehmer sieht, wenn er an eine Verzweigungsseite gelangt.
Bewertungsoptionen
Übungslektion
Übungslektionen gehen nicht in die Kursbewertungen ein und können keine Lektionen sein, die abhängig von anderen Lektionen sind.
Standardbewertung (Punkte)
Diese Option erlaubt es, jede Antwort mit einer negativen oder positiven Punktzahl zu versehen. Beim Import von Fragen wird korrekten Antworten automatisch der Wert 1 und falschen Antworten automatisch der Wert 0 zugewiesen. Natürlich können Sie dies nach dem Import nachträglich ändern.
Beste Bewertung
Dieser Wert bestimmt die Gewichtung der Bewertung für die Lektion in der Gesamtbewertung aller Aktivitäten im Kurs. Sie können einen Wert zwischen 0 und 100 % angeben. Der Wert kann jederzeit geändert werden. Jede Änderung wirkt sich unmittelbar auf die Gesamtbewertungen und die Bewertungsansichten im Kurs aus. Wenn Sie diesen Wert auf 0 setzen, dann geht die Lektion nicht in die Gesamtbewertung des Kurses ein und wird in keiner Bewertungsansicht angezeigt.
Wiederholungen
Diese Option legt fest, ob die Teilnehmer/innen die Lektion mehrmals bearbeiten dürfen. Handelt es sich bei der Lektion um Lernstoff, der durchgearbeitet werden soll, ist die Einstellung für ein mehrmaliges Bearbeiten sinnvoll. Wenn die Lektion Prüfungscharakter hat, sollte nur ein einmaliges Bearbeiten erlaubt werden. Ist mehrmaliges Bearbeiten erlaubt, entscheidet nachfolgende Einstellung, ob die durchschnittliche oder die beste Leistung in der Kursbewertung berücksichtigt wird.
Die Grundeinstellung ist Ja, d.h. die Teilnehmer/innen können die Lektion mehrfach bearbeiten. Es wird davon ausgegangen, dass nur in besonderen Situationen eine andere Einstellung erforderlich ist.
Bewertung bei Wiederholungen
Wenn die Teilnehmer/innen eine Lektion wiederholen dürfen, kann die Bewertung entweder als Durchnittsnote oder als Bestnote aller Versuche eines Teilnehmenden erfolgen.
Diese Option kann jederzeit geändert werden.
Aktuelle Bewertung anzeigen
Wenn Sie diese Option aktivieren, wird den Teilnehmer/innen auf jeder Seite ihre aktuelle Bewertung angezeigt.
Beispiel: Ein Teilnehmender hat vier Fragen beantwortet, für die es jeweils fünf Punkte gibt, und eine Antwort war falsch. Dann lautet die Anzeige: 15/20 Punkte.
Beachten Sie bitte, dass Sie bei Verwendung von Freitext-Fragen als Trainer erst zu einem späteren Zeitpunkt Punkte vergeben werden. Für Teilnehmer kann das verwirrend sein. Weisen sie ggfl. an geeigneter Stelle darauf hin.
Ablaufkontrolle
Wenn Sie diese Option aktivieren, können Teilnehmer sich auch rückwärts innerhalb der Lektion bewegen, um ihre Antworten noch einmal zu überprüfen. Inwiefern die Teilnehmer ihre Antworten bearbeiten können, hängt von weiteren Einstellungen ab.
Wiederholung bei falscher Antwort
Diese Option zeigt nach einer falsch beantworteten Frage einen Button, mit dem die Teilnehmer/innen zur Frage zurückgehen und noch einmal antworten können.
Diese Option ist nicht für Textfragen geeignet. Lassen Sie die Option deaktiviert, wenn Sie Textfragen in der Lektion verwenden. Evtl. kann es auch zu Inkonsistenzen im Zusammenhang mit einem anzuzeigenden Standardfeedback kommen. Nennt der Trainer z.B. die richtige Lösung im Standardfeedback, ist eine Korrekturmöglichkeit durch den Teilnehmer in einer bewerteten Lektion nicht zielführend.
Höchstzahl der Versuche
Dieser Wert legt die Zahl der maximal zulässigen Antwortversuche für jede einzelne Frage der Lektion fest. Bei Fragen, die keine Antwortvorgaben als Auswahl haben (numerische Fragen oder Kurzantwortfragen), legt dieser Wert die Zahl der Versuche fest, nach denen die Bearbeitung der Frage abgebrochen und zur nächsten Seite weitergeleitet wird.
Die Standardeinstellung ist 5. Kleinere Werte könnten die Teilnehmer/innen entmutigen, weiter über die Frage nachzudenken. Größere Werte können jedoch auch zur Frustration führen ("ich schaffe es nicht...").
Der Wert 1 erlaubt lediglich einen Antwortversuch für jede Frage (ähnlich wie bei Tests, mit dem Unterschied, dass jede Frage auf einer einzelnen Seite präsentiert wird).
Die Einstellung dieses Wertes gilt für alle Fragen der Lektion unabhängig vom Fragentyp.
Dieser Wert spielt keine Rolle bei Testläufen, die der/die Trainer/in durchführt, um die Navigation bzw. die Fragen der Lektion zu prüfen. Für Teilnehmer/innen wird der Wert in der Datenbank gespeichert. Für Trainer/innen erfolgt jedoch solch eine Speicherung nicht - schließlich sollten sie in der Lage sein, die eigene Lektion richtig zu bearbeiten!
Aktion nach richtiger Antwort
In den meisten Fällen wird bei der richtigen Antwort die nächste Seite der Lektion angezeigt. Damit werden die Teilnehmer/innen auf logische Weise von Anfang bis Ende durch die Lektion geführt.
Das Lektionen-Modul kann jedoch auch als eine Art Karteikartensystem genutzt werden. Die Teilnehmer/innen erhalten dann nach dem Zufallsprinzip eine Information (optional) und eine Frage zur Bearbeitung. Damit gibt es keinen definierten Anfang und kein festgelegtes Ende der Lektion, sondern nur Seiten, die nacheinander in keiner speziellen Reihenfolge angezeigt werden.
Die Option "Zeige eine noch nicht gesehene Seite" bewirkt, dass keine Seite doppelt angezeigt wird (auch wenn eine Frage nicht richtig beantwortet wurde). Die andere Option "Zeige eine noch nicht beantwortete Seite" zeigt unbearbeitete oder noch nicht richtig bearbeitete Seiten an.
Der/die Trainer/in entscheidet, ob entweder alle Seiten der Lektion oder nur eine Teilmenge nach dem Zufallsprinzip angezeigt werden. Die Festlegung erfolgt durch die Option "Zahl der angezeigten Seiten" weiter unten.
Falls Sie einen Teilnehmer unabhängig von der Korrektheit seiner Antwort von einer Frage zur nächsten Frage führen wollen: Setzen Sie in diesem Fall die Maximalzahl der Versuche auf 1. Davon unabhängig erhält der Teilnehmer immer die Rückmeldung, ob seine Antwort korrekt war oder nicht. Falls Sie dieses Feedback nicht wünschen, können Sie ein eigenes Feedback im Feedbackfeld eingeben (z.B. Fortfahren). Falls Sie überhaupt kein Feedback anzeigen lassen wollen, geben Sie im Feedbackfeld & n b s p ; ein (ohne alle Leerzeichen).
Standardrückmeldung anzeigen
Moodle1.7
Rückmeldung zu einer beantworteten Frage können auf der nachfolgenden Seite angezeigt werden. Hierbei werden die Frage, die Antwort des Teilnehmers und das Feedback angezeigt, sowie die Schaltfläche Fortfahren, die zur nächsten Seite führt. Mit dieser Einstellung legen Sie fest, ob und wie diese Rückmeldung angezeigt werden soll.
Bei der Einstellung Ja wird die Standardrückmeldung (Richtig/Falsch) angezeigt, sofern keine individuelle Rückmeldung vorhanden ist. Die Standardrückmeldung kann systemweit in den Sprachdateien angepasst werden.
Bei der Einstellung Nein wird keine Rückmeldung angezeigt, sofern keine individuelle Rückmeldung vorhanden ist. Die Teilnehmer/innen werden dann automatisch zur nächsten Seite der Lektion geführt.
- TIPP: Manche ältere Versionen scheinen sich hierbei inkonsistent zu verhalten. Es erscheint, trotz hinterlegter Trainerrückmeldung, die Standardrückmeldung. In diesem Fall sollte das Abschalten der Möglichkeit, die Frage bei falscher Antwort zu wiederholen, Abhilfe schaffen.
Mindestzahl der Fragen
Dieser Parameter sollte gesetzt werden, wenn eine Lektion eine oder mehrere Verzweigungsseiten enthält. Der Wert setzt eine untere Grenze für die Anzahl an Fragen, die in die Bewertung eingehen. Teilnehmer/innen werden nicht gezwungen, diese Anzahl von Fragen innerhalb einer Lektion zu beantworten.
Beispiel: Wenn Sie diesen Parameter auf 20 setzen, wird sichergestellt, dass in die Bewertung mindestens 20 Fragen eingehen. Stellen Sie sich einen Teilnehmenden vor, der nur einen Zweig mit 5 Seiten bearbeitet und alle 5 Fragen korrekt beantwortet. Dann beendet der Teilnehmende die Lektion (sinnvollerweise sollte es eine solche Option geben). Wenn der Parameter nicht gesetzt wäre, würde die Bewertung 5 richtige von 5, also 100% richtige Antworten ergeben. Wäre der Parameter auf 20 gesetzt, dann hätte der Teilnehmende 5 richtige von 20, also 25% richtige Antworten. Ein anderer Teilnehmender, der alle Verzweigungen der Lektion durchläuft und dabei 25 Seiten / Fragen bearbeitet, 23 davon richtig, erhält dagegen die Bewertung 23 richtige von 25, also 92% richtige Antworten.
Wenn Sie diesen Parameter benutzen, sollte auf der Einführungsseite Ihrer Lektion ungefähr dies stehen:
In dieser Lektion wird erwartet, dass Sie mindestens n Fragen beantworten. Wenn Sie möchten, können Sie auch mehr Fragen beantworten. Wenn Sie allerdings weniger als n Fragen beantworten (m < n Fragen), erfolgt die Bewertung so, als hätten Sie versucht, n Fragen zu beantworten (also m von n).
Natürlich sollten Sie im obigen Text n durch den tatsächlich gewählten Wert des Parameters ersetzen.
Wenn dieser Parameter gesetzt ist, wird den Teilnehmer/innen angezeigt, wieviele Fragen sie schon beantwortet haben und wieviele Fragen sie mindestens beantworten sollten.
Zahl der angezeigten Seiten (Karten)
Diese Einstellung wird nur für Lektionen verwendet, die als Karteikartensystem konzipiert sind. (Karteikarten kennen viele Anwender vom Vokabeln lernen: Auf der Vorderseite steht ein Begriff in einer Sprache, auf der Rückseite steht die Übersetzung des Begriffs.)
Die Grundeinstellung ist 0. Das bedeutet, dass alle Seiten (Karten) in der Lektion angezeigt werden. Bei jeder anderen Einstellung wird die entsprechende Zahl von Seiten (Karten) angezeigt. Hat der Teilnehmende die entsprechende Zahl von Seiten (Karten) bearbeitet, wird die Lektion beendet und die Bewertung angezeigt.
Wenn der gesetzte Wert größer als die Zahl der Seiten (Karten) in der Lektion ist, dann wird die Lektion beendet, wenn alle vorhandenen Seiten (Karten) angezeigt wurden.
Formatierung
Diashow
Diese Einstellung bewirkt, dass die Lektion als Diashow gezeigt wird - mit einer zu wählenden festen Breite, Höhe und Hintergrundfarbe. Wenn die eingestellte Höhe oder Breite durch den Inhalt der Seite überschritten wird, wir ein CSS-basierter Rollbalken eingeblendet. Frageseiten werden im Diashow-Modus ausgeblendet, nur Seiten (Verzweigungsseiten) werden standardmäßig gezeigt. Ausserdem werden (sofern eingestellt), Vor- und Zurück-Buttons links und rechts auf einer Seite angezeigt. Alle anderen Buttons werden zentriert unten auf der Seite angezeigt.
Diashow-Breite
Geben Sie hier die Breite der Diashow in Pixeln an.
Diashow-Höhe
Geben Sie hier die Höhe der Diashow in Pixeln an.
Seitenmenü
Wenn Sie diese Option aktivieren, wird am linken Rand ein Seitenmenü mit der Liste aller Seiten (Verzweigungsseiten) angezeigt. Fragenseiten, Clusterseiten etc. werden nicht angezeigt.
und nur anzeigen, wenn eine höhere Bewertung hat als:
Wenn Sie darüber hinaus einen Wert größer 0 angeben, wird das Seitenmenü nur angezeigt, wenn der Teilnehmende eine entsprechende Bewertung erreicht hat. Damit kann man erzwingen, dass ein Teilnehmender beim ersten Versuch die ganze Lektion durcharbeiten muss, bevor er bei wiederholten Versuchen und entsprechender Bewertung die Möglichkeit erhält, mittels des Seitenmenüs in der Lektion zu navigieren.
Fortschrittsbalken
Wenn Sie diese Option aktivieren, wird ein Fortschrittsbalken unten auf den Seiten der Lektion angezeigt. Bei linear aufgebauten Lektionen gibt der Balken den Fortschrittsgrad am exaktesten wider.
Verzweigungsseiten und Fragenseiten werden beim Fortschritt berücksichtigt, wenn sie richtig beantwortet wurden. Bei der Berechnung der Gesamtzahl der Seiten werden Lektionsseiten in Clustern als eine einzelne Seite gezählt. Endeseiten von Clustern und Verzweigungen werden nicht mitgezählt. Alle anderen Seiten werden normal gezählt.
Anmerkung: Das Aussehen des Fortschrittsbalkens (Farben, Hintergrundfarbe, Bilder etc.) kann in der Datei mod/lesson/styles.php verändert werden.
Zugriffskontrolle
Kennwortgeschützte Lektion
Wenn Sie diese Option aktivieren, ist die Lektion durch ein Kennwort geschützt. Teilnehmer/innen haben nur Zugang, wenn sie das richtige Kennwort eingeben.
Kennwort
Wenn Sie die Option "Kennwortgeschützte Lektion" auf "Ja" gesetzt haben, geben Sie hier bitte ein Kennwort ein.
Abhängigkeit von Lektion
Diese Option ermöglicht es, den Zugriff auf diese Lektion vom Ergebnis einer anderen Lektion innerhalb des Kurses abhängig zu machen. Wenn die erwartete Leistung bei der anderen Lektion nicht erreicht wurde, kann der Teilnehmende diese Lektion nicht bearbeiten.
Folgende Bedingungen sind festlegbar:
- Aufgewendete Zeit: Der Teilnehmende muss die andere Lektion mindestens innerhalb der angegebenen Zeit bearbeitet haben.
- Abgeschlossen: Die andere Lektion muss vollständig abgeschlossen sein.
- Bewertung besser als: Die Bewertung der anderen Lektion muss besser sein als der hier eingetragene Wert.
Sie können auch mehrere der Bedingungen miteinander kombinieren, indem Sie die gewünschten Werte in die Einstellungsfelder eintragen.
- TIPP: Funktioniert die Einstellung "Abgeschlossen" nicht bei Ihnen? Die Lösung ist einfach. Moodle erfordert in einer Lektion mindestens eine absolvierte Frage, um den Status abgeschlossen auszuweisen. Verfügt Ihre Lektion (also die erste, von deren Abschluß der Zutritt zur nächsten abhängt) nicht ohnehin schon über eine Frage, setzen Sie einfach am Ende der Lektion eine Multiple-Choice-Fragenseite ein. Auf dieser platzieren anstatt eines Fragentextes z.B. eine Zusammenfassung über die Lektion. Wenn Sie nun bei den Antworten keinerlei Sprungverweise anlegen, platziert Moodle hier einfach eine Schaltfläche Fortfahren, die den Teilnehmer bspw. zur Endseite der Lektion führt.
Diese vorhergehende Lektion darf nicht als Übungslektion deklariert sein.
Verfügbar ab / bis
Hier kann der Trainer die Zeitpunkte angeben, zu welchen die Lektion geöffnet bzw. geschlossen wird. Werden die jeweiligen Felder mittels der rechts befindlich Checkbox deaktiviert, so kann die Lektion ab sofort bzw. bis unendlich durch Teilnehmer betreten werden. Beachten Sie bitte, dass die Verfügbarkeit der Lektion auch von Einstellungen wie der Wiederholbarkeit abhängt.
Weitere Einstellungen
Folgeaktivität
Aus dem Dropdown-Menü kann hier eine der im Kurs befindlichen Aktivitäten als Schaltflächen-Link angeboten werden, sobald der Teilnehmer die Endseite der Lektion erreicht hat.
Media-Datei oder Webseite
Diese Option ermöglicht es, zu Beginn der Lektion ein Pop-up-Fenster mit einer Media-Datei (z.B. mp3-Datei) oder Webseite zu öffnen. Auf jeder Seite der Lektion wird ein Link angezeigt, um das Pop-up-Fenster bei Bedarf erneut zu öffnen.
Klicken Sie auf den nebenstehenden Button, um die Media-Datei auszuwählen bzw. auf der Server hochzuladen, oder geben Sie die Adresse der Webseite im nebenstehenden Eingabefeld ein.
Wählen Sie weiterhin, ob unten im Pop-up-Fenster ein Schließen-Button angezeigt werden soll (Option "Schließen-Button"), und geben Sie Höhe und Breite des Pop-up-Fensters in Pixeln an.
Länge der Bestenliste
Hier definieren Sie die Anzahl der Einträge, die in der Bestenliste angezeigt werden.
Einstellungen speichern
Wenn Sie hier "Ja" auswählen, dann werden die gewählten Einstellungen als Standardeinstellungen für die nächste Lektion, die sie innerhalb dieses Kurses anlegen, übernommen.
Sichtbar
Hiermit bestimmen Sie, ob die Lektion für Teilnehmer sichtbar und damit nutzbar ist. Trainer und Administratoren sehen die Lektion trotzdem und können Sie betreten. Sie können diese Einstellung auch im Kursraum ändern, indem Sie auf "Bearbeiten einschalten" klicken und dann mit dem Augensymbol die Lektion ein- und ausblenden.
Weitere Moduleinstellungen
Folgende Felder werden erst sichtbar, wenn sie über Klick auf die Schaltfläche eingeblendet werden.
Gruppierung
Eine Gruppierung ist eine Ansammlung von Gruppen. Falls die Verfügbarkeit der Lektion auf Gruppenmitglieder beschränkt ist (siehe auch nachfolgende Einstellung), können die Nutzer der Gruppen, die sich in der ausgewählten Gruppierung befinden, diese Aktivität zusammen bearbeiten. Die Gruppeneinstellungen müssen dabei auf getrennte oder sichtbare Gruppen gestellt sein.
Nur für Gruppenmitglieder verfügbar
Wenn die Checkbox markiert wird, ist die Lernaktivität nur für Mitglieder der Gruppen verfügbar/sichtbar, die der jeweiligen Gruppierung zugeordnet sind. Ist Gruppierungen nicht aktiv, dann ist der Zugriff für Mitglieder aller Gruppen möglich.
ID-Nummer für Lernaktivitäten
Mit der Vergabe einer ID-Nummer für die Aktivität wird eine Bezeichnung vergeben, die bei der Berechnung von Gesamtbewertungen verwendet werden kann. Wird die Aktivität nicht zur Ermittlung von Bewertungen benötigt, kann das Feld leer bleiben.
Die ID-Nummer kann auf der Berechnungsseite des Bewertungsabschnitts angelegt werden. Eine Änderung ist nur in der Einstellungsseite für die jeweilige Lernaktivität möglich.
Bewertungskategorie
Ein Bewertungskategorie erfasst mehrere Bewertungsapekte. Näheres zu diesem Thema hier.
Die erste Lektionsseite anlegen
Nachdem Sie als Trainer die oben geschilderten Einstellungen getroffen und gespeichert haben, führt Moodle Sie zu einer Auswahlseite mit folgenden Möglichkeiten:
- Fragen importieren
- Einfache PowerPoint-Datei importieren
- Verzweigungsseite einfügen
- Frageseite einfügen
After you decide on the lesson settings (above), you are taken to the lesson and you are asked which of the following you want to do now: import questions, add a Branch Table or add a Question Page. To read more about adding pages go to: Viewing_a_lesson. If you would like more information about lesson pages in general go to Lesson Pages or select something from the index at the top of this page or one of the overall indexes below.