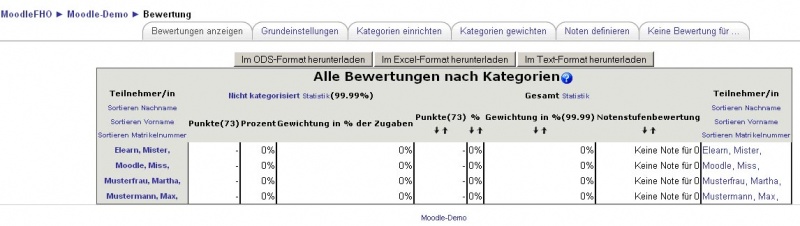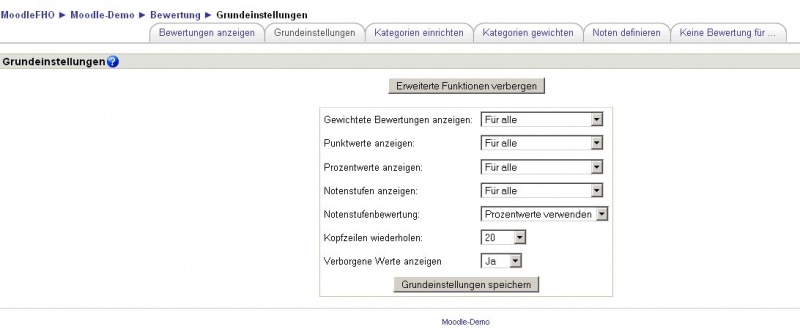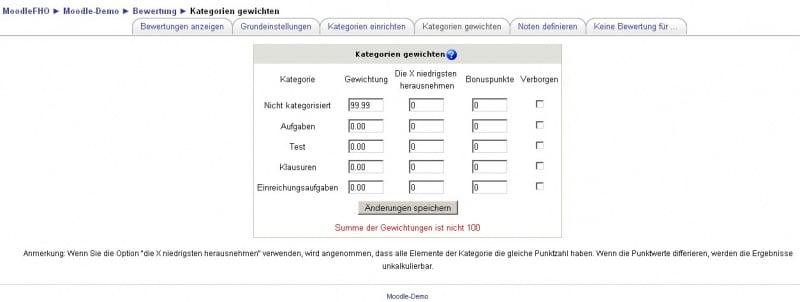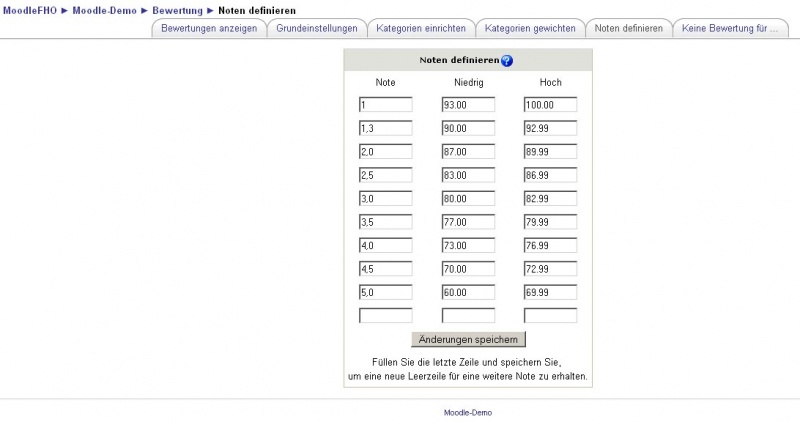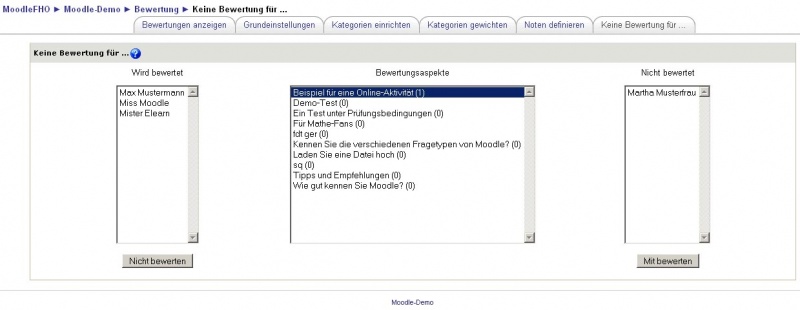Bewertungen vor Moodle 1.9: Unterschied zwischen den Versionen
- Einstellungen
- Rollen zuweisen (ab 1.7)
- Profil
- Trainer/innen (vor 1.7)
- Teilnehmer/innen (vor 1.7)
- Gruppen
- Sicherung
- Wiederherstellung
- Import
- Zurücksetzen
- Berichte
- Fragen
- Bewertungsskalen
- Bewertungen (ab 1.9)
- Bewertungen (vor 1.9)
- Dateien (vor 2.0)
| (10 dazwischenliegende Versionen desselben Benutzers werden nicht angezeigt) | |||
| Zeile 1: | Zeile 1: | ||
<p class="note">'''Hinweis''': Dieser Artikel beschreibt, wie Bewertungen in Moodle vor Version 1.9 gehandhabt werden. Die Dokumentation von Bewertungen ab Moodle 1.9 finden Sie im Artikel [[Bewertungen]].</p> | <p class="note">'''Hinweis''': Dieser Artikel beschreibt, wie Bewertungen in Moodle vor Version 1.9 gehandhabt werden. Die Dokumentation von Bewertungen ab Moodle 1.9 finden Sie im Artikel [[Bewertungen]].</p> | ||
| Zeile 9: | Zeile 6: | ||
Zugriff über ''Kursseite > Block [[Administration (Block)|Administration]] > [[Image:grades.gif]] Bewertungen'' | Zugriff über ''Kursseite > Block [[Administration (Block)|Administration]] > [[Image:grades.gif]] Bewertungen'' | ||
Trainer sehen die Bewertungsübersicht aller Kursteilnehmer. Wenn der Trainer in den [[Kurseinstellungen#Bewertungen anzeigen|Kurseinstellungen]] die Anzeige von Bewertungen auf ''Ja'' gesetzt hat, dann sieht ein Kursteilnehmer seine eigenen Bewertungen. | Sie werden automatisch zur Bewertungsübersicht im Reiter ''Bewertungen anzeigen'' weitergeleitet. Trainer sehen die Bewertungsübersicht aller Kursteilnehmer. Wenn der Trainer in den [[Kurseinstellungen#Bewertungen anzeigen|Kurseinstellungen]] die Anzeige von Bewertungen auf ''Ja'' gesetzt hat, dann sieht ein Kursteilnehmer seine eigenen Bewertungen. | ||
[[Image:bewertungeanzeigen.jpg|800px]] | |||
Bewertungen in Moodle stellen folgende Funktionalitäten bereit: | |||
*Gesamtbewertungen | *Gesamtbewertungen | ||
| Zeile 32: | Zeile 31: | ||
Wenn Sie Leistungen bewerten möchten, die die Kursteilnehmer außerhalb von Moodle erbringen, dann können Sie die Bewertung dennoch mit Moodle verwalten: Legen Sie dazu eine Aufgabe vom Typ [[Offline-Aktivität]] an und bewerten Sie diese manuell. | Wenn Sie Leistungen bewerten möchten, die die Kursteilnehmer außerhalb von Moodle erbringen, dann können Sie die Bewertung dennoch mit Moodle verwalten: Legen Sie dazu eine Aufgabe vom Typ [[Offline-Aktivität]] an und bewerten Sie diese manuell. | ||
Wenn Sie die erweiterten Funktionen der Bewertungsübersicht aktiviert haben, erscheinen neue Bewertungen als | Wenn Sie die erweiterten Funktionen der Bewertungsübersicht aktiviert haben, erscheinen neue Bewertungen als nicht kategorisiert. | ||
Verwenden Sie eindeutige Namen für Ihre bewerteten Aktivitäten. Wenn Sie Aktivitäten mit identischen Namen im Kurs haben, kann es Schwierigkeiten mit der korrekten Übertragung der Bewertungen in die Bewertungsübersicht geben. | Verwenden Sie eindeutige Namen für Ihre bewerteten Aktivitäten. Wenn Sie Aktivitäten mit identischen Namen im Kurs haben, kann es Schwierigkeiten mit der korrekten Übertragung der Bewertungen in die Bewertungsübersicht geben. | ||
==Standardfunktionalität== | ==Standardfunktionalität== | ||
Folgende Funktionen in Bezug auf Bewertungen stehen standardmäßig in allen Moodle-Kursen zur Verfügung: | |||
''' | '''Bewertungsübersicht für einen einzelnen Nutzer:''' In Kursen mit vielen Teilnehmer und vielen bewerteten Aktivitäten kann die Bewertungsübersicht (in der alle Teilnehmer und alle Aktivitäten in einer Tabelle dargestellt werden) leicht unübersichtlich werden. Wenn Sie jedoch auf den Namen eines einzelnen Nutzers klicken (in der ersten oder letzten Spalte der Tabelle), dann können Sie die Bewertungen der anderen Nutzer verborgen und nur die Bewertungen für diesen Nutzer ansehen. | ||
''' | '''Kopfzeilen wieder holen:''' Diese Option finden Sie unter ''Kursseite > Block [[Administration (Block)|Administration]] > Bewertungen > Reiter "Grundeinstellungen"''. Wenn Sie diese Einstellung auf ''Ja'' setzen, erscheint die Kopfzeile der Tabelle auf jeder Seite der Bewertungsübersicht und erleichtert es Ihnen bei Kursen mit vielen Teilnehmern und vielen bewerteten Aktivitäten, den Überblick zu behalten. | ||
''' | '''Sortieren:''' In der Bewertungsübersicht können Sie die Anzeige in der Tabelle nach Vor- bzw. Nachname sortieren. Klicken Sie dazu auf den entsprechenden Link in der Kopfzeile der ersten oder letzten Spalte der Tabelle. | ||
Sie können die Anzeige auch nach der Gesamtbewertung sortieren: Klicken Sie dazu auf die Pfeile in der Kopfzeile der vorletzten Spalte ''Gesamt'' der Tabelle. | |||
''' | '''Statistiken:''' Sie können sich Statistiken zu Bewertungen im Kurs ansehen, indem Sie auf den gleichnamigen Link in der Kopfzeile der vorletzten Spalte ''Gesamt'' der Tabelle klicken. Es öffent sich ein neues Fenster, in dem folgende statistischen Werte angezeigt werden: höchster und niedrigster Wert, Mittelwert, Median, Modus (häufigster Wert) und Standardabweichung. | ||
'''Erweiterte Funktionen nutzen:''' Wenn Sie diese nutzen möchten (z.B. Bewertungskategorien und deren Gewichtung, Noten usw.), dann müssen Sie den gleichnamigen Button unter ''Kursseite > Block [[Administration (Block)|Administration]] > Bewertungen > Reiter "Grundeinstellungen"'' anklicken. | |||
[[Image:bewertungengrundeinstellungen.jpg|800px]] | |||
Daraufhin erscheinen in der Bewertungsübersicht zusätzliche Links und Reiter, hinter denen sich entsprechende erweiterte Funktionen verbergen. In den Grundeinstellungen können Sie folgende zusätzlichen Einstellungen vornehmen: | |||
*''Gewichtete Bewertungen anzeigen'' zeigt den Prozentwert einer Bewertungskategorie entsprechend der im Reiter ''Kategorien gewichten'' definierten Gewichtung.' | |||
*''Punktwerte anzeigen''' erzeugt in der Tabelle in der Bewertungsübersicht eine Spalte, in der die tatsächlich erreichten Punkte (als Absolutwert, ohne Gewichtung) angezeigt werden. | |||
*''Notenstufen anzeigen'' zeigt in der Tabelle in der Bewertungsübersicht Noten an (diese können im Reiter ''Noten definieren'' konfiguriert werden. | |||
*''Notenstufenbewertung'': Mit dieser Einstellung legen Sie fest, wie Noten berechnet werden (entweder unter Verwendung von Prozentwerten oder unter Verwendung von Gewichtung). | |||
==Verborgene Bewertungen== | |||
''' | Aktivitäten, die auf der Kursseite vor den Teilnehmern verborgen sind ([[Image:show.gif]]), werden wie folgt in der Bewertungsübersicht angezeigt: Unter ''Kursseite > Block [[Administration (Block)|Administration]] > Bewertungen > Reiter "Grundeinstellungen"'' gibt es die Option ''Verborgene Werte anzeigen''. Wenn diese Option auf ''Nein'' gesetzt ist, dann erscheint diese Aktivität nicht in der Bewertungsübersicht - weder Trainer noch Teilnehmer sehen die Bewertunge dieser Aktivität. Wenn diese Option auf ''Ja'' gesetzt ist, ist die Bewertung einer verborgenen Aktivität für Teilnehmer unsichtbar. Trainer sehen diese Aktivitäten und die zugehörigen Bewertungen farblich markiert (um zu zeigen, dass diese vor den Kursteilnehmern verborgen sind). | ||
''' | Generelle Voraussetzung für die Anzeige von Bewertungen ist, dass die Moodle-Administration unter ''Website-Administration > Darstellung > Bewertungen'' festgelegt hat, für welche Rollen Bewertungen angezeigt werden. Standardmäßig ist die Rolle [[Teilnehmer-Rolle|Teilnehmer/in]] ausgewählt, d.h. alle Nutzer, die im Kurs die Rolle "Teilnehmer/in" haben, erscheinen in der Bewertungsübersicht. | ||
==Bewertungskategorien einrichten== | |||
''' | Wenn Sie unter ''Kursseite > Block [[Administration (Block)|Administration]] > Bewertungen > Reiter "Grundeinstellungen"'' die Nutzung der erweiterten Funktionen aktiviert haben, dann werden alle bewerteten Aktivitäten zunächst der Kategorie ''Nicht kategorisiert'' zugeordnet. Wenn Sie eigene Bewertungskategorien verwenden möchten, dann klicken Sie auf den Reiter ''Kategorien einrichten''. Es öffnet sich eine Seite, auf der Sie Bewertungskategorien verwalten (neu anlegen, löschen) können. Außerdem können Sie auf dieser Seite bewertete Aktivitäten in Bewertungskategorien einordnen, ihre Bewertungspunktzahl ändern und Extrapunkte vergeben. | ||
[[Image:bewertungenkategorien.jpg|800px]] | |||
*'''Neue Kategorie anlegen''': Geben Sie den Namen der Kategorie im Textfeld ''Kategorie hinzufügen'' ein und klicken Sie den gleichnamigen Button. klicken. | |||
*'''Kategorie löschen''': Wählen Sie die zu löschende Kategorie aus dem gleichnamigen Auswahlmenü aus und klicken Sie den Button ''Kategorie löschen''. Alle Aktivitäten, die einer gelöschten Kategorie zugeordnet waren, werden automatisch in die Kategorie ''Nicht kategorisiert'' verschoben (die Aktivitäten selbst werden nicht gelöscht!). | |||
Auf der Seite sind alle bewerteten Aktivitäten Ihres Kurses aufgelistet. Hier können Sie weitere bewertungsspezifische Einstellungen für die Aktivitäten vornehmen: | |||
*'''Aktivitäten in Kategorien einordnen''': Hinter jeder Aktivität gibt es ein Auswahlmenü ''Kategorie'', aus dem man die Kategorie auswählen, in die die Aktivität eingeordnet werden soll. | |||
*'''Bewertung einer Aktivität ändern''': Zu jeder Aktivität ist die aktuelle ''Beste Bewertung'' angegeben, die Sie bei den Einstellungen der Aktivität festgelegt haben. Im Eingabefeld ''Ändern zu'' können Sie diese beste Bewertung noch einmal ändern. Wenn Sie z.B. als ''Beste Bewertung'' die maximale Punktzahl 30 definiert haben und hier 28 als Änderungswert eingeben, werden die Prozentwerte und Noten angepasst, als wäre der erreichbare Maximalwert 28 gewesen. Alle Teilnehmerleistungen werden also auf einen abgeänderten Maximalwert bezogen. | |||
''' | *'''Extrapunkte''': Klicken Sie diese Checkbox an, wenn Sie eine Aktivität mit Extrapunkten in die Gesamtbewertung eingehen lassen möchten. Wenn Sie z.B. in einer Bewertungskategorie einen Test mit einer besten Bewertung von 100 sowie eine Aufgabe mit einer besten Bewertung von 5 haben, bei der die Checkbox ''Extrapunkte'' angeklickt ist, dann ist die erreichbare Gesamtpunktzahl in dieser Bewertungskategorie gleich 100, Sie können jedoch einem Teilnehmer Extrapunkte geben, indem Sie seine Aufgabe mit max. 5 Punkten bewerten. | ||
Wenn Sie alle Einstellungen für die Aktivitäten getroffen haben, klicken Sie den Button ''Änderungen speichern''. | |||
==Bewertungskategorien gewichten== | ==Bewertungskategorien gewichten== | ||
Standardmäßig werden alle bewerteten Aktivitäten der Kategorie ''nicht kategorisiert'' zugeordnet, und diese Kategorie hat ein Gewicht von 100%. | |||
Wenn Sie eigene Bewertungskategorien definiert haben, müssen Sie diese gewichten. Klicken Sie dazu auf den Reiter ''Kategorien gewichten''. | |||
[[Image:bewertungenwichten.jpg|800px]] | |||
Geben Sie den einzelnen Kategorien ein Gewicht. Die Gewichtung bewirkt, dass eine Kategorie X Prozent zur Gesamtbewertung beiträgt, wobei X das gewählte Gewicht ist. Das ist unabhängig davon, wie viele Punkte in einer Kategorie maximal erreicht werden können - Gewichte sind relative Größen. Achten Sie darauf, dass die Gewichte aller Kategorien in der Summe 100% ergeben. Klicken Sie dann den Button ''Änderungen speichern''. | |||
''' | '''Beispiel''': Sie haben vier Kategorien, jede hat ein Gewicht von 25%. In den einzelnen Kategorien können maximal 5, 100, 20 bzw. 400 erreicht werden. Obwohl sich die absoluten Punktzahlen drastisch unterscheiden, trägt jede Kategorie dennoch mit 25 % gleiche Anteile zur Gesamtbewertung bei. Angenommen, ein Teilnehmer erreicht nun in den einzelnen Kategorien 3, 88, 19 und 350 Punkte. Dann berechnet sich seine Gesamtbewertung wie folgt: (3/5)*0.25 + (88/100)*0.25 + (19/20)*0.25 + (350/400)*0.25 = .15 + .22 + .2375 + .21875 = .82625 bzw. 82.625% | ||
''' | Desweiteren können Sie im Reiter ''Kategorien gewichten'' folgende Einstellungen vornehmen: | ||
''' | '''Die X niedrigsten herausnehmen''': Mit dieser Option werden die X schlechtesten Bewertungen eines Teilnehmers bei der Gesamtbewertung ignoriert. Wenn Sie diese Option nutzen möchten, sollte die Gesamtpunktzahl für eine Kategorie immer denselben Wert haben, andernfalls kann es zu unkalkulierbaren Ergebnissen kommen. | ||
'''Extrapunkte''': Hier können Sie Extrapunkte vergeben, ohne dass die Gesamtpunktzahl der Kategorie beeinflusst wird. Damit können Sie nachträglich die Bewertung einer Kategorie korrigieren, falls diese aus irgend einem Grund ungerecht war oder einer manuellen Korrektur bedarf. Die Extrapunkte werden standardmäßig jedem Teilnehmer zugeordnet. Wenn Sie für einzelne Aktivitäten Extrapunkte vergeben wollen, dann müssen Sie im Reiter ''Kategorien einrichten'' diese Aktivität einer eigenen Kategorie zuordnen und für diese Kategorie die Checkbox ''Extrapunkte'' anklicken. Im Reiter ''Kategorien gewichten'' legen Sie dann fest, wie viele Extrapunkte für diese Aktivität bzw. zugehörige Kategorie vergeben werden. | |||
'''Verborgen''': Wenn diese Checkbox aktiviert wird, dann wird die entsprechende Kategorie nicht in der Bewertungsübersicht angezeigt und nicht in die Berechnung der Gesamtbewertung einbezogen. Dies ist eine einfache Möglichkeit, Aktivitäten nur dann in die Bewertungsübersicht aufzunehmen, wenn sie auch tatsächlich bewertet wurden. Da bewertete Aufgaben, die Sie keiner Kategorie zugeordnet haben, automatisch als ''Nicht kategorisiert'' eingeordnet werden, können Sie z.B. diese Kategorie verbergen und die Aktivitäten dann, wenn sie in die Gesamtbewertung einfließen sollen, in eine andere Kategorie verschieben. Damit können auch die Teilnehmer die Bewertung sehen. | |||
==Noten definieren== | |||
Wenn Sie diese Funktionalität nutzen, dann werden die Bewertungen nicht in Form von Punkten, sondern als Noten (Buchstaben) angezeigt. Die Zuordnung von Punkten zu Noten legen Sie als Trainer im Reiter ''Noten definieren'' fest. | |||
[[Image:bewertungennoten.jpg|800px]] | |||
Auf dieser Seite sehen Sie Notenwerte (Buchstaben) und die zugehörigen Punktintervalle. Diese Intervalle (Punkte ''von ... bis'' ergeben Note ''X'') können Sie in den entsprechenden Eingabefeldern ändern. Sie können auch die Notenwerte (A,B,...) beliebig ändern (z.B. in Schulnotenwerte von 1 bis 6 oder in ''bestanden/nicht bestanden''). | |||
==Nichtberücksichtigung von Bewertungen == | ==Nichtberücksichtigung von Bewertungen == | ||
Diese Funktionalität wurde von zahlreichen Organisationen gewünscht: Es geht um die Möglichkeit, einzelne Aktivitäten für einzelne Teilnehmer nicht zu bewerten. Die entsprechenden Einstellungen werden im Reiter ''Keine Bewertung für...'' vorgenommen. | |||
[[Image:bewertungenkeine.jpg|800px]] | |||
Diese Seite zeigt drei Spalten: Links die bewerteten Kursteilnehmer, in der Mitte die bewerteten Kursaktivitäten, rechts die nichtbewerteten Kursteilnehmer. Um einen Teilnehmer für eine bestimmte Aktivität von der Bewertung auszuschließen, wählen Sie den entsprechenden Teilnehmer in der linken Spalte und die entsprechende Aktivität in der mittleren Spalte und klicken Sie den Button ''Nicht bewerten'' unterhalb der linken Spalte. Dann wird der Teilnehmer von der linken in die rechte Spalte der nichtbewerteten Teilnehmer verschoben. Umgekehrt können Sie einen Teilnehmer in der rechten Spalte und eine Aktivität in der mittleren Spalte auswählen und den Button ''Mit bewerten'' unterhalb der rechten Spalte klicken, um die Bewertung des Teilnehmers für diese Aktivität (wieder) zu berücksichtigen. | |||
==Bewertungen und Gruppen== | |||
Wenn Sie einen Kurs mit vielen Teilnehmern haben, dann können Sie bei Bedarf [[Gruppen]] verwenden, um das Bewerten zu vereinfachen. | |||
[[ | *Als erstes [[Gruppen verwalten#Gruppen anlegen| legen Sie Gruppen an]]. Achten Sie darauf, dass Sie keine Leerzeichen in den Gruppennnamen verwenden! | ||
*Als zweites überlegen Sie, ob Sie den Gruppenmodus in den [[Kurseinstellungen#Gruppen|Kurseinstellungen]] auf ''Übergreifend'' setzen können: Falls jede Ihrer Aktivitäten im Kurs den von Ihnen in den Kurseinstellungen festgelegten Gruppenmodus verwenden soll, dann ist diese Einstellung sinnvoll. | |||
*Als drittes nutzen Sie das Auswahlmenü ''Sichtbare Gruppen'' bzw. ''Getrennte Gruppen'' links oben in der Bewertungsansicht im Reiter ''Bewertungen anzeigen''. | |||
:'''Hinweis''': Falls Sie dieses Auswahlmenü nicht sehen, prüfen Sie, ob in den [[Kurseinstellungen#Gruppen|Kurseinstellungen]] der Gruppenmodus auf sichtbare bzw. getrennte Gruppen gesetzt ist. Das Auswahlmenü erscheint nicht, wenn der Gruppenmodus auf ''Keine'' gesetzt ist! | |||
==Bewertungsspezifische Rechte== | ==Bewertungsspezifische Rechte== | ||
| Zeile 165: | Zeile 145: | ||
*[[:en:Using Moodle book|''Using Moodle'']] - Buch, Kapitel 13: Bewertungen und Bewertungsskalen | *[[:en:Using Moodle book|''Using Moodle'']] - Buch, Kapitel 13: Bewertungen und Bewertungsskalen | ||
*[[:en:Gradebookplus|Gradebookplus]] - ein [[Zusatzmodule|Zusatzmodul]] für Bewertungen | *[[:en:Gradebookplus|Gradebookplus]] - ein [[Lernaktivitäten#Zusatzmodule|Zusatzmodul]] für Bewertungen | ||
Interessante Diskussionsbeiträge im Kurs ''Using Moodle'' auf moodle.org: | Interessante Diskussionsbeiträge im Kurs ''Using Moodle'' auf moodle.org: | ||
Aktuelle Version vom 19. Februar 2009, 18:28 Uhr
Hinweis: Dieser Artikel beschreibt, wie Bewertungen in Moodle vor Version 1.9 gehandhabt werden. Die Dokumentation von Bewertungen ab Moodle 1.9 finden Sie im Artikel Bewertungen.
Einführung
Zugriff über Kursseite > Block Administration > ![]() Bewertungen
Bewertungen
Sie werden automatisch zur Bewertungsübersicht im Reiter Bewertungen anzeigen weitergeleitet. Trainer sehen die Bewertungsübersicht aller Kursteilnehmer. Wenn der Trainer in den Kurseinstellungen die Anzeige von Bewertungen auf Ja gesetzt hat, dann sieht ein Kursteilnehmer seine eigenen Bewertungen.
Bewertungen in Moodle stellen folgende Funktionalitäten bereit:
- Gesamtbewertungen
- Bewertungsübersicht für einen einzelnen Kursteilnehmer
- Sortierung der Kursteilnehmer in der Bewertungsübersicht (nach Vorname bzw. Nachname)
- Bewertungsstatistiken
- Bewertungskategorien und deren Gewichtung
- Noten (ABCD, 1-6, usw.)
- Nichtberücksichtigung von niedrigen Noten
- Nichtbewertung von einzelnen Aktivitäten einzelner Kursteilnehmer
- Verbergen von einzelnen Bewertungen in der Teilnehmeransicht und Nichtberücksichtigung in der Gesamtbewertung
- Gruppenbewertungen
Einige dieser Funktionalitäten stehen nur zur Verfügung, wenn sie vom Trainer aktiviert werden: Kursseite > Block Administration > Bewertungen > Reiter "Grundeinstellungen" > Button "Erweiterte Funktionen nutzen"
Wie kommen Bewertungen in die Bewertungsübersicht?
Es gibt bewertete Aktivitäten (z.B. Aufgabe, Lektion oder Test). Sobald ein Kursteilnehmer eine solche Aktivität bearbeitet hat, wird seine Bewertung in der Bewertungsübersicht angezeigt.
Wenn Sie Leistungen bewerten möchten, die die Kursteilnehmer außerhalb von Moodle erbringen, dann können Sie die Bewertung dennoch mit Moodle verwalten: Legen Sie dazu eine Aufgabe vom Typ Offline-Aktivität an und bewerten Sie diese manuell.
Wenn Sie die erweiterten Funktionen der Bewertungsübersicht aktiviert haben, erscheinen neue Bewertungen als nicht kategorisiert.
Verwenden Sie eindeutige Namen für Ihre bewerteten Aktivitäten. Wenn Sie Aktivitäten mit identischen Namen im Kurs haben, kann es Schwierigkeiten mit der korrekten Übertragung der Bewertungen in die Bewertungsübersicht geben.
Standardfunktionalität
Folgende Funktionen in Bezug auf Bewertungen stehen standardmäßig in allen Moodle-Kursen zur Verfügung:
Bewertungsübersicht für einen einzelnen Nutzer: In Kursen mit vielen Teilnehmer und vielen bewerteten Aktivitäten kann die Bewertungsübersicht (in der alle Teilnehmer und alle Aktivitäten in einer Tabelle dargestellt werden) leicht unübersichtlich werden. Wenn Sie jedoch auf den Namen eines einzelnen Nutzers klicken (in der ersten oder letzten Spalte der Tabelle), dann können Sie die Bewertungen der anderen Nutzer verborgen und nur die Bewertungen für diesen Nutzer ansehen.
Kopfzeilen wieder holen: Diese Option finden Sie unter Kursseite > Block Administration > Bewertungen > Reiter "Grundeinstellungen". Wenn Sie diese Einstellung auf Ja setzen, erscheint die Kopfzeile der Tabelle auf jeder Seite der Bewertungsübersicht und erleichtert es Ihnen bei Kursen mit vielen Teilnehmern und vielen bewerteten Aktivitäten, den Überblick zu behalten.
Sortieren: In der Bewertungsübersicht können Sie die Anzeige in der Tabelle nach Vor- bzw. Nachname sortieren. Klicken Sie dazu auf den entsprechenden Link in der Kopfzeile der ersten oder letzten Spalte der Tabelle.
Sie können die Anzeige auch nach der Gesamtbewertung sortieren: Klicken Sie dazu auf die Pfeile in der Kopfzeile der vorletzten Spalte Gesamt der Tabelle.
Statistiken: Sie können sich Statistiken zu Bewertungen im Kurs ansehen, indem Sie auf den gleichnamigen Link in der Kopfzeile der vorletzten Spalte Gesamt der Tabelle klicken. Es öffent sich ein neues Fenster, in dem folgende statistischen Werte angezeigt werden: höchster und niedrigster Wert, Mittelwert, Median, Modus (häufigster Wert) und Standardabweichung.
Erweiterte Funktionen nutzen: Wenn Sie diese nutzen möchten (z.B. Bewertungskategorien und deren Gewichtung, Noten usw.), dann müssen Sie den gleichnamigen Button unter Kursseite > Block Administration > Bewertungen > Reiter "Grundeinstellungen" anklicken.
Daraufhin erscheinen in der Bewertungsübersicht zusätzliche Links und Reiter, hinter denen sich entsprechende erweiterte Funktionen verbergen. In den Grundeinstellungen können Sie folgende zusätzlichen Einstellungen vornehmen:
- Gewichtete Bewertungen anzeigen zeigt den Prozentwert einer Bewertungskategorie entsprechend der im Reiter Kategorien gewichten definierten Gewichtung.'
- Punktwerte anzeigen' erzeugt in der Tabelle in der Bewertungsübersicht eine Spalte, in der die tatsächlich erreichten Punkte (als Absolutwert, ohne Gewichtung) angezeigt werden.
- Notenstufen anzeigen zeigt in der Tabelle in der Bewertungsübersicht Noten an (diese können im Reiter Noten definieren konfiguriert werden.
- Notenstufenbewertung: Mit dieser Einstellung legen Sie fest, wie Noten berechnet werden (entweder unter Verwendung von Prozentwerten oder unter Verwendung von Gewichtung).
Verborgene Bewertungen
Aktivitäten, die auf der Kursseite vor den Teilnehmern verborgen sind (![]() ), werden wie folgt in der Bewertungsübersicht angezeigt: Unter Kursseite > Block Administration > Bewertungen > Reiter "Grundeinstellungen" gibt es die Option Verborgene Werte anzeigen. Wenn diese Option auf Nein gesetzt ist, dann erscheint diese Aktivität nicht in der Bewertungsübersicht - weder Trainer noch Teilnehmer sehen die Bewertunge dieser Aktivität. Wenn diese Option auf Ja gesetzt ist, ist die Bewertung einer verborgenen Aktivität für Teilnehmer unsichtbar. Trainer sehen diese Aktivitäten und die zugehörigen Bewertungen farblich markiert (um zu zeigen, dass diese vor den Kursteilnehmern verborgen sind).
), werden wie folgt in der Bewertungsübersicht angezeigt: Unter Kursseite > Block Administration > Bewertungen > Reiter "Grundeinstellungen" gibt es die Option Verborgene Werte anzeigen. Wenn diese Option auf Nein gesetzt ist, dann erscheint diese Aktivität nicht in der Bewertungsübersicht - weder Trainer noch Teilnehmer sehen die Bewertunge dieser Aktivität. Wenn diese Option auf Ja gesetzt ist, ist die Bewertung einer verborgenen Aktivität für Teilnehmer unsichtbar. Trainer sehen diese Aktivitäten und die zugehörigen Bewertungen farblich markiert (um zu zeigen, dass diese vor den Kursteilnehmern verborgen sind).
Generelle Voraussetzung für die Anzeige von Bewertungen ist, dass die Moodle-Administration unter Website-Administration > Darstellung > Bewertungen festgelegt hat, für welche Rollen Bewertungen angezeigt werden. Standardmäßig ist die Rolle Teilnehmer/in ausgewählt, d.h. alle Nutzer, die im Kurs die Rolle "Teilnehmer/in" haben, erscheinen in der Bewertungsübersicht.
Bewertungskategorien einrichten
Wenn Sie unter Kursseite > Block Administration > Bewertungen > Reiter "Grundeinstellungen" die Nutzung der erweiterten Funktionen aktiviert haben, dann werden alle bewerteten Aktivitäten zunächst der Kategorie Nicht kategorisiert zugeordnet. Wenn Sie eigene Bewertungskategorien verwenden möchten, dann klicken Sie auf den Reiter Kategorien einrichten. Es öffnet sich eine Seite, auf der Sie Bewertungskategorien verwalten (neu anlegen, löschen) können. Außerdem können Sie auf dieser Seite bewertete Aktivitäten in Bewertungskategorien einordnen, ihre Bewertungspunktzahl ändern und Extrapunkte vergeben.
- Neue Kategorie anlegen: Geben Sie den Namen der Kategorie im Textfeld Kategorie hinzufügen ein und klicken Sie den gleichnamigen Button. klicken.
- Kategorie löschen: Wählen Sie die zu löschende Kategorie aus dem gleichnamigen Auswahlmenü aus und klicken Sie den Button Kategorie löschen. Alle Aktivitäten, die einer gelöschten Kategorie zugeordnet waren, werden automatisch in die Kategorie Nicht kategorisiert verschoben (die Aktivitäten selbst werden nicht gelöscht!).
Auf der Seite sind alle bewerteten Aktivitäten Ihres Kurses aufgelistet. Hier können Sie weitere bewertungsspezifische Einstellungen für die Aktivitäten vornehmen:
- Aktivitäten in Kategorien einordnen: Hinter jeder Aktivität gibt es ein Auswahlmenü Kategorie, aus dem man die Kategorie auswählen, in die die Aktivität eingeordnet werden soll.
- Bewertung einer Aktivität ändern: Zu jeder Aktivität ist die aktuelle Beste Bewertung angegeben, die Sie bei den Einstellungen der Aktivität festgelegt haben. Im Eingabefeld Ändern zu können Sie diese beste Bewertung noch einmal ändern. Wenn Sie z.B. als Beste Bewertung die maximale Punktzahl 30 definiert haben und hier 28 als Änderungswert eingeben, werden die Prozentwerte und Noten angepasst, als wäre der erreichbare Maximalwert 28 gewesen. Alle Teilnehmerleistungen werden also auf einen abgeänderten Maximalwert bezogen.
- Extrapunkte: Klicken Sie diese Checkbox an, wenn Sie eine Aktivität mit Extrapunkten in die Gesamtbewertung eingehen lassen möchten. Wenn Sie z.B. in einer Bewertungskategorie einen Test mit einer besten Bewertung von 100 sowie eine Aufgabe mit einer besten Bewertung von 5 haben, bei der die Checkbox Extrapunkte angeklickt ist, dann ist die erreichbare Gesamtpunktzahl in dieser Bewertungskategorie gleich 100, Sie können jedoch einem Teilnehmer Extrapunkte geben, indem Sie seine Aufgabe mit max. 5 Punkten bewerten.
Wenn Sie alle Einstellungen für die Aktivitäten getroffen haben, klicken Sie den Button Änderungen speichern.
Bewertungskategorien gewichten
Standardmäßig werden alle bewerteten Aktivitäten der Kategorie nicht kategorisiert zugeordnet, und diese Kategorie hat ein Gewicht von 100%.
Wenn Sie eigene Bewertungskategorien definiert haben, müssen Sie diese gewichten. Klicken Sie dazu auf den Reiter Kategorien gewichten.
Geben Sie den einzelnen Kategorien ein Gewicht. Die Gewichtung bewirkt, dass eine Kategorie X Prozent zur Gesamtbewertung beiträgt, wobei X das gewählte Gewicht ist. Das ist unabhängig davon, wie viele Punkte in einer Kategorie maximal erreicht werden können - Gewichte sind relative Größen. Achten Sie darauf, dass die Gewichte aller Kategorien in der Summe 100% ergeben. Klicken Sie dann den Button Änderungen speichern.
Beispiel: Sie haben vier Kategorien, jede hat ein Gewicht von 25%. In den einzelnen Kategorien können maximal 5, 100, 20 bzw. 400 erreicht werden. Obwohl sich die absoluten Punktzahlen drastisch unterscheiden, trägt jede Kategorie dennoch mit 25 % gleiche Anteile zur Gesamtbewertung bei. Angenommen, ein Teilnehmer erreicht nun in den einzelnen Kategorien 3, 88, 19 und 350 Punkte. Dann berechnet sich seine Gesamtbewertung wie folgt: (3/5)*0.25 + (88/100)*0.25 + (19/20)*0.25 + (350/400)*0.25 = .15 + .22 + .2375 + .21875 = .82625 bzw. 82.625%
Desweiteren können Sie im Reiter Kategorien gewichten folgende Einstellungen vornehmen:
Die X niedrigsten herausnehmen: Mit dieser Option werden die X schlechtesten Bewertungen eines Teilnehmers bei der Gesamtbewertung ignoriert. Wenn Sie diese Option nutzen möchten, sollte die Gesamtpunktzahl für eine Kategorie immer denselben Wert haben, andernfalls kann es zu unkalkulierbaren Ergebnissen kommen.
Extrapunkte: Hier können Sie Extrapunkte vergeben, ohne dass die Gesamtpunktzahl der Kategorie beeinflusst wird. Damit können Sie nachträglich die Bewertung einer Kategorie korrigieren, falls diese aus irgend einem Grund ungerecht war oder einer manuellen Korrektur bedarf. Die Extrapunkte werden standardmäßig jedem Teilnehmer zugeordnet. Wenn Sie für einzelne Aktivitäten Extrapunkte vergeben wollen, dann müssen Sie im Reiter Kategorien einrichten diese Aktivität einer eigenen Kategorie zuordnen und für diese Kategorie die Checkbox Extrapunkte anklicken. Im Reiter Kategorien gewichten legen Sie dann fest, wie viele Extrapunkte für diese Aktivität bzw. zugehörige Kategorie vergeben werden.
Verborgen: Wenn diese Checkbox aktiviert wird, dann wird die entsprechende Kategorie nicht in der Bewertungsübersicht angezeigt und nicht in die Berechnung der Gesamtbewertung einbezogen. Dies ist eine einfache Möglichkeit, Aktivitäten nur dann in die Bewertungsübersicht aufzunehmen, wenn sie auch tatsächlich bewertet wurden. Da bewertete Aufgaben, die Sie keiner Kategorie zugeordnet haben, automatisch als Nicht kategorisiert eingeordnet werden, können Sie z.B. diese Kategorie verbergen und die Aktivitäten dann, wenn sie in die Gesamtbewertung einfließen sollen, in eine andere Kategorie verschieben. Damit können auch die Teilnehmer die Bewertung sehen.
Noten definieren
Wenn Sie diese Funktionalität nutzen, dann werden die Bewertungen nicht in Form von Punkten, sondern als Noten (Buchstaben) angezeigt. Die Zuordnung von Punkten zu Noten legen Sie als Trainer im Reiter Noten definieren fest.
Auf dieser Seite sehen Sie Notenwerte (Buchstaben) und die zugehörigen Punktintervalle. Diese Intervalle (Punkte von ... bis ergeben Note X) können Sie in den entsprechenden Eingabefeldern ändern. Sie können auch die Notenwerte (A,B,...) beliebig ändern (z.B. in Schulnotenwerte von 1 bis 6 oder in bestanden/nicht bestanden).
Nichtberücksichtigung von Bewertungen
Diese Funktionalität wurde von zahlreichen Organisationen gewünscht: Es geht um die Möglichkeit, einzelne Aktivitäten für einzelne Teilnehmer nicht zu bewerten. Die entsprechenden Einstellungen werden im Reiter Keine Bewertung für... vorgenommen.
Diese Seite zeigt drei Spalten: Links die bewerteten Kursteilnehmer, in der Mitte die bewerteten Kursaktivitäten, rechts die nichtbewerteten Kursteilnehmer. Um einen Teilnehmer für eine bestimmte Aktivität von der Bewertung auszuschließen, wählen Sie den entsprechenden Teilnehmer in der linken Spalte und die entsprechende Aktivität in der mittleren Spalte und klicken Sie den Button Nicht bewerten unterhalb der linken Spalte. Dann wird der Teilnehmer von der linken in die rechte Spalte der nichtbewerteten Teilnehmer verschoben. Umgekehrt können Sie einen Teilnehmer in der rechten Spalte und eine Aktivität in der mittleren Spalte auswählen und den Button Mit bewerten unterhalb der rechten Spalte klicken, um die Bewertung des Teilnehmers für diese Aktivität (wieder) zu berücksichtigen.
Bewertungen und Gruppen
Wenn Sie einen Kurs mit vielen Teilnehmern haben, dann können Sie bei Bedarf Gruppen verwenden, um das Bewerten zu vereinfachen.
- Als erstes legen Sie Gruppen an. Achten Sie darauf, dass Sie keine Leerzeichen in den Gruppennnamen verwenden!
- Als zweites überlegen Sie, ob Sie den Gruppenmodus in den Kurseinstellungen auf Übergreifend setzen können: Falls jede Ihrer Aktivitäten im Kurs den von Ihnen in den Kurseinstellungen festgelegten Gruppenmodus verwenden soll, dann ist diese Einstellung sinnvoll.
- Als drittes nutzen Sie das Auswahlmenü Sichtbare Gruppen bzw. Getrennte Gruppen links oben in der Bewertungsansicht im Reiter Bewertungen anzeigen.
- Hinweis: Falls Sie dieses Auswahlmenü nicht sehen, prüfen Sie, ob in den Kurseinstellungen der Gruppenmodus auf sichtbare bzw. getrennte Gruppen gesetzt ist. Das Auswahlmenü erscheint nicht, wenn der Gruppenmodus auf Keine gesetzt ist!
Bewertungsspezifische Rechte
Das Rollen- und Rechtesystem ab Moodle 1.7 ermöglicht es, sehr detailliert festzulegen, welche Fähigkeiten und Rechte einzelne Rollen in Bezug auf Bewertungen haben. Es können für folgende Fähigkeiten Rechte vergeben werden:
- moodle/user:viewusergrades
- moodle/course:viewcoursegrades
- moodle/course:managegrades
- mod/assignment:grade
- mod/hotpot:grade
- mod/quiz:grade
Siehe auch
- Using Moodle - Buch, Kapitel 13: Bewertungen und Bewertungsskalen
- Gradebookplus - ein Zusatzmodul für Bewertungen
Interessante Diskussionsbeiträge im Kurs Using Moodle auf moodle.org: