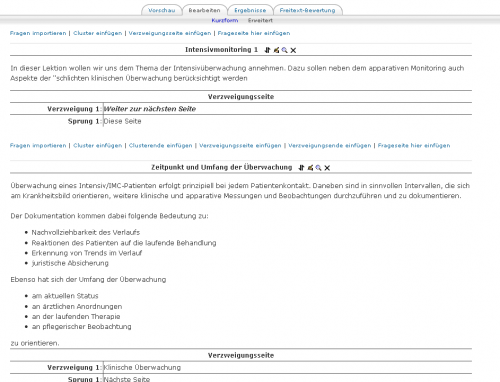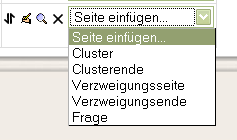Lektion ansehen: Unterschied zwischen den Versionen
| Zeile 26: | Zeile 26: | ||
[[Bild:Lektion-erw-seiten.png|thumb|center|500px]] | [[Bild:Lektion-erw-seiten.png|thumb|center|500px]] | ||
=== | ===Kurzform oder Baumansicht=== | ||
[[ | [[Bild:Lektion-kurzform.png|center|500px]] | ||
In | In der Kruzform der Darstellung sieht der Trainer die Seiten in der Bearbeitungsreihenfolge. Dabei werden der Seitentitel, Fragetypen und Sprungziele gezeigt. In der rechten Spalte stehen wiederum die Bearbeitungsfunktionen zur Verfügung, sowie ein Werkzeug zum Einfügen von Lektionsseiten. | ||
[[Bild:Lektion-kurzform-edit.png|center]] | |||
[[ | Sowohl die erweiterte als auch die Darstellung ín Kurzform werden als Bearbeitungsansicht bezeichnet, die die Lektionsseiten in ihrer logischen Reihenfolge aufbaut. | ||
===Preview or Navigation order === | ===Preview or Navigation order === | ||
Version vom 7. Dezember 2008, 23:28 Uhr
![]() Diese Seite ist noch nicht vollständig übersetzt.
Diese Seite ist noch nicht vollständig übersetzt.
Es gibt in vorhandenen Lektionen zwei Arten, wie ein Trainer die Lektion betrachten kann: Als Vorschau und aus der Bearbeitungsperspektive. Diese Perspektiven können je nach Moodle-Version, Rechten und Voreinstellungen variieren. Bevor eine Vorschau erhältlich ist, muss zumindest eine Lektionsseite angelegt sein.
Für Informationen über die Bewertungsperspektive auf eine Lektion, beachten Sie bitte die Informationen zu den Bewertungen.
Wenn eine Lektion bereits über Inhalte verfügt
In diesem Fall stehen dem Trainer drei Perspektiven zur Verfügung:
- Navigationsansicht - Vorschau-Reiter
- Erweitert - Bearbeiten-Reiter
- Kurzform - Bearbeiten-Reiter
Der Vorschau-Reiter steht seit Moodle 1.6 für Trainer zur Verfügung.
Erweiterte Ansicht zur Bearbeitung
In der Ansicht zur erweiterten Bearbeitung sieht der Trainer die Lektionsseiten mit erweiterten Optionen zur Bearbeitung. Sie sehen Optionen zum Einfügen weiterer Seiten, den Seitentitel mit einer Bearbeitungsleiste, den Seiteninhalt, und detaillierte Informationen über die Sprungverweise.
Mit der Bearbeitungsleiste neben dem Titel kann die einzelne Seite verschoben, bearbeitet, als Vorschau gesehen und gelöscht werden.
Vor und nach jeder einzelnen Seite sehen Sie eine Link-Leiste, die Ihnen erlaubt an dieser Stelle den gewünschten Seitentyp einzufügen.
Kurzform oder Baumansicht
In der Kruzform der Darstellung sieht der Trainer die Seiten in der Bearbeitungsreihenfolge. Dabei werden der Seitentitel, Fragetypen und Sprungziele gezeigt. In der rechten Spalte stehen wiederum die Bearbeitungsfunktionen zur Verfügung, sowie ein Werkzeug zum Einfügen von Lektionsseiten.
Sowohl die erweiterte als auch die Darstellung ín Kurzform werden als Bearbeitungsansicht bezeichnet, die die Lektionsseiten in ihrer logischen Reihenfolge aufbaut.
There are several ways a teacher can see how a lesson's navigation order "works" from a student's perspective. Remember that jumps make the Lesson module adaptive or individualize based upon a student's choices. Preview tab is a way to view some of the adaptive nature of compiled lesson. The Preview tab will start the lesson at the first page in the edit order. While there are exceptions, the lesson will then appear in the navigational order seen by students when they make a choice.
Another way to view the lesson is to click on the preview icon which is part of the action bar which is next to every page in the edit mode. This will start the lesson at that page.
- TIP: navigation view will often depend upon the choices the student makes. In lessons with more complicated structures, each student maybe presented with a different navigation view.
- TIP: If, in the lesson settings, the teacher has chosen to display the left menu, the student will see that menu on the left hand side. This menu is visible only when teacher is in the navigation view. The teacher sees if currently using the All pages view or the Tree view.
In Version 1.5 and earlier there are two ways to preview this as a teacher. One is to use the Check Navigation link, located at the start and end of the lesson in 'all pages view'. The Check Navigation link starts the lesson at the first page, the way a student would see the lesson initially. In Version 1.6 this tool is placed on a tab and is called Preview. Another way to see how things works is to use the individual page preview buttons labeled as "Check Question" or "Check Branch". The Check Question or Branch buttons "launches" the lesson at that page.
When the lesson has no content
When adding a new lesson activity to a course, Moodle will first ask the creator to decide on the settings of the lesson (see Adding/editing a lesson). Next Moodle will ask how you want to start editing your lesson. When in doubt, start by adding either a question page or branch table from the menu shown below.
Datei:Lesson initial page add 1.9.JPG
- TIP: It is a good idea to first create the majority of a lesson's pages with content and/or questions with either branch or question pages. And then if desired, add jumps to those pages and then add navigational pages that create classic branches or clusters.