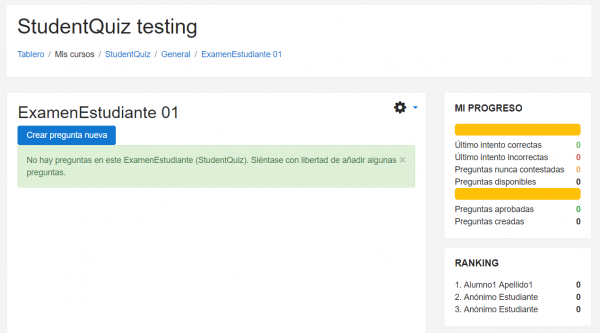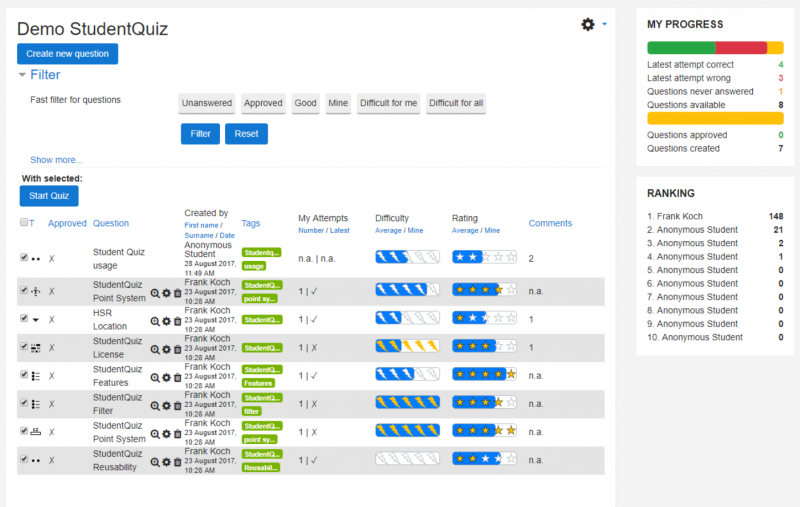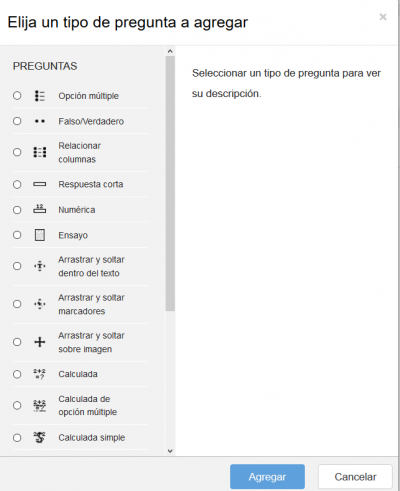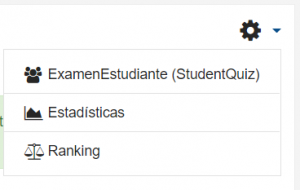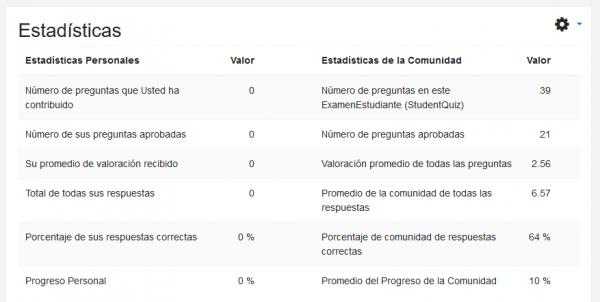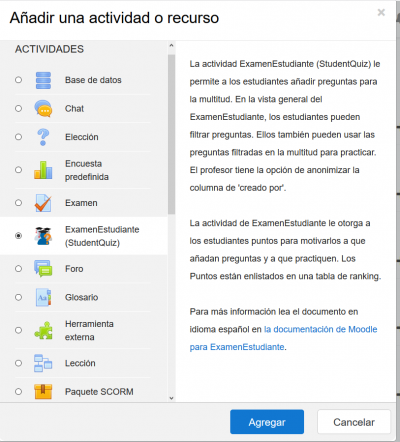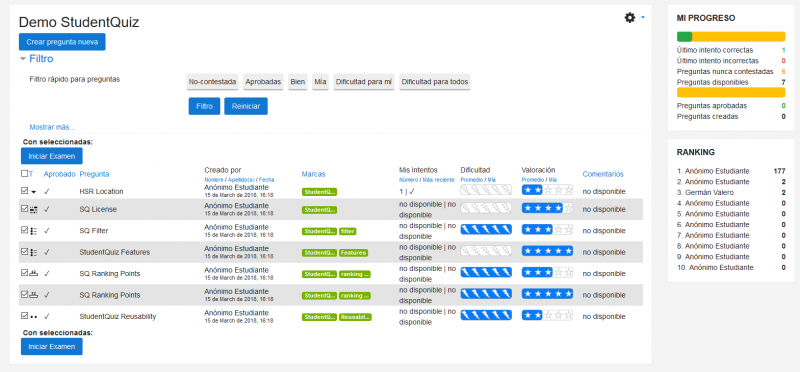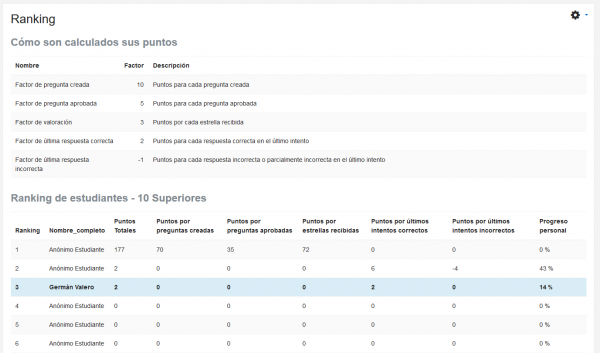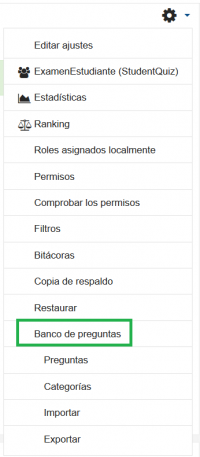Diferencia entre revisiones de «Módulo StudentQuiz»
| Módulo StudentQuiz | |
|---|---|
| Tipo | Activity |
| Conjunto | N/A |
| Descargas | https://moodle.org/plugins/mod_studentquiz |
| Problemas | https://github.com/frankkoch/moodle-mod_studentquiz/issues |
| Discusión | https://moodle.org/plugins/mod_studentquiz |
| Mantenedor(es) | Frank Koch |
(tidy up) |
(tidy up) |
||
| Línea 50: | Línea 50: | ||
===Acciones=== | ===Acciones=== | ||
Las siguientes acciones están disponibles para Usted: | |||
* Crear una pregunta nueva con el botón para “Crear pregunta nueva” | * Crear una pregunta nueva con el botón para “Crear pregunta nueva” | ||
* Filtrar preguntas con el formato para filtrar | * Filtrar preguntas con el formato para filtrar | ||
| Línea 58: | Línea 56: | ||
* Practicar todas las preguntas seleccionadas con el botón para “Iniciar Examen” | * Practicar todas las preguntas seleccionadas con el botón para “Iniciar Examen” | ||
* Ordenar preguntas por los diferentes encabezados de las columnas | * Ordenar preguntas por los diferentes encabezados de las columnas | ||
* Previsualizar, editar o eliminar sus propias preguntas | * Previsualizar, editar o eliminar sus propias preguntas. Tenga en cuenta que Usted no puede editar su pregunta una vez que haya sido aprobada o rechazada por el profesor. | ||
===Información de la tabla=== | ===Información de la tabla=== | ||
La tabla de esta vista tiene varias columnas con diferente información: | La tabla de esta vista tiene varias columnas con diferente información: | ||
* Casilla a la izquierda, representa la columna | * Casilla a la izquierda, representa la columna para seleccionar. Usted puede seleccionar y des-seleccionar preguntas para practicar con ellas | ||
* T, es abreviatura del [[Tipos de preguntas|tipo de pregunta]] y muestra una imagen del tipo de pregunta usado por la pregunta dada | * T, es abreviatura del [[Tipos de preguntas|tipo de pregunta]] y muestra una imagen del tipo de pregunta usado por la pregunta dada | ||
* | * S representa Status y muestra si es que un profesor ha aprobado o rechazado la pregunta (✗ = no aprobada, ✓ = aprobada). Otros estados son ⧠ = nueva, y ⭯ = cambiada. | ||
* Pregunta, muestra el nombre de la pregunta | * Pregunta, muestra el nombre de la pregunta | ||
* Acciones, no tiene un título, pero mostrará diferentes íconos (lupa, engrane, basurero), dependiendo de las acciones disponibles (pre-visualizar, editar, eliminar) | * Acciones, no tiene un título, pero mostrará diferentes íconos (lupa, engrane, basurero), dependiendo de las acciones disponibles (pre-visualizar, editar, eliminar, ocultar) | ||
* Creada por, muestra al creador de la pregunta y la fecha de creación. Este campo puede ser anonimizado y no mostraría el nombre del creador | * Creada por, muestra al creador de la pregunta y la fecha de creación. Este campo puede ser anonimizado y no mostraría el nombre del creador | ||
* Marcas, muestra las [[Marcas|marcas]] asignadas a una pregunta | * Marcas, muestra las [[Marcas|marcas]] asignadas a una pregunta | ||
* Mis intentos, muestra el número de veces que esta pregunta ha sido contestada y si el último intento fue o no | * Mis intentos, muestra el número de veces que esta pregunta ha sido contestada y si el último intento fue o no correcto | ||
* Dificultad, muestra la dificultad de las preguntas particulares, basada en las respuestas (desde 0 = muy simple hasta 1 = muy | * Dificultad, muestra la dificultad de las preguntas particulares, basada en las respuestas (desde 0 = muy simple hasta 1 = muy difícil) | ||
** La cantidad de rayos (relámpagos) es la dificultad para | ** La cantidad de rayos (relámpagos) es la dificultad para el estudiante ingresado (desde 0 = muy simple hasta 5 = muy difícil) | ||
** La barra azul en el fondo es la dificultad para | ** La barra azul en el fondo es la dificultad para el grupo de pares respectivo (desde 0% = muy simple hasta 100% = muy difícil) | ||
* Valoración, muestra valoraciones de la pregunta | * Valoración, muestra valoraciones de la pregunta | ||
** La cantidad de estrellas es la valoración que | ** La cantidad de estrellas es la valoración que el estudiante ingresado ha dado (desde 0 = muy pobre hasta 5 = muy buena) | ||
** La barra azul en el fondo es la valoración de | ** La barra azul en el fondo es la valoración del grupo de pares respectivo (desde 0% = muy pobre hasta 100% = muy buena) | ||
* Comentarios | * C son Comentarios y muestra el número de comentarios que se le han hecho a esa pregunta | ||
===Filtrar preguntas=== | ===Filtrar preguntas=== | ||
En la mitad superior, una sección de filtrado proporciona varios | En la mitad superior, una sección de filtrado proporciona varios filtros para seleccionar conjuntos de preguntas. Esto es especialmente recomendado cuando han sido añadidas muchas preguntas a este StudentQuiz. Hay muchas más opciones de filtrado debajo del enlace para "Filtrar más..." | ||
Use | Use filtros para seleccionar las preguntas con las que Usted quiere practicar. | ||
===Iniciar un examen=== | ===Iniciar un examen=== | ||
Tan pronto como Usted esté contento con su selección, oprima el botón “Iniciar Examen”. | Tan pronto como Usted esté contento con su selección, oprima el botón “Iniciar Examen”. StudentQuiz iniciará un examen con las preguntas que Usted seleccionó. Ahora Usted puede ontestar preguntas y navegar por el conjunto de preguntas. | ||
Mientras contesta preguntas, se le puede pedir que valore y comente acerca de la la pregunta.Vea [[Módulo_StudentQuiz#Valorar una pregunta|valorar una pregunta]] para aprender más acerca de la valoracion. Vea [[Módulo_StudentQuiz#Comentar una pregunta|comentar una pregunta]] para aprender más sobre comentarios a las preguntas. | |||
Vea | |||
==Contribuir== | ==Contribuir== | ||
| Línea 104: | Línea 93: | ||
# Añadir una nueva pregunta | # Añadir una nueva pregunta | ||
# | # Valorar una pregunta | ||
# | # Comentar una pregunta | ||
===Añadir una pregunta=== | ===Añadir una pregunta=== | ||
Para crear una pregunta, use el botón para “Crear nueva pregunta”. Usted puede seleccionar de entre varios [[Tipos de preguntas]], | Para crear una pregunta, use el botón para “Crear nueva pregunta”. Usted puede seleccionar de entre varios [[Tipos de preguntas]], pero su profesor puede restringir los [[Tipos de preguntas]] disponibles. encontrará más información acerca de como crear los diferentes [[Tipos de preguntas]] en la [[Tipos de preguntas|documentación de Moodle]]. | ||
[[Archivo:ES StudentQuiz questiontypes.png|400px]] | [[Archivo:ES StudentQuiz questiontypes.png|400px]] | ||
===Valorar una pregunta=== | |||
Si Usted practica con una pregunta y esa pregunta está seleccionada, se muestra la respuesta y cualquier retroalimentación. | |||
La primera vez que conteste una pregunta se le pedirá que valore la pregunta en cuanto a su utilidad e [http://dle.rae.es/srv/search?m=30&w=id%C3%B3nea idoneidad] en una escala de 1 a 5 estrellas. Su profesor podría haberle dado alguna indicación de qué es lo que se considera como una 'buena' pregunta, pero al final, Usted y sus compañeros estudiantes inscritos en el grupo son los que definen las valoraciones de las preguntas dentro de StudentQuiz. el autor de la pregunta recibirá puntos de ''ranking'' basados en la valoración que Usted proporcionó. | |||
Las estrellas amarillas muestran su valoración mientras que el fondo azul muestra el número rpromedio de estrellas dadas por su grupo de pares. | |||
El profesor puede desactivar el requisito de valoración. Vea[[Módulo_StudentQuiz#Reportes|reportes]] para aprender más acerca de puntos de ''ranking''. | |||
===Comentar una pregunta=== | ===Comentar una pregunta=== | ||
{{Actualizar}}{{Urgente de traducir}} | |||
Si Usted practica en una pregunta y la pregunta está seleccionada, muestra la respuesta y cualquier retroalimentación. | Si Usted practica en una pregunta y la pregunta está seleccionada, muestra la respuesta y cualquier retroalimentación. | ||
| Línea 122: | Línea 120: | ||
Para más información acerca de su puntaje y ''ranking'', vea [[Módulo_StudentQuiz#Puntaje|la sección sobre Puntajes]] más abajo. | Para más información acerca de su puntaje y ''ranking'', vea [[Módulo_StudentQuiz#Puntaje|la sección sobre Puntajes]] más abajo. | ||
==Puntaje== | ==Puntaje== | ||
Revisión del 14:34 31 jul 2019
| Nota del traductor: En el Español internacional se le llama cuestionario [sic] a la traducción de la palabra inglesa quiz, que en el Español de México se llama examen. No deben confundirse con el Módulo cuestionario (questionnaire). |
| Nota del traductor: Los autores mantienen la documentación original para este plugin en idioma inglés en https://studentquiz.hsr.ch/docs/ . |
Esta documentación es para todos los interesados en el uso, gestión y desarrollo del plugin de StudentQuiz para Moodle.
Introducción
StudentQuiz (cuya traducción literal sería ExamenEstudiante) es un plugin adicional enlistado en el directorio oficial de plugins de Moodle. Mientras que el módulo estándar de Examen (cuestionario) de Moodle les permite a los profesores definir exámenes que serán contestados por los estudiantes con diferentes Tipos de preguntas, StudentQuiz avanza un paso más adelante y les permite a los estudiantes construir preguntas ellos mismos y compartirlas con sus pares.
- Ludificación
- Usando puntos de ranking, StudentQuiz motiva a los estudiantes a que produzcan preguntas de alta calidad y que mejoren su proceso de aprendizaje.
- Constructivismo
- Responder una pregunta es bueno, ¡pero construir una pregunta es mejor! De esta manera, el conocimiento es construido activamente por el estudiante, no es recibido pasivamente desde el entorno.
- Originado por la comunidad
- Cada estudiante puede valorar y comentar las preguntas, lo que habilita que las cohortes controlen la calidad de la colección de preguntas.
Aunque un estudiante solamente contribuya unas pocas preguntas, una cohorte más grande puede fácilmente construir una base de preguntas extensa. Esto es porque StudentQuiz proporciona filtros poderosos para permitirle a los estudiantes enfocarse en las preguntas con las cuales quieren trabajar.
Más aun,los profesores pueden moderar preguntas al aprobarlas o rechazarlas (des-aprobarlas). Los profesores también pueden eliminar o pueden ocultar preguntas equivocadas o inapropiadas.
Manual del estudiante
Su profesor ha creado una o más actividades StudentQuiz en un curso Moodle enelcual Usted está inscrito. Este manual explica la manera en la cual Usted puede usar las actividades StudentQuiz para practicar para exámenes, o para revisar materiales del curso, como contribuir al lote de preguntas y las fórmulas usadas para calcular su contribución, el progreso del aprendizaje y el ranking dentro de su grupo de pares.
Practicar
Abrir StudentQuiz
Para abrir un StudentQuiz, vaya a su curso. Las actividades StudentQuiz siempre son representadas con un ícono de StudentQuiz:.
Haga clic en la actividad StudentQuiz deseada para abrirla. Ahora estará Usted en la vista principal de este StudentQuiz.
Si nadie hubiera contribuido con alguna pregunta, Usted solamente verá un botón para Crear una pregunta nueva:
Vea la sección sobre contribuir para más información acerca de como contribuir una pregunta.
Tan pronto como se haya contribuido más de una pregunta, el banco de preguntas las mostrará todas en la mitad inferior de la vista.
Acciones
Las siguientes acciones están disponibles para Usted:
- Crear una pregunta nueva con el botón para “Crear pregunta nueva”
- Filtrar preguntas con el formato para filtrar
- Seleccionar o des-seleccionar preguntas al marcar o desmarcarlas
- Practicar todas las preguntas seleccionadas con el botón para “Iniciar Examen”
- Ordenar preguntas por los diferentes encabezados de las columnas
- Previsualizar, editar o eliminar sus propias preguntas. Tenga en cuenta que Usted no puede editar su pregunta una vez que haya sido aprobada o rechazada por el profesor.
Información de la tabla
La tabla de esta vista tiene varias columnas con diferente información:
- Casilla a la izquierda, representa la columna para seleccionar. Usted puede seleccionar y des-seleccionar preguntas para practicar con ellas
- T, es abreviatura del tipo de pregunta y muestra una imagen del tipo de pregunta usado por la pregunta dada
- S representa Status y muestra si es que un profesor ha aprobado o rechazado la pregunta (✗ = no aprobada, ✓ = aprobada). Otros estados son ⧠ = nueva, y ⭯ = cambiada.
- Pregunta, muestra el nombre de la pregunta
- Acciones, no tiene un título, pero mostrará diferentes íconos (lupa, engrane, basurero), dependiendo de las acciones disponibles (pre-visualizar, editar, eliminar, ocultar)
- Creada por, muestra al creador de la pregunta y la fecha de creación. Este campo puede ser anonimizado y no mostraría el nombre del creador
- Marcas, muestra las marcas asignadas a una pregunta
- Mis intentos, muestra el número de veces que esta pregunta ha sido contestada y si el último intento fue o no correcto
- Dificultad, muestra la dificultad de las preguntas particulares, basada en las respuestas (desde 0 = muy simple hasta 1 = muy difícil)
- La cantidad de rayos (relámpagos) es la dificultad para el estudiante ingresado (desde 0 = muy simple hasta 5 = muy difícil)
- La barra azul en el fondo es la dificultad para el grupo de pares respectivo (desde 0% = muy simple hasta 100% = muy difícil)
- Valoración, muestra valoraciones de la pregunta
- La cantidad de estrellas es la valoración que el estudiante ingresado ha dado (desde 0 = muy pobre hasta 5 = muy buena)
- La barra azul en el fondo es la valoración del grupo de pares respectivo (desde 0% = muy pobre hasta 100% = muy buena)
- C son Comentarios y muestra el número de comentarios que se le han hecho a esa pregunta
Filtrar preguntas
En la mitad superior, una sección de filtrado proporciona varios filtros para seleccionar conjuntos de preguntas. Esto es especialmente recomendado cuando han sido añadidas muchas preguntas a este StudentQuiz. Hay muchas más opciones de filtrado debajo del enlace para "Filtrar más..."
Use filtros para seleccionar las preguntas con las que Usted quiere practicar.
Iniciar un examen
Tan pronto como Usted esté contento con su selección, oprima el botón “Iniciar Examen”. StudentQuiz iniciará un examen con las preguntas que Usted seleccionó. Ahora Usted puede ontestar preguntas y navegar por el conjunto de preguntas.
Mientras contesta preguntas, se le puede pedir que valore y comente acerca de la la pregunta.Vea valorar una pregunta para aprender más acerca de la valoracion. Vea comentar una pregunta para aprender más sobre comentarios a las preguntas.
Contribuir
Como un estudiante, Usted puede contribuir de varias maneras al Banco de preguntas de la actividad StudentQuiz en su curso:
- Añadir una nueva pregunta
- Valorar una pregunta
- Comentar una pregunta
Añadir una pregunta
Para crear una pregunta, use el botón para “Crear nueva pregunta”. Usted puede seleccionar de entre varios Tipos de preguntas, pero su profesor puede restringir los Tipos de preguntas disponibles. encontrará más información acerca de como crear los diferentes Tipos de preguntas en la documentación de Moodle.
Valorar una pregunta
Si Usted practica con una pregunta y esa pregunta está seleccionada, se muestra la respuesta y cualquier retroalimentación.
La primera vez que conteste una pregunta se le pedirá que valore la pregunta en cuanto a su utilidad e idoneidad en una escala de 1 a 5 estrellas. Su profesor podría haberle dado alguna indicación de qué es lo que se considera como una 'buena' pregunta, pero al final, Usted y sus compañeros estudiantes inscritos en el grupo son los que definen las valoraciones de las preguntas dentro de StudentQuiz. el autor de la pregunta recibirá puntos de ranking basados en la valoración que Usted proporcionó.
Las estrellas amarillas muestran su valoración mientras que el fondo azul muestra el número rpromedio de estrellas dadas por su grupo de pares.
El profesor puede desactivar el requisito de valoración. Veareportes para aprender más acerca de puntos de ranking.
Comentar una pregunta
Esta página necesita actualizarse con la información existente en la documentación vigente/moderna/actualizada en el idioma inglés original para Moodle. Se le sugiere al lector que consulte la página original en idioma inglés cuyo enlace está al fondo de esta página. y que, por favor, actualice esta información y quite la plantilla {{Actualizar}} cuando haya terminado. (otras páginas pendientes de actualizar)
Nota: Urgente de Traducir. ¡ Anímese a traducir esta muy importante página !. ( y otras páginas muy importantes que urge traducir)
Si Usted practica en una pregunta y la pregunta está seleccionada, muestra la respuesta y cualquier retroalimentación.
Usted puede discutir la solución (respuesta correcta del patrón) o la pregunta misma en los comentarios. No serán mostrados a alguien que no hubiera contestado aun la pregunta.
Su profesor puede decidir si es que el nombre de Usted será mostrado o se mostrará como anónimo al autor del comentario.
Para más información acerca de su puntaje y ranking, vea la sección sobre Puntajes más abajo.
Puntaje
El StudentQuiz les da a los estudiantes dos reportes diferentes que pueden verse en la navegación:
Estadísticas
El reporte de estadísticas le da una vista general de su progreso y su progreso de la comunidad con la actividad StudentQuiz:
Ranking
La tabla de ranking es usada para motivar a los etudiantes a que compitan entre elllos y se superen:
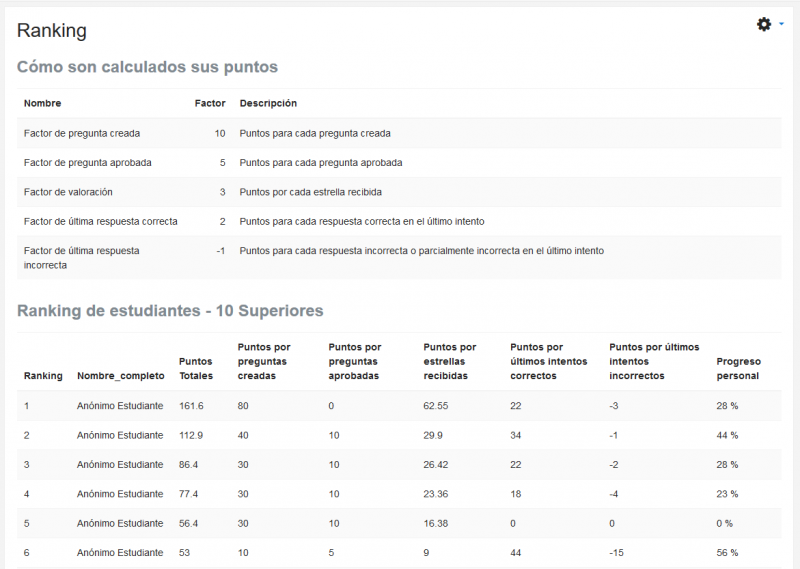
Manual del profesor
Una vez que su administrador de Moodle haya instalado StudentQuiz, esta guía le explica como configurar una actividad StudentQuiz para añadirla a su curso, como puede Usted motivar y moderar a sus estudiantes para que contribuyan con preguntas al Banco de preguntas, las estadísticas que Usted puede obtener de las actividades de sus estudiantes y como Usted puede reciclar el Banco de preguntas de un curso en otro curso.
Configuración
Crear una actividad StudentQuiz
Crear una actividad StudentQuiz no es diferente a crear alguna otra actividad en Moodle. Vaya a su curso y allí deberá de Activar la edición. Elija la sección en donde desea la nueva actividad StudentQuiz y presione “+ Añadir una actividad o recurso” en el lado derecho.
Elija StudentQuiz y presione “Añadir”. Dele un nombre apropiado a la nueva actividad. Las configuraciones avanzadas son importantes. Usted tiene algunas opciones que puede configurar.
Configure una actividad StudentQuiz
Anonimizar a los estudiantes
Esto evitará que los estudiantes vean los nombres de los autores de las preguntas. Sin embargo, los estudiantes podrán ver sus propios nombres en las preguntas que ellos hayan creado. Los profesores siempre verán los nombres de los creadores de las preguntas.
Factor de pregunta creada
Puntos por cada pregunta creada
Factor de pregunta aprobada
Puntos por cada pregunta aprobada
Factor de valoración
Puntos por cada estrella recibida
Factor por última respuesta correcta
Puntos por cada respuesta correcta en el último intento
Factor por última respuesta errónea
Puntos por cada respuesta errónea o parcialmente errónea en el último intento.
Tipos de preguntas permitidos
Aquí Usted puede especificar cuales Tipos de preguntas están permitidos.
Eliminando una actividad StudentQuiz
Quitar una actividad StudentQuiz puede hacerse de la misma forma que quitar cualquier otra actividad Moodle. Vaya a su curso y oprima el botón para Activar la edición. Elija la actividad StudentQuiz a eliminar y presione “Editar -> Eliminar”.
Moderar
Vista principal
En la vista principal, los estudiantes solamente pueden pre-visualizar, editar o eliminar sus propias preguntas. Los profesores, al contrario, pueden pre-visualizar, editar y eliminar todas las preguntas. Adicionalmente, la columna de aprobados se ha convertido en enlaces clickables, lo que le permite a los profesores aprobar y desaprobar preguntas.
Evaluar
Estadísticas
En el submenú “Estadísticas”, los profesores pueden ver sus propias estadísticas y las de la comunidad.
Ranking
En la página de Ranking los profesores pueden ver el progreso de todos los estudiantes, no solamente los 10 más altos que los estudiantes ven. Cada estudiante es mostrado con sus puntos totales, como son contribuidos los puntos y el progreso personal.
Re-utilizar
Banco de preguntas
Como profesor, Usted tiene acceso a todas las funciones del Banco de preguntas usando el banco de preguntas dentro de la actividad StudentQuiz.
El propósito principal del Banco de preguntas es darle una vista general de todas las preguntas, para que importe o exporte conjuntos completos de preguntas, y para posibilitar que pueda mover de categoría las preguntas. Esta vista no debería de usarse para editar preguntas, ya que no les notificará a los estudiantes sobre los cambios aplicados.
StudentQuiz carga todas sus preguntas a partir de su categoría de pregunta y sus subcategorías. Por lo tanto, Usted también puede mover preguntas y meterlas en subcategorías de la categoría de preguntas StudentQuiz para organizar las preguntas a su gusto.
Importante
Use el banco de preguntas dentro de la actividad StudentQuiz, porque de lo contrario Usted no estará en el contexto de StudentQuiz y Usted no podrá ver sus categorías de preguntas.
Manual del administrador
Instalación
Descargue StudentQuiz desde el directorio de plugins de Moodle e instálelo al ir a la página ‘Administración del sitio -> Plugins -> Instalar plugins’.
Usted puede probar StudentQuiz sin instalarlo en la página de demostración del autor .
Actualización
Manualmente, con los mismos pasos que para la instalación.
Moodle también le indica cuando aparecen nuevas versiones de sus plugins si visita ‘Administración del sitio > Notificaciones’
| Nota: Importante: Le recomendamos encarecidamente que lea la información en idioma inglés en las release notes en GitHub para mayor información acerca de los cambios en este plugin. |
Configuración
Usted puede configurar los puntos usados por la tabla de ranking, pero estos valores son simplemente los valores por defecto para el sitio. El profesor siempre puede anularlos cuando crea o edita un StudentQuiz.
Para más información acerca de la tabla de ranking, vea la sección sobre Evaluación en el Manual de Profesor y la sección sobre Puntajes del Manual del Estudiante.
Desinstalación
Importante:
¡Asegúrese de que todas las preguntas se hayan respaldado! Una forma de hacer esto es exportarlas usando el Banco de preguntas de Moodle, porque al quitar o desinstalar la actividad StudentQuiz también se quitarán todas las preguntas dentro del mismo contexto.
Para desinstalar la actividad StudentQuiz Activity siga la navegación de la siguiente manera: “Administración del sitio -> Plugins -> Vista general de plugins”
Busque a StudentQuiz y haga click en “desinstalar”.
Si “desinstalar” no estuviera disponible, esto significa que Usted está usando el plugin deprecado (obsoleto) de Comportamiento de Pregunta StudentQuiz anterior a StudentQuiz 3.0. Quite el plugin de Comportamiento de Pregunta al eliminar el directorio su_directorio_moodle/question/behaviour/studentquiz.
Vea también
- Pregunta Caliente - plugin adicional de Moodle que puede usarse para entender mejor algunos asuntos que un grupo quiere saber más colectivamente. Usted le pide a los participantes que envíen preguntas, o respuestas a una propuesta; por ejemplo, una clase grabada, un tema de actualidad, lecturas, clase de repaso, etc. Los participantes pueden entonces enviar preguntas relacionadas cone l tema, las que aparecerán en una lista ordenada (las preguntas más recientes primero). Los participantes entonces 'valoran' las preguntas de los demás al hacer click en un ícono de Pulgar arriba - lo que le da 'calor' a la pregunta / respuesta. Cuantos más votos, más caliente la pregunta y más alta aparecerá en la lista.
- Moodle Plugin Directory Page for StudentQuiz Plugin
- Github Repository of StudentQuiz Plugin
- Continuous Integration
- Sitio demostrativo en vivo de StudentQuiz