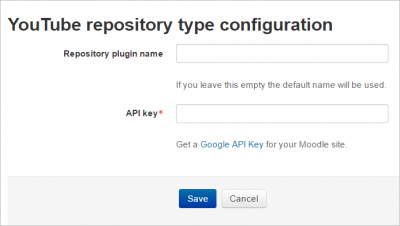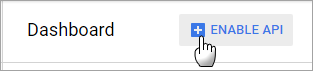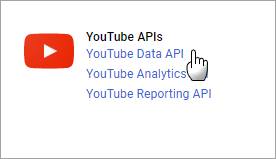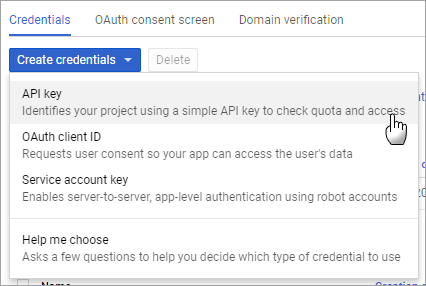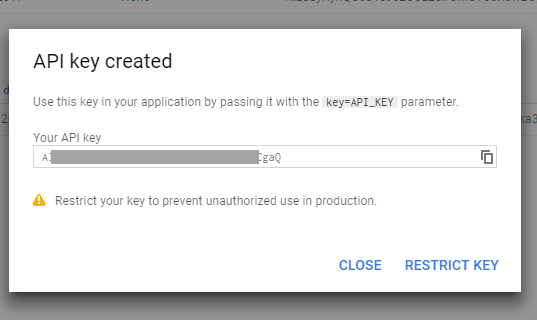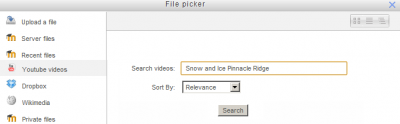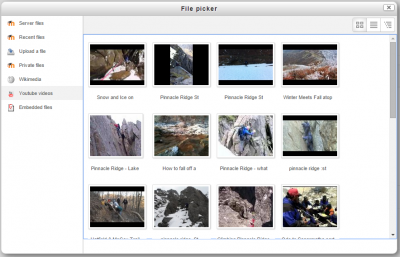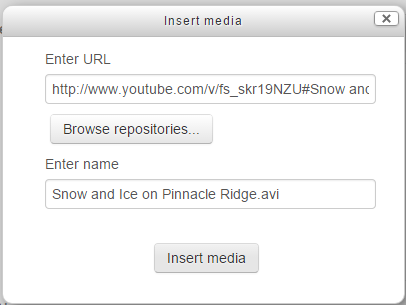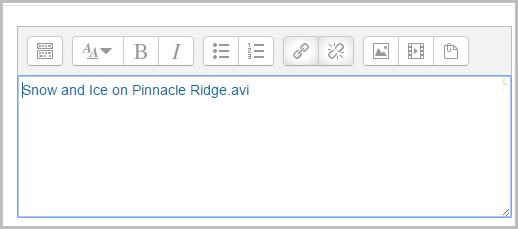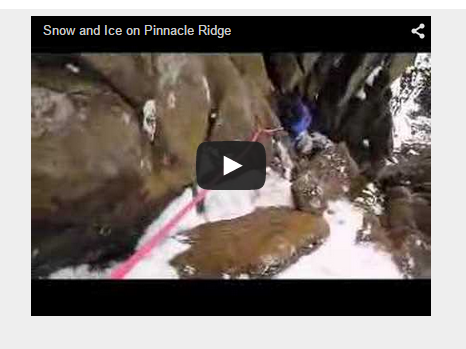YouTubeビデオリポジトリ
提供:MoodleDocs
YouTubeビデオリポジトリ
YouTubeビデオリポジトリを使用すると、ユーザーはYouTubeから動画を簡単に埋め込むことができます。 APIキーが必要なため、新規インストールではデフォルトで無効になっています。
YouTubeビデオリポジトリを有効にする
- サイト管理から「リポジトリの管理」リンクをクリックします。
- YouTubeの横にあるドロップダウンから[有効かつ表示]を選択します。
- 「設定」をクリック
- 必要に応じて、リポジトリに名前を付けます。する必要はありません。空白のままでも問題ありません。
- https://developers.google.com/youtube/v3/getting-startedに移動するGoogle APIリンクをクリックします (続行するにはGoogleアカウントが必要です)
- アカウントを作成するか、既存のアカウントでサインインしたら、https://console.developers.google.comをクリックします
- ページの上部にあるプラス記号「APIを有効にする」をクリックします。
- 「YouTube data API」をクリックします
- [有効にする]リンクをクリックします(まだ有効になっていない場合)。
- 左側の列の[認証情報]をクリックし、青い[認証情報]リンクの矢印をクリックして、[API]を選択します
- コピーできるAPIコードが提供されます。
- これをMoodleサイトのAPIキーボックス(リポジトリ> YouTube)に貼り付けて保存します。
YouTubeブロックの構成に同じAPIキーを使用できます。
YouTubeから動画を検索して埋め込む
- YouTubeの動画は、ラベルやページなど、テキストエディタがある場所であればどこでも検索して埋め込むことができます。
- これが機能する前に、「アドミニストレーション>サイト管理/プラグイン/フィルター/フィルターの管理」でマルチメディアフィルターを有効にする必要があります。マルチメディアプラグインを[オン]に設定し、[設定]でYouTubeが選択されていることを確認します(デフォルトで有効になっているはずです)。
- コース内では、「コース管理>フィルター」でマルチメディアがオンになっていることを確認する必要があります。
- エディターのフィルムストリップ「Moodleメディアアイコン」をクリックします。
- 「リポジトリを参照」をクリックします
- Fileピッカーは、オプションとしてYouTubeビデオとともに表示されます。それをクリックすると、検索ボックスが表示されます。
- 関連性、日付、評価、表示回数で検索できます。準備ができたら「検索」ボタンをクリックしてください。
- 検索結果は動画のサムネイルとして表示されます。
- 選択したいものをクリックしてください。*
- 必要に応じて名前を変更します。必要に応じて作成者とライセンスを追加し、[メディアを挿入]をクリックします
- 「あなたのビデオがもう長くない場合でも心配しないでください」!最初は青いテキストリンクが表示されます。
- 保存すると表示されます。保存してもテキストリンクとして表示される場合は、このページの上部にある指示に従ってマルチメディアフィルターを有効にしてください。
リポジトリ機能
デフォルトの認証済みユーザー役割で許可されている機能はファイルピッカーでYouTubeを使用するのみです。
FAQ
YouTubeビデオリポジトリは有効になっていますが、ファイルピッカーにYouTubeオプションが表示されません
テキストエディタで作業していますか? YouTubeオプションを使用すると、YouTubeビデオを検索して、ラベルやページなどの場所でエディターに埋め込むことができます。たとえば、ファイルをアップロードするときに「追加」ボタンをクリックするだけでは表示されません。