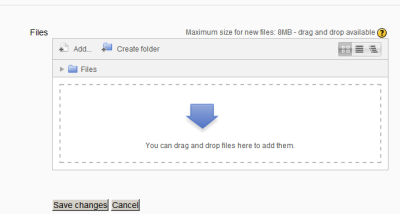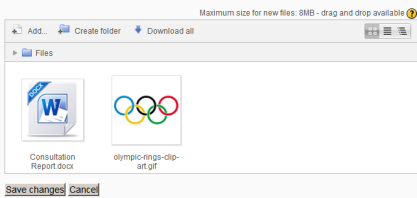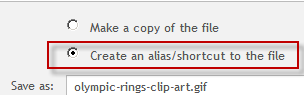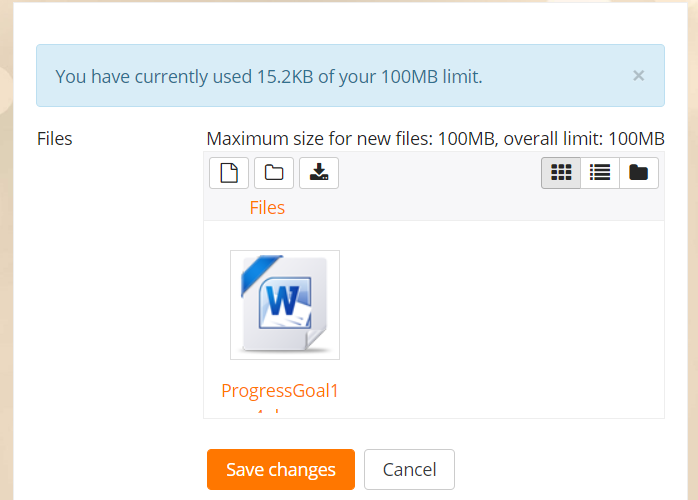プライベートファイル
提供:MoodleDocs
プライベートファイルエリア
各ユーザには、一連のファイルをアップロードおよび管理するためのプライベートファイル領域があります。管理者が有効にした場合、ユーザはファイルをプライベートファイルエリアにメールで送信することもできます。
プライベートファイル領域には、ブーストテーマまたはプライベートファイルブロックのナビゲーションドロワーからアクセスできます。プライベートファイルリポジトリがサイト管理者によって有効になっている場合、コースで使用するファイルを選択するときに、ファイルピッカー内のソースとして使用できます。
プライベートファイル管理
ファイルをプライベートファイル領域に追加するには
- ブーストテーマを使用している場合は、[プライベートファイル]リンクに移動します。または、ダッシュボードとプライベートファイルブロックに移動します。
- 「プライベートファイルの管理」リンクをクリックします。
- ファイルマネージャが表示されます。
- 必要に応じて、ファイル用のフォルダを作成します
- [追加]ボタンをクリックして、ファイルピッカーからアップロードするか、デスクトップからドラッグアンドドロップします。ファイルは既に存在するように見えますが、「次のステップを実行する」までは存在しません!
- [変更を保存]ボタンをクリックします
- アップロードすると、ファイルはサムネイルとして表示されます。右上のアイコンをクリックすると、テーブルまたはリストビューでアイコンが表示されます。
プライベートファイルを添付ファイルとしてメール送信
- これには、管理者が サイト管理 > サーバ > 受信メール設定 > メール設定 で受信メール処理を有効にし、 サイト管理 >サーバ > 受信メール設定 > メッセージハンドラ でプライベートファイルに電子メールを送信する必要があります。
- これらの設定を有効にすると、ユーザのプライベートファイル画面にメールアドレスが表示されます。
※添付ファイルを含むメールの送信先メールアドレスです。 cronの実行後、ユーザのプライベートファイルのcronの後に表示されます。
- プライベートファイルへのメール送信のデモについては、Moodle HQのユーザビリティスクリーンキャストをご覧ください(1分8秒から開始)。
プライベートファイル領域のファイルにエイリアス/ショートカットを作成する
ファイルがプライベートファイル領域にアップロードされた場合、Moodleの他の場所でそれを使用するときに、エイリアス/ショートカットとして選択することが可能です。これは、あなたがプライベートファイル領域のファイルを更新した場合、Moodleの他の場所で自動的に更新されることを意味します。
詳細については、ファイルの操作を参照してください。
プライベートファイルのサイズ制限
各ユーザのプライベートファイル領域のサイズ制限は、サイト管理者が 管理>サイト管理>セキュリティ>サイトセキュリティ設定 のユーザクォータで設定します。
プライベートファイルが使用するスペースを確認しています
学生や教師などの管理者以外のユーザには、プライベートファイルにファイルをアップロードするときに使用した容量を知らせるメッセージが表示されます
ディスカッションを参照してください:プライベートファイルが使用するスペースをどのように確認しますか?管理者としてプライベートを確認する方法を確認するサイトでのファイルの使用状況。
プライベートファイルへのアクセスを防止する
- すべてのユーザがプライベートファイルにアクセスできないようにするには、管理者が[管理]> [サイト管理]> [プラグイン]> [リポジトリ]> [リポジトリの管理]および[管理]> [サイト管理]> [ユーザ]> [権限]> [役割の定義]でリポジトリを無効にする必要があります。 '認証されたユーザロールを編集し、機能' moodle/user:manageownfiles 'および' repository/user:view'を禁止に設定します。
- 生徒だけがプライベートファイルにアクセスできないようにする場合(ただし、教師などは許可)、新しい役割を作成してシステム全体に割り当てる必要があります。詳細については、リポジトリFAQのFAQ 6を参照してください。