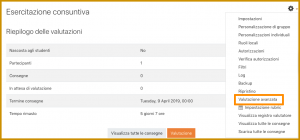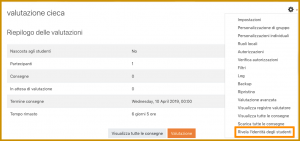FAQ Valutazioni
- Guida rapida Valutazione
- Registro valutatore
- Impostazioni Valutazione
- Gestire le valutazioni
- Metodi di aggregazione delle valutazioni
- Punteggi
- Scale
- Obiettivi
- Metodi di valutazione avanzata
- Importare valutazioni
- Esportare valutazioni
- Valutazioni bloccate
- Valutazione di forum, glossario e database
- Limitare le funzionalità del Registro valutatore
- Nascondere le valutazioni
- FAQ Valutazioni
| Attenzione: Pagina in costruzione. I link in rosso indicano una pagina non ancora disponibile. |
Generale
Come posso cambiare la modalità di visualizzazione delle valutazioni?
Le valutazioni possono essere visualizzate come valutazioni effettive, come percentuali (in riferimento alle valutazioni minime e massime), o come lettere.
Il tipo di visualizzazione delle valutazioni predefinito viene impostato dall'Amministratore in Amministrazione del sito > Valutazioni > Impostazioni elementi. Tuttavia, questa impostazione può essere modificata a livello di corso.
Per cambiare il modo in cui le valutazioni vengono visualizzate per particolari elementi, o categorie e metodi di aggregazione:
- Andare su Amministrazione del corso > Impostazione registro valutatore.
- Cliccare sul collegamento Modifica quindi su Impostazioni, accanto all'elemento o al totale categoria (per il totale del corso, cliccare su Modifica quindi su Impostazioni nella parte superiore della colonna Azioni accanto al nome del corso).
- Nella pagina seguente, nella sezione Totale Categoria, cliccare sul collegamento Visualizza più elementi....
- Alla voce Visualizza i voti come, selezionare punteggio (per i voti effettivi), percentuale o graduatoria letterale.
- Cliccare sul bottone Salva modifiche in fondo alla pagina.
In alternativa, per cambiare il modo in cui le valutazioni vengono visualizzate per l'intero corso:
- Andare su Amministrazione del corso > Impostazione registro valutatore.
- Selezionare Impostazioni registro del corso dal blocco di amministrazione.
- Alla voce Visualizza i voti come, selezionare punteggio (per i voti effettivi), percentuale o graduatoria letterale o una combinazione di questi.
- Cliccare sul bottone Salva modifiche in fondo alla pagina.
Come posso nascondere le valutazioni inserite fino ad una data specifica?
- Andare su Amministrazione del corso > Impostazione registro valutatore.
- Cliccare sul collegamento Modifica posta accanto all'attività di cui si vuota nascondere la valutazione fino ad una specifica data, quindi su Impostazioni.
- Nella pagina successiva, nella sezione Elemento di valutazione cliccare sul collegamento Visualizza più elementi.
- Abilitare l'opzione Nascosto fino al selezionando la casella di controllo Abilita, quindi impostare una data.
- Cliccare sul pulsante Salva modifiche posto in fondo alla pagina.
È possibile mostrare le valutazioni dei Docenti/Amministratori nel Registro valutatore?
Sì, a livello di sito è possibile definire quali ruoli appariranno nel Registro valutatore andando su Amministrazione del sito > Valutazioni > Impostazioni generali. Consultare la discussione (EN) Roles and permissions per ulteriori informazioni.
Perché non posso cambiare una valutazione in un compito dopo averla cambiata nel Registro del valutatore?
Quando si modifica una valutazione direttamente nel Registro valutatore, viene impostato il flag forzato, il che significa che la valutazione non può più essere modificata dall'interno del compito.
Tuttavia, il flag può essere rimosso abilitando la modalità di modifica nel Registro valutatore, quindi cliccando sull'icona di modifica valutazione, deselezionando la casella forzato e salvando le modifiche.
Come faccio a far sì che i gruppi siano mostrati nel Registro valutatore?
Affinché i gruppi siano mostrati nel Registro valutatore, nelle Impostazioni Corso la modalità gruppo deve essere impostata su Gruppi visibili, oppure Gruppi separati. In questo modo verrà mostrato un menù a tendina per i gruppi, affinché il Docente possa visualizzare le valutazioni di tutti i Partecipanti, o solo le valutazioni di un gruppo selezionato.
Le valutazioni dei quiz continuano a scomparire dalla vista Studente, anche dopo che li ho resi visibili!
Verificare le Impostazioni dei Quiz. Nella sezione Opzioni di revisione, nelle opzioni Dopo, mentre il quiz è ancora aperto e/o Dopo che il quiz è stato chiuso alcune caselle potrebbero essere deselezionate. Ogni volta che uno Studente completa un quiz, queste impostazioni vengono consultate e i punteggi nascosti a tutti gli Studenti. Se gli Studenti non svolgono il quiz tutti nello stesso momento, può sembrare che i punteggi del quiz si resettino su nascosto in modo casuale, anche dopo che averli resi visibili.
| Nota: Se non vi è alcuna data di chiusura del quiz, il quiz non viene mai chiuso e non mostrerà mai le valutazioni a meno che non venga seleziona la casella Punteggio nell'opzione Dopo, mentre il quiz è ancora aperto. |
Come posso rendere il Registro valutatore più semplice per i Docenti?
Consultare Semplificare il Registro valutatore cambiando le autorizzazioni.
Come posso eliminare il link alle valutazioni nel menù utente?
Se si sta utilizzando un Registro valutatore alternativo a quello fornito su Moodle, è possibile rimuovere il link alle valutazioni nel menù utente (o cambiarlo in qualcos'altro) modificando l'impostazione Elementi menu utente (customusermenuitems) in Amministrazione del sito > Aspetto > Temi > Impostazioni tema,
Valutazioni e rimozioni degli utenti
Cosa succede ai dati del Registro valutatore quando un utente si disiscrive da un corso?
È possibile recuperare i voti se gli utenti effettuano nuovamente l'iscrizione al corso. Conultare la sezione la sezione Disiscrizione e cronologia delle valutazioni per ulteriori dettagli.
Valutazione avanzata
Perché non riesco a vedere l'opzione di valutazione avanzata?
Per visualizzare l'opzione di Valutazione avanzata è necessario innanzitutto creare un compito e selezionare Valutazione avanzata/Rubric dal menù a tendina Metodo di valutazione, nella sezione Valutazioni delle Impostazioni del compito. Dalle Impostazioni del compito, nel menù delle azioni, sarà possibile quindi visualizzare l'opzione di Valutazione avanzata.
Come posso permettere ai Docenti di salvare i Rubric come modelli per altri?
Creare un nuovo ruolo e assegnarlo a livello di sito. Assegnare a questo ruolo il privilegio Condividere modelli di valutazione avanzata per condividere modelli e, se desiderato, il privilegio Gestire modelli di valutazione avanzata per modificare o eliminare modelli creati da altri. Assegnare quindi il ruolo ai Docenti designati.
In che modo gli Studenti vedono la Valutazione guidata?
Per consentire a uno Studente di vedere la Valutazione guidata il Docente deve averla prima abilitata. Consultare la sezione Come gli Studenti visualizzano la valutazione guidata.
Perché gli Studenti non riescono a vedere nessun feedback quando si usa la Valutazione cieca?
Se si utilizza la Valutazione cieca per nascondere le identità degli Studenti durante la valutazione di un Compito, solo dopo aver valutato tutti i compiti e solo dopo aver cliccato su Rivela l'identità degli studenti nel menù delle azioni del compito, i voti verranno inseriti nel Registro valutatore, le valutazioni verranno rilasciate agli Studenti insieme a eventuali commenti e feedback.
Report
Come faccio a creare i miei report personalizati del Registro valutatore?
Il seguente (EN) tutorial spiega tutti i passaggi da seguire.
Come posso ordinare o modificare l'ordine delle intestazioni delle colonne?
Cliccare sul collegamento Valutazioni, attivare la modalità di modifica in alto a destra, quindi selezionare la scheda Impostazioni > Impostazione registro valutatore. Utilizzando le icone a forma di freccia per cambiare la posizione degli elementi di valutazione. È possibile creare delle categorie per gli elementi, spostarli in una categoria per raggrupparli o creare nuovi elementi di valutazione. Consultare Registro valutatore per maggiori dettagli.
Come posso rimuovere il codice identificativo degli utenti e/o gli indirizzi e-mail dal Registro valutatore?
Andare su Amministrazione del sito > Utenti > Autorizzazioni > Politiche utente e, alla voce Visualizza identità dell'utente, deselezionare le caselle Codice identificativo e/o Indirizzo mail.
| Nota: In questo modo i codici identificativi e/o gli indirizzi e-mail non verranno mostrati durante la ricerca di utenti e la visualizzazione di elenchi di utenti. Consultare la sezione Visualizza identità dell'utente per un elenco delle posizioni in cui vengono visualizzati i campi di identità utente. |
Come posso interpretare le statistiche del report dei quiz?
Consultare (EN) Quiz report statistics nella documentazione per sviluppatori.
Aggregazione
Non riesco a trovare dove cambiare il tipo di aggregazione per le mie categorie del registro valutatore!
- Andare su Amministrazione del corso > Impostazione registro valutatore.
- Cliccare sul collegamento Modifica, posto accanto alla categoria.
Come posso valutare alcune delle mie attività senza che i risultati abbiano effetto sul totale del corso dei miei Studenti?
- Andare su Amministrazione del corso > Impostazione registro valutatore.
- Aggiungere due Categorie di valutazione, una per le attività valutate e una per le attività non valutate. In quest'ultima, scegliere Nessuno nel 'Tipo valutazione'.
- Se si desidera nascondere completamente agli Studenti la categoria per le attività non valutate, dal collegamento Modifica cliccare sull'icona a forma di occhio Nascondi.
- Salvare le modifiche.
- Spostare tutte le attività valutate nella categoria attività valutate.
- Spostare tutte le attività escluse dalla valutazione nella categoria "attività non valutate".
Nota: Dopo i passaggi sopraelencati, le attività non valutate saranno completamente nascoste agli Studenti, pertanto:
|
Uno Studente ha completato una sola attività su 5, ma il suo totale del corso mostra il 100%. Come posso mostrare il totale del corso in modo più "progressivo"?
Spiegazione dettagliata passo passo
- Andare su Amministrazione del corso > Impostazione registro valutatore.
- Cliccare sul collegamento Modifica posto accanto all'icona a forma di cartella nella riga superiore.
- Nella pagina successiva, nella sezione Categoria valutazione cliccare su Visualizza più elementi....
- Deselezionare la casella Escludi i voti mancanti.
- Salvare le modifiche.
Un'altra spiegazione
Per impostazione predefinita vengono aggregati solo i voti non-mancanti, gli altri vengono ignorati. Tuttavia è possibile modificare questa impostazione così come le altre che interessano il totale del corso, attivando la modalità di modifica nel Registro valutatore, e cliccando sull'icona Modifica accanto alla categoria del corso (la prima riga del Registro valutatore).
È possibile deselezionare la casella Escludi i voti mancanti, se si desidera mostrare un punteggio più 'progressivo' per ogni Studente. Le loro valutazioni mancanti conteranno come 0 e saranno conteggiate nel totale/nella media del corso.
Se si preferisce mostrare una somma di punti, piuttosto che una percentuale, è possibile modificare il metodo di aggregazione della categoria del corso in Naturale.
Come posso visualizzare la media delle valutazioni per le mie categorie di corso (non le categorie di valutazione)?
Non esiste un modo per aggregare i totali del corso all'interno di ciascuna categoria. Il Registro valutatore è incentrato sul cors, e non esiste attualmente alcuna interfaccia utente per mostrare le valutazioni all'interno di un'intera categoria di corso in una sola volta. Tuttavia, il link Valutazioni dal menù dell'utente mostrerà agli Studenti le valutazioni totali per ogni corso a cui sono iscritti.
Perché il Totale Categoria per una delle mie categorie è vuoto?
È possibile che siano state inserite accidentalmente alcune valutazioni nella colonna Totale categoria e che siano state successivamente cancellate. In questo caso, la valutazione viene contrassegnata come forzata quindi i totali non verranno calcolati. Ecco come controllare e risolvere il problema:
- Andare su Amministrazione del corso > Impostazione registro valutatore.
- Dalla scheda Visualizza attivare la modalità di modifica.
- Cercare la casella relativa alla categoria per cui si è presentato il problema e il primo Studente colpito.
- Cliccare sull'icona a forma di ingranaggio in quella casella.
- Controllate se la casella Forzato è selezionata. Se lo è, deselezionarla.
- Ripetere i punti 4 e 5 per ogni Studente colpito dal problema.
| Nota: Le valutazioni forzate sono normalmente ombreggiate in giallo scuro nel Registro valutatore, il che rende la ricerca molto più facile. |
Categorie
Quanti sottoinsiemi di categorie/sottocategorie posso creare?
Non vi è alcun limite prestabilito, ma ci sono dei limiti pratici. Le strutture profondamente annidate sono difficili da gestire. 3 livelli di categorie dovrebbero essere più che sufficienti per la maggior parte delle situazioni. Si noti che esiste sempre almeno un livello di categoria, dal momento che la categoria del corso comprende sempre tutte le altre categorie e gli elementi di valutazione, che non possono essere eliminati.
Non riesco a trovare l'impostazione X nella pagina di modifica delle categorie di valutazione! Dove si trova?
Se un'impostazione documentata nelle Categorie di valutazione non viene visualizzata nella pagina di modifica, potrebbe voler dire che è impostata globalmente a livello di sito. Consultare Impostazioni Categorie di valutazione per maggiori informazioni.
Obiettivi
Voglio creare un obiettivo per il mio corso. Quali sono i passaggi da seguire?
- Gli Obiettivi devono essere abilitati dall'Amministratore in Amministrazione del sito > Funzionalità avanzate > Abilita obiettivi.
- Nel corso, andare su Amministrazione del corso > Valutazioni > Scale.
- Creare la scala desiderata.
- In Amministrazione del corso > Obiettivi creare un obiettivo assegnandolo alla scala appena creata.
- Valutare gli Studenti utilizzando l'obiettivo creato.
Se è stato creato un obiettivo standard, sarà possibile utilizzarlo in altri corsi e seguire le prestazioni degli Studenti in questi corsi. Consultare Obiettivi per maggiori informazioni.
Come posso rimuovere un obiettivo da un'attività?
Un obiettivo può essere rimosso da un'attività eliminandolo da Amministrazione del corso > Impostazione registro valutatore. In questo modo gli obiettivi verranno deselezionati nella pagina aggiornata dell'attività.
Attività
L'attività che desidero utilizzare non supporta la valutazione. Come posso comunque dare un voto ai miei Studenti?
È possibile creare manualmente un elemento di valutazione nel Registro valutatore. Occorrerà valutare gli Studenti tramite l'interfaccia del Registro valutatore (in modalità di modifica).
Ho appena valutato alcuni dei miei Studenti utilizzando l'interfaccia dell'attività, ma i risultati non vengono visualizzati nel Registro valutatore. Che sta succedendo?
Ecco alcuni dei possibili motivi:
- In Amministrazione del sito > Valutazioni > Impostazioni generali > Ruoli riportati nel registro potrebbero non essere spuntati i ruoli corretti che si desidera far apparire nel Registro valutatore. Se non si visualizza nessuno Studente nel Registro valutatore, ma sono presenti le colonne per le attività valutate, controllare che Studente sia spuntato in Ruoli riportati nel registro.
- L'Elemento di valutazione è bloccato, oppure è bloccata la sua categoria di valutazione genitore.
- Il codice del modulo non sta utilizzando correttamente le API del Registro valutatore.
Ho appena creato un nuovo compito con l'impostazione "Valutazione" impostata su "Nessuno", ma questa appare ancora nel Registro valutatore
Il motivo è che il Registro valutatore è il luogo in cui sono registrati sia i tipi di feedback numerici che quelli testuali per tutte le attività. La parola Valutazione nel compito si riferisce alle sole valutazioni numeriche, ma rimane la possibilità di dare un feedback testuale che viene registrato nel Registro valutatore. Per questo motivo è stato creato un elemento di valutazione. È possibile nascondere l'elemento di valutazione, se non si vuole che appaia nei report dell'utente.
Pesi e crediti extra
In che modo i voti ponderati influenzano la categoria o il totale del corso?
I voti ponderati si comportano diversamente nella media ponderata dei voti e nella valutazione naturale.
- Media ponderata dei voti
- A weight (also called coefficient) only has meaning in reference to other weights. If you only have one grade item, changing its weight will not have any effect. However, if you have two grade items, each with a different weight, the "heavier" item will have more influence on the total grade than the "lighter" one.
You can set the weights to any positive numerical value you choose. Usually, at least one of the weights will be 1 and serve as the baseline for other weights. If another item has a weight of 2, its grades will be multiplied by 2 compared with the grades of the first grade item, before being averaged. The denominator used for averaging is the sum of all the weights.
An example follows:
item 1 weight: 1
item 2 weight: 3
item 3 weight: 0.5
item 1 grade: 40/100
item 2 grade: 60/100
item 3 grade: 20/100
Calculation:
total = ((40 * 1) + (60 * 3) + (20 * 0.5)) / (1 + 3 + 0.5)
= (40 + 180 + 10) / (4.5)
= 230 / 4.5
= 51.11
The total for this category will then be 51.11 out of 100
NATURAL GRADING
Natural grading automatically calculates the weight value in response to the maximum grade that is set for all of the grade items. The weighting column will always add up to 100%.
If you change the weight for one of the grade items, the weighting of the other grade items will all readjust in response to the change.
Example:
item 1 grade: 40/100 item 2 grade: 60/100 item 3 grade: 20/100
Natural Weight (because all items are of equal value (100 points):
item 1: 33.33% item 2: 33.33% item 3: 33.33%
If you then adjust the weight for item 1 to 50%, the other two grades will adjust to 25% each -
item 1: 50% item 2: 25% item 3: 25%
Calculation:
total = ((40 * 50) + (60 * 25) + (20 * 25)) / 100
= (2000 + 1500 + 500) / 100
= 4000 / 100
= 40
Do I have to put a value in each "weight" input box?
WEIGHTED MEAN OF GRADES No. If you do not put a value, it will default to 1. If all items are set to 1 then they all have equal weight. If you set a weight to 0, the item's grades will not count at all in the category or course average.
NATURAL GRADING The weights will adjust in response to the weights that you do change. If you only change 2 of 6 total grade items' weight, the other four weights will adjust so that all weights add up to 100.
Do all the weights have to add up to 100 or some similar value?
WEIGHTED MEAN OF GRADES No, the numbers you put as weights are completely arbitrary. They must be positive numbers, and can add up to anything you want. Note however that the following four sets of weights are identical in value:
(1 1.75 3) (4 7 12) (8 14 24) (400 700 1200)
NATURAL GRADING Natural grading weights MUST equal 100%. If you manually adjust the values of EVERY grade item, and they do not equal 100%, upon saving they will be adjusted to equal 100%, retaining your weighting preferences. If you only adjust a few of your grade items, the remaining items weights will be adjusted so that the total comes to 100%.
Example: If you set your weights as follows:
item1: 2 item2: 2 item3: 4
Natural grading will adjust them as follows:
item1: 25% item2: 25% item3: 50%
What is the difference between Weight and Extra Credit?
Weight is only available with "Weighted mean of grades" and "Natural" grading. For the "Simple weighted mean of grades", the weight is taken from the grade item's maximum grade. A weight is used to give a grade item more or less importance in the computation of the category total or average, compared with the other items of the same category.
Extra credit replaces grade item weight if the aggregation method is "Mean of grades (with extra credits)", "Natural", or "Simple weighted mean of grades". The effect of extra credit is different in each case, hence some confusion:
- Mean of grades (with extra credits): A value of 0 does nothing. Any other value is used to multiply the grade and add it to the total after the computation of the mean. This grade is not used in the computation of the mean, however, only added afterwards. Additionally, this cannot bring the category total over its maximum grade unless grades over 100% are enabled by the site administrator (since 1.9.5). This grade item is not counted either in the denominator used to compute the category mean.
- Natural: Extra credit is a checkbox, not a number. Normally, with Natural, the category's maximum grade is the sum of the maximum grades of all its grade items. If one of them is set as "Extra Credit", however, its maximum grade is not added to the category's maximum grade, but its grades will be. This way it is possible to achieve maximum grade (or grades over maximum if enabled by the site administrator) in the category without getting the maximum grade in all the grade items.
- Simple weighted mean of grades: Extra credit is a checkbox, not a number. The "Extra Credit" grades are counted in the numerator used to compute the category mean, but not the denominator. See here for more information.
To change a graded item to an extra credit item for Natural or Simple weighted mean of grades:
- Go to Course administration > Gradebook setup.
- Find the extra credit item. To the right of the item, click "Edit > Edit Settings."
- On the Grade Item page, scroll to the bottom and check "Extra credit."
- Click the "Save changes" button.
How do I create an assignment for which students can receive a grade above the maximum/above 100%?
- Ask your administrator to go to Administration > Site administration > Grades > General settings and tick the box 'Unlimited grades'.
- In Grade point maximum (just below the unlimited grades setting) enter the maximum grade point value you wish to be available for all activities.
- In Grade point default (if you wish) enter the default grade point value you wish to display, if you want it to be above 100%.
Why can't I enter a grade higher than the maximum?
See the answer to the question above. Ask your administrator to check Administration > Site administration > Grades > General settings
Formulas
How do I give a fixed score for a successful quiz attempt
Suppose you want to give 5 points for a passing grade (say, 40) in a certain quiz (which has a maximum score of 100). Possible scenario ([1]): extra credit points to every student that gets a "passing grade" in a "practice test" at the end of each chapter covered in the course, to encourage them to practice after the homework quizzes and to get familiar with a "test type" situation before the actual test.
The following formula should do the trick:
=min(round((||quiz||/40)-0.49,0),1)*5
The formula may be added to a designated grade item or category.
Sample calculations:
Score 40 (pass): =min(round((40/40)-0.49,0),1)*5 =min(round(1-0.49,0),1)*5 =min(round(0.51,0),1)*5 =min(1,1)*5 =1*5 =5
Score 39 (not pass): =min(round((39/40)-0.49,0),1)*5 =min(round(0.975-0.49,0),1)*5 =min(round(0.485,0),1)*5 =min(0,1)*5 =0*5 =0
Score 100 (pass): =min(round((100/40)-0.49,0),1)*5 =min(round(2.5-0.49,0),1)*5 =min(round(2.01,0),1)*5 =min(2,1)*5 =1*5 =5
Any further questions?
Please post in the Gradebook forum on moodle.org.
Per saperne di più
- (EN) Converting to Natural from Weighted, M2.7 to 3.2, general advice! - discussione sul forum.
Le seguenti discussioni sul forum provengono da prima dell'implementazione del metodo di aggregazione Naturale, ma sono state lasciate qui perché contengono ancora alcune buone informazioni:
- (EN) Excluding practice quizzes from gradebook
- (EN) Course total not sum of max grade column?
- (EN) Why do only certain items have multiplicator & offset boxes?
- (EN) Extra credit
- (EN) Change grading method only for some students
Grades and user removals
What happens to gradebook data when a user is unenrolled from a course?
On re-enrolling, you can recover their grades from before. See the section 'Unenrolment and grade history' in Unenrolment for more details.
Advanced grading
Why can't I see the advanced grading option??
To see the option for Advanced grading, you first have to create an assignment and choose Advanced grading/Rubric from the Grading method dropdown. Advanced grading will then appear in Settings>Assignment administration.
How can I allow teachers to save rubrics as templates for others?
Create a new role and assign it in the system context. Give this role the capability moodle/grade:sharegradingforms (for sharing as a template) and if desired moodle/grade:managesharedforms (for editing or deleting templates created by others) Assign this role to those teachers you wish to have this ability.
How do students see the Marking guide?
Assuming the teacher has allowed this in the Marking guide settings, the student may click "submissions grading" under the assignment name in their navigation block:
Why can't students see feedback when Blind Marking is used?
If you use Blind Marking to conceal student identities when assessing in the Assignment module, it waits until all submissions are marked, and Reveal student identities is clicked, to enter final grades into the Gradebook. Only at this point does it release Rubric marks/comments and inline feedback for student view (if Advanced Grading: Rubrics and Inline Comment Feedback are used in the Assignment).
Reports
How do I create my own custom gradebook reports?
Here is a tutorial explaining all the main steps involved.
How can I sort or change the order of column headings?
Go to Grades link, then select one of the "Category & items" actions from the pulldown on the top left. Use the move icon to change the position of the graded item. And/or you could create categories for the items and move them into a category so they will be grouped that way first.
How can I remove user ID numbers and/or email addresses from the grader report
Go to Settings > Site administration > Users > Permissions > User policies and untick the 'ID number' and/or 'email address' checkboxes for 'Show user identity'.
Note that this will result in ID numbers and/or email addresses not being shown when searching for users and displaying lists of users. See the section 'Show user identity' in Roles settings for a list of locations where user identity fields are shown.
How can I interpret the quiz report statistics?
See Quiz report statistics in the developers documentation.
Aggregation
I can't find where to change the aggregation type for my gradebook categories!
- Go to Course administration > Gradebook setup.
- Click the edit settings link opposite the category.
How can I grade some of my activities without the results affecting my students' course total?
- Go to Course administration > Gradebook setup.
- Add two Grade categories, one for your "Graded activities" and one for your "Not graded activities". In the "Not graded activities" category choose "None" in grading type.
- Ensure that "Aggregate including subcategories" (an option visible only in "full view") is unchecked for your top level course grade category.
- If you want to completely hide the "Not graded activities" category from your students tick the "Hidden" icon too.
- Save your changes.
- Move all your normally graded activities into the "Graded activities" category.
- Move all your excluded from grading activities into "Not graded activities" category.
Note: Following the above steps the not graded activities will be completely hidden from your students. So...
- IF you want the activity grades of the "Not graded activities" category, to remain visible to your student without their grades affecting their course total, simply click the eye to show the "Not graded activities" category.
- IF you want students to be able to see the activity grades and the category total of the "Not graded activities", then you have to let the category visible and also choose a grading type between value, scale or text, by editing the category.
In this case you can exclude the "Not graded activities" from course total using the "Weighted mean of grades" aggregation method in Course category and assigning 100 weight to the "Graded activities" and 0 weight to the "Not graded activities".
- IF you don't want to use grade categories, you can also exclude the grades of a specific activity by changing the "Multiplicator" (visible only in "full view") from 1.0 into 0.0.
- Last, IF you want to exclude the grade of an activity only to one or some specific students, then follow these steps:
- From the grader report "Turn editing on"
- Click the "Edit grade" icon of the activity of the student you want to exclude.
- In the Edit grade page, check the tick box next to the "Excluded" option and "Save changes".
My student completed only one activity out of 5, but his course total shows 100%. How do I show a more "progressive" course total?
Step-by-Step Explanation
- Go to Course administration > Gradebook setup.
- At the top line there is a folder icon and an edit icon on the right, click the edit icon
- You'll then see the title "Grade category." Click "Show more..."
- In the expanded view, the 3rd item is "Exclude empty grades."
- Uncheck this.
- Save.
Another Explanation
By default, only non-empty grades are aggregated, the others are ignored. However, you can change this setting as well as others that affect the course total, by turning "Editing" on in the grader report, and clicking the "Edit" icon next to the course category (the very top row of the grader report).
You can untick the box "Exclude empty grades" if you want to show a more "progressive" score for each student. Their empty grades will count as a 0 and will be counted in the course mean/total.
If you prefer to show a sum of points, rather than a percentage, you can change the course category's aggregation method to "Natural".
How can I display the average grade for my course categories (not grade categories)?
In Moodle 3.0 there is no way to aggregate course totals within each category. The gradebook is course-centered, and there is currently no User Interface for showing grades within an entire course category at once. However, the Grades link from the User dropdown menu will show students their Total Grades from each course that they are enrolled in.
Why is the Category Total blank for one of my categories?
One possibility is that you accidentally entered some grades into the Category Total column and then erased them. When you do that, an override flag gets set and then the totals won't calculate. Here's how to check, and fix it:
- Go to the Grader report view of the gradebook.
- Click the "Turn editing on" button for the gradebook. (There's a separate one for the gradebook from the one on the main page.)
- Find the box for the problem category and the first student affected.
- Click on the icon of a gear *in that box*.
- See if the box marked "Overridden" (third line down) is checked. If it is, uncheck it.
- Repeat (4) and (5) for each student affected,
(Overridden grades are normally shaded a dark yellow in the grader report, which makes finding them much easier.)
Categories
How many depths of categories/subcategories can I create?
There is no programmatic limit, but there are practical limits. Very deeply nested structures are difficult to manage. 3 levels of categories should be sufficient for most situations. Note that there is always at least one level of categories, since the Course category always encompasses all other categories and grade items, can cannot be deleted.
I can't find setting X in the grade category edit page! Where is it?
If a setting documented on the Grade categories page does not appear on your edit page, it may mean that it is set globally in your site. See Forcing settings for more information.
Outcomes
I want to set up an outcome item for my course. What are the steps required?
- The site administrator needs to have enabled outcomes via Administration>Site Administration > Advanced Features >Enable Outcomes
- In your course, go to Administration>Course administration>Grades>Scales and create the scale you need.
- Create a scale
- In Administration>Course administration>Outcomes, create a course outcome assigning it to the scale you just created.
- Read the outcomes documentation for instructions).
- You can now give your students a rating on the outcome dimension you just created. If you created a standard outcome, you will be able to use it in other courses and follow your students' performance across these courses.
How can I remove an outcome from an activity?
An outcome can be removed from an activity by deleting it via Course administration > Gradebook setup. This results in the outcomes being deselected on the update activity page.
Activities
The activity I wish to use doesn't support grading. How can I give my students a grade anyway?
You can create a grade item manually in the gradebook. You will have to grade your students through the Grader report interface (in editing mode).
I just graded some of my students using the activity interface, but the results aren't showing up in the grader report. What's going on?
Here are some of the possible reasons:
- The site settings>Grades>General settings may not have the correct graded roles checked off to appear in grade book. If you see no students in the Gradebook but do see columns for the graded activities, then check the graded role settings.
- The corresponding grade item is locked, or its parent category is locked.
- The module code is not using the gradebook API correctly
I just created a new assignment with the "Grade" setting set to "No grade", but it still appears in the gradebook
The reason is that the gradebook is now the place where both numerical and textual types of feedback are recorded for all activity modules. The word "Grading" in assignment relates only to numerical grades, but the ability to give text feedback remains, and must be recorded in the gradebook. This is why a grade item is created for it. You can hide the grade item if you do not want it to appear in the user reports.
Weights and extra credits
How do weighted grades influence the category or course total?
Weighted grades behave differently in Weighted Mean of Grades and Natural Grading.
WEIGHTED MEAN OF GRADES A weight (also called coefficient) only has meaning in reference to other weights. If you only have one grade item, changing its weight will not have any effect. However, if you have two grade items, each with a different weight, the "heavier" item will have more influence on the total grade than the "lighter" one.
You can set the weights to any positive numerical value you choose. Usually, at least one of the weights will be 1 and serve as the baseline for other weights. If another item has a weight of 2, its grades will be multiplied by 2 compared with the grades of the first grade item, before being averaged. The denominator used for averaging is the sum of all the weights.
An example follows:
item 1 weight: 1
item 2 weight: 3
item 3 weight: 0.5
item 1 grade: 40/100
item 2 grade: 60/100
item 3 grade: 20/100
Calculation:
total = ((40 * 1) + (60 * 3) + (20 * 0.5)) / (1 + 3 + 0.5)
= (40 + 180 + 10) / (4.5)
= 230 / 4.5
= 51.11
The total for this category will then be 51.11 out of 100
NATURAL GRADING
Natural grading automatically calculates the weight value in response to the maximum grade that is set for all of the grade items. The weighting column will always add up to 100%.
If you change the weight for one of the grade items, the weighting of the other grade items will all readjust in response to the change.
Example:
item 1 grade: 40/100 item 2 grade: 60/100 item 3 grade: 20/100
Natural Weight (because all items are of equal value (100 points):
item 1: 33.33% item 2: 33.33% item 3: 33.33%
If you then adjust the weight for item 1 to 50%, the other two grades will adjust to 25% each -
item 1: 50% item 2: 25% item 3: 25%
Calculation:
total = ((40 * 50) + (60 * 25) + (20 * 25)) / 100
= (2000 + 1500 + 500) / 100
= 4000 / 100
= 40
Do I have to put a value in each "weight" input box?
WEIGHTED MEAN OF GRADES No. If you do not put a value, it will default to 1. If all items are set to 1 then they all have equal weight. If you set a weight to 0, the item's grades will not count at all in the category or course average.
NATURAL GRADING The weights will adjust in response to the weights that you do change. If you only change 2 of 6 total grade items' weight, the other four weights will adjust so that all weights add up to 100.
Do all the weights have to add up to 100 or some similar value?
WEIGHTED MEAN OF GRADES No, the numbers you put as weights are completely arbitrary. They must be positive numbers, and can add up to anything you want. Note however that the following four sets of weights are identical in value:
(1 1.75 3) (4 7 12) (8 14 24) (400 700 1200)
NATURAL GRADING Natural grading weights MUST equal 100%. If you manually adjust the values of EVERY grade item, and they do not equal 100%, upon saving they will be adjusted to equal 100%, retaining your weighting preferences. If you only adjust a few of your grade items, the remaining items weights will be adjusted so that the total comes to 100%.
Example: If you set your weights as follows:
item1: 2 item2: 2 item3: 4
Natural grading will adjust them as follows:
item1: 25% item2: 25% item3: 50%
What is the difference between Weight and Extra Credit?
Weight is only available with "Weighted mean of grades" and "Natural" grading. For the "Simple weighted mean of grades", the weight is taken from the grade item's maximum grade. A weight is used to give a grade item more or less importance in the computation of the category total or average, compared with the other items of the same category.
Extra credit replaces grade item weight if the aggregation method is "Mean of grades (with extra credits)", "Natural", or "Simple weighted mean of grades". The effect of extra credit is different in each case, hence some confusion:
- Mean of grades (with extra credits): A value of 0 does nothing. Any other value is used to multiply the grade and add it to the total after the computation of the mean. This grade is not used in the computation of the mean, however, only added afterwards. Additionally, this cannot bring the category total over its maximum grade unless grades over 100% are enabled by the site administrator (since 1.9.5). This grade item is not counted either in the denominator used to compute the category mean.
- Natural: Extra credit is a checkbox, not a number. Normally, with Natural, the category's maximum grade is the sum of the maximum grades of all its grade items. If one of them is set as "Extra Credit", however, its maximum grade is not added to the category's maximum grade, but its grades will be. This way it is possible to achieve maximum grade (or grades over maximum if enabled by the site administrator) in the category without getting the maximum grade in all the grade items.
- Simple weighted mean of grades: Extra credit is a checkbox, not a number. The "Extra Credit" grades are counted in the numerator used to compute the category mean, but not the denominator. See here for more information.
To change a graded item to an extra credit item for Natural or Simple weighted mean of grades:
- Go to Course administration > Gradebook setup.
- Find the extra credit item. To the right of the item, click "Edit > Edit Settings."
- On the Grade Item page, scroll to the bottom and check "Extra credit."
- Click the "Save changes" button.
How do I create an assignment for which students can receive a grade above the maximum/above 100%?
- Ask your administrator to go to Administration > Site administration > Grades > General settings and tick the box 'Unlimited grades'.
- In Grade point maximum (just below the unlimited grades setting) enter the maximum grade point value you wish to be available for all activities.
- In Grade point default (if you wish) enter the default grade point value you wish to display, if you want it to be above 100%.
Why can't I enter a grade higher than the maximum?
See the answer to the question above. Ask your administrator to check Administration > Site administration > Grades > General settings
Formulas
How do I give a fixed score for a successful quiz attempt
Suppose you want to give 5 points for a passing grade (say, 40) in a certain quiz (which has a maximum score of 100). Possible scenario ([2]): extra credit points to every student that gets a "passing grade" in a "practice test" at the end of each chapter covered in the course, to encourage them to practice after the homework quizzes and to get familiar with a "test type" situation before the actual test.
The following formula should do the trick:
=min(round((||quiz||/40)-0.49,0),1)*5
The formula may be added to a designated grade item or category.
Sample calculations:
Score 40 (pass): =min(round((40/40)-0.49,0),1)*5 =min(round(1-0.49,0),1)*5 =min(round(0.51,0),1)*5 =min(1,1)*5 =1*5 =5
Score 39 (not pass): =min(round((39/40)-0.49,0),1)*5 =min(round(0.975-0.49,0),1)*5 =min(round(0.485,0),1)*5 =min(0,1)*5 =0*5 =0
Score 100 (pass): =min(round((100/40)-0.49,0),1)*5 =min(round(2.5-0.49,0),1)*5 =min(round(2.01,0),1)*5 =min(2,1)*5 =1*5 =5
Altre domande?
Si prega di postare nel forum (EN) Gradebook su Moodle.org.
Per saperne di più
- (EN) Converting to Natural from Weighted, M2.7 to 3.2, general advice! - discussione sul forum.
Le seguenti discussioni sul forum provengono da prima dell'implementazione del metodo di aggregazione Naturale, ma sono state lasciate qui perché contengono ancora alcune buone informazioni: