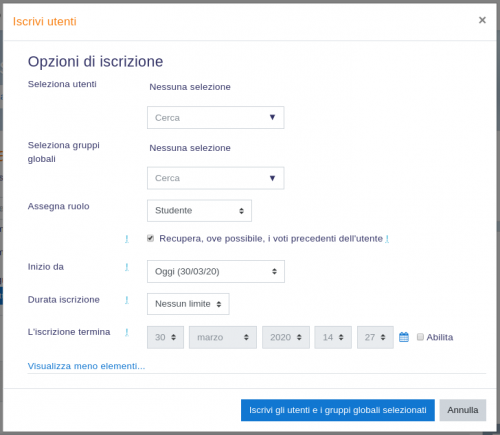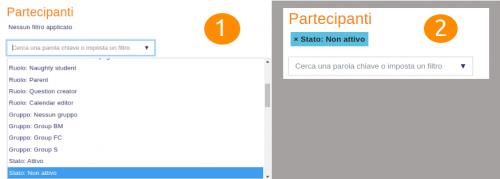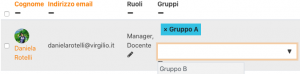Partecipanti
La pagina Partecipanti consente ai Docenti di iscrivere, visualizzare, cercare, filtrare, modificare ed eliminare i partecipanti ad un corso in modo semplice.
Vi si può accedere dal pannello di navigazione laterale nel Tema Boost o dal blocco Amministrazione in altri temi. È possibile accedervi anche dal link Altro... dal menù a forma di ingranaggio, cliccando su Iscrizioni nella sezione Utenti.
Iscrivere gli utenti
Gli utenti possono essere iscritti cliccando sul pulsante Iscrivi utenti in alto e in basso a destra della schermata.
Filtrare e cercare gli utenti
Il filtro in alto a sinistra della schermata consente di filtrare i partecipanti in base a periodo di attività, metodi di iscrizione, gruppo, ruolo e stato.
Nuova funzionalità
su Moodle 3.5!
È possibile selezionare, modificare ed eliminare in massa gli utenti che si sono iscritti spontaneamente o manualmente.
Ruoli
- Per assegnare un ruolo a un utente iscritto, cliccare sull’icona a forma di matita nella colonna Ruoli, selezionare il ruolo desiderato quindi cliccare sull’icona Salva modifiche per confermare la modifica.
- Per rimuovere l’assegnazione di un ruolo, cliccare sull’icona a forma di matita nella colonna Ruoli quindi sull’icona a forma di X accanto al nome del ruolo.
- È possibile selezionare solo i ruoli assegnabili a livello di Corso. Un Amministratore può selezionare il corso come contesto in cui assegnare un determinato ruolo modificandolo da Amministrazione del sito > Utenti > Autorizzazioni > Gestione ruoli.
- È possibile selezionare solo i ruoli che l’utente è autorizzato ad assegnare.
Gruppi
Per aggiungere un utente a un gruppo (che deve essere stato creato precedentemente), cliccare sull’icona a forma di matita nella colonna Gruppi, selezionare il gruppo e cliccare sull’icona Salva modifiche per confermare la modifica.
Stato
La colonna Stato mostra lo stato attuale delle iscrizioni di un utente, ad esempio Attivo o Sospeso. Se un utente ha due diversi metodi di iscrizione (ad esempio, manuale/sincronizzazione gruppi globali), saranno visualizzati entrambi nella colonna Stato.
Visualizza identità dell'utente
È possibile visualizzare altre informazioni relative ad un utente, ad esempio Città/Località o Nazione, selezionando i campi desiderati su Visualizza identità dell'utente in Politiche utente nell’Amministrazione del sito. Tali informazioni sono visualizzate solo da coloro che dispongono del privilegio Visualizzare negli elenchi di utenti l'identità completa delle persone, ovvero per impostazione predefinita, Manager, Docenti e Docenti non editor.
Inviare un messaggio, aggiungere un’annotazione o modificare le iscrizioni manuali
È possibile inviare un messaggio, aggiungere un’annotazione e modificare o eliminare le iscrizioni manuali degli utenti selezionati dal menù a tendina posto sotto l’elenco dei partecipanti al corso.
Si noti che solo le iscrizioni degli utenti iscritti manualmente possono essere modificate o eliminate in massa. L’iscrizione degli utenti iscritti mediante un metodo di iscrizione differente, come l’iscrizione spontanea, può essere modificata o eliminata da Modifica iscrizione (icona a forma di ingranaggio) nella colonna Stato.