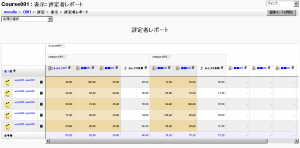評定表
それぞれの学生の評定すべてはコース評定表、または「設定 > コース管理 > 評定」にて確認することができます。
評定者レポートでは、Moodleの様々な部分で評価のために評定された項目を集めます。そして、あなたは閲覧および変更するだけではなく、カテゴリに並び替えたり、様々な方法で合計を計算することができます。あなたがMoodleのコース内で評定項目を追加した場合、それがシステムまたはあなたによって追加されたとしても、評定表は自動的に評定生成および追加用のスペースを作成します。
最初、評点は評価自体の点数として表示されますが、あなたの設定次第で変更することができます。例) 36問の他の問題では点数で表示されているのに対して、作文問題だけをパーセンテージで表示する (これは後で変更することができます。詳細は下記をご覧ください)。
評定表の様々なデフォルトオプションはシステムレベルで管理者により設定されています。また、あなたの設定オーバーライド可否を管理者が設定することができます。これはユーザすべてにおいて、最初に評定者レポートを閲覧する時点で常に同じようにオプションが設定されているわけではないことを意味します。
表示
評定者レポートのトップには平行にいくつかの列があります: 最初にコース、次にカテゴリ、そしてそれぞれの評定済み活動 (例: 課題、小テスト、レッスン) のカラムです。「カテゴリ分け未了」のままにされている活動の設定すべてはコースの後にデフォルトで設定された一般カテゴリ内に表示されます (すべてのカテゴリ名は変更することができます)。
あなたは「マイレポートプリファレンス」内の「範囲を表示する」を選択することにより、有効な評点範囲を表示する列を追加することができます。
カテゴリの表示には下記3つの方法があります:
- 評点のみ - カテゴリ合計カラムなし
- 折りたたみ - カテゴリ合計カラムのみ
- フルビュー - 評定および総計 (カテゴリの合計カラム)
それぞれのセクションには、その名称の右側に小さなアイコンがあります。このアイコンをクリックすることにより、そのカテゴリにおいて表示モードが循環します。「+ 」をクリックすることで評点のみ表示します。「o」をクリックすることですべてを表示します。そして「-」をクリックすることで折り畳み表示します。
行およびカラムを強調表示する
あなたの評定表が増大した場合、学生および課題のセルを参照することが難しくなってしまいます。この問題をハイライティングが解決します。
- 学生の名前が含まれるセルの空白部分をクリックすることで、行全体をハイライトすることができます。
- それぞれのカラムのトップにある空白部分をクリックすることで、カラム全体をハイライトすることができます。
(注意: この操作では、あなたのブラウザのJavaスクリプトが有効にされている必要があります)
カラムの並び替え
あなたはすべてのカラムを並び替えることができます。カラムを並び替えるには、カラムトップの近くにある ![]() 記号をクリックしてください。これにより記号が下向きの矢印になります。もう一度クリックすることで、記号が上向きの矢印に変わって、低い評点から高い評点へと並び替えられます。あなたが別のカラムをクリックするまで、この矢印の2つの状態が切り替わります。
記号をクリックしてください。これにより記号が下向きの矢印になります。もう一度クリックすることで、記号が上向きの矢印に変わって、低い評点から高い評点へと並び替えられます。あなたが別のカラムをクリックするまで、この矢印の2つの状態が切り替わります。
学生名のカラムには ![]() 記号がありません。「姓」「名」のどちらかをクリックすることで、レポートを並び替えることができます。
記号がありません。「姓」「名」のどちらかをクリックすることで、レポートを並び替えることができます。
条件を満たす評点、または条件を満たさない評点を緑色および赤色で強調表示する
編集モードを有効にして、カラムトップのコントロールセル内にある編集アイコンをクリックしてください。そして、(恐らく、「拡張要素を表示する」をクリックすることで) 「合格点」を入力するためのオプションが表示されます。設定後、設定値以上は緑色に、以下は赤色にハイライトされます。
評定者レポートが編集モードにされた場合、ハイライトは表示されないことに留意してください。
水平スクロールバー
水平スクロールバーにより、教師は評定者レポート内の評点をスクロールすることができます (IE6ユーザまたはプロファイル設定でスクリーンリーダを有効にしているユーザはこの機能を利用できないことに留意してください)。
マウスオーバーツールチップ
テーブル内の評定セルには、評点が属しているユーザおよび評定アイテムを表示するツールチップがあります。
評定表をグループでフィルタリングする
コース設定のグループモードを可視グループまたは分離グループに変更した場合、あなたの学生をグループでフィルタできるよう、評定表にドロップダウンメニューが表示されます。
編集
注意: 評定表の編集に関して、評定表の編集のみを言及し、メインコースページの編集に関する処理は実施できないことに留意してください。例) あなたが評定表を変更した場合でも、あなたのコースページの概観を変えることはできません。「編集モードの開始」ボタン機能はメインコースページの「編集モードの開始」ボタンとは独立しています。そのため、編集作業は評定表に限定されますが、あなたがコースビューにスイッチした場合、同時に編集モードがオフにされます。これは評定の編集とコースページの編集には異なるケイパビリティが必要であるからです。「編集権限のない教師」のようなロールでは片方のケイパビリティのみを持ちます。
評点の変更
それぞれの評点の隣に編集アイコンを表示するため、あなたはページ右上にある「編集モードの開始」ボタンをクリックすることができます。アイコンをクリックすることで、あなたが評点を設定できる編集画面が表示されます。
代わりにそれぞれの評点を含んだ編集可能なボックスをレポートが表示するよう、あなたは「マイプリファレンス」にて、「クイック評定」および「クイックフィードバック」を選択することができます。この場合、あなたは多くの評点およびフィードバックを一度に修正することができます。この機能は本当に時間を節約できるものですが、ページ一杯の変更を失わないために、適切な間隔で忘れずに保存するようにしてください。
メモ: あなたはここで変更した場合、手動で変更した旨を示すため、変更された評点はハイライトされます。
カラムまたは個別の評点を隠す
「設定 > 評定管理 > マイレポートプリファレンス > 評定者レポート」の「トグルの表示/非表示」セクションの「表示/非表示アイコンを表示する」を有効することで、それぞれの評点の横およびカラムトップに表示/非表示アイコンが表示されます。詳細は評点の非表示をご覧ください。
再計算
あなたが評定の一部を変更した場合 (例 小テスト内の問題の最大評点を変更)、あなたが変更した内容はカラムに反映されません。表定評を再チェックするには、「編集モードを開始する」ボタンを2回クリックしてください。
評定表ケイパビリティ
評定表ケイパビリティには、マネージャ、教師および編集権限のない教師のみに許可される評定者レポートを閲覧するがあります。
関連情報
- 異なる評定表レポートを説明したビデオ - 英語