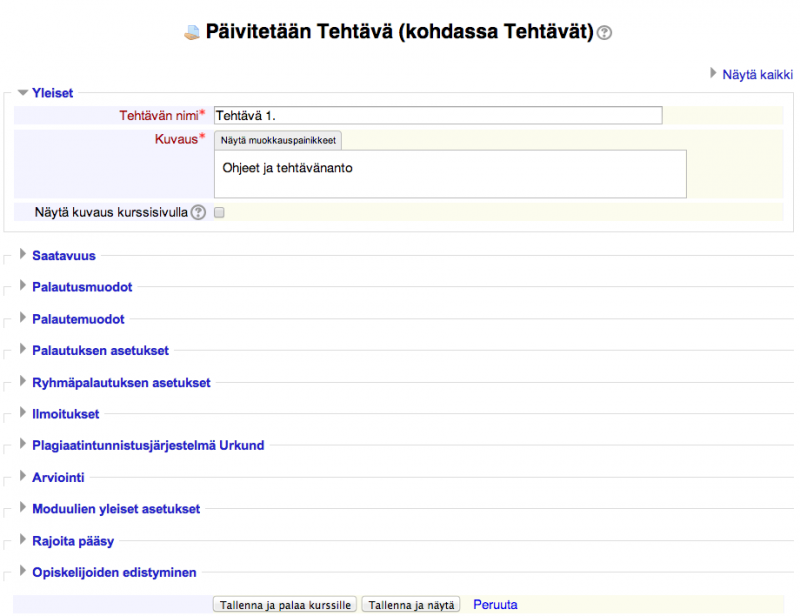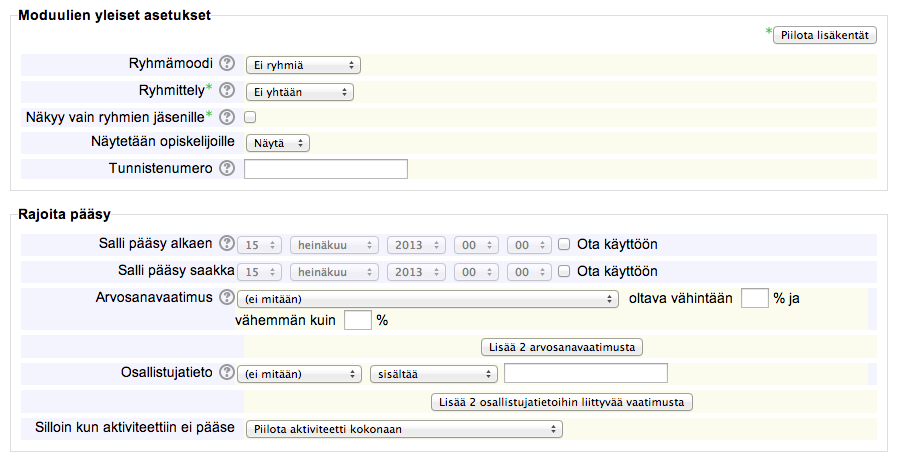Ero sivun ”Tehtävä” versioiden välillä
(Ak: Uusi sivu: {{Aktiviteetit}} {| style="padding: 20px; margin-left:20px; margin-bottom:20px; border:solid; border-color:#aaa; border-width:1px; text-align:left; background-color:#ddffdd;" |- | ...) |
pEi muokkausyhteenvetoa |
||
| Rivi 12: | Rivi 12: | ||
Tehtävä lisätään laittamalla muokkaustila päälle > "Lisää aktiviteetti tai aineisto" > Tehtävä. | Tehtävä lisätään laittamalla muokkaustila päälle > "Lisää aktiviteetti tai aineisto" > Tehtävä. | ||
[[Image: | [[Image:m25_tehtava_asetukset.png|thumb|center|800px]] | ||
Tehtävälle on aina annetta nimi (näkyy opiskelijalle kurssin etusivulla) ja kuvaus (ohjeet, palatusmuoto, rakenne, laajuus yms.). Kuvauksen voi halutessaan valita myös näkymään suoraan kurssin etusivulla. | Tehtävälle on aina annetta nimi (näkyy opiskelijalle kurssin etusivulla) ja kuvaus (ohjeet, palatusmuoto, rakenne, laajuus yms.). Kuvauksen voi halutessaan valita myös näkymään suoraan kurssin etusivulla. | ||
| Rivi 26: | Rivi 26: | ||
Huom. Jos tehtävänkuvaus piilotetaan, älä lisää kurssille tällöin kalenteri- tai tulevat tapahtumat -lohkoja, sillä niissä oleva bugi näyttää tehtävänkuvauksen aina opiskelijoille! | Huom. Jos tehtävänkuvaus piilotetaan, älä lisää kurssille tällöin kalenteri- tai tulevat tapahtumat -lohkoja, sillä niissä oleva bugi näyttää tehtävänkuvauksen aina opiskelijoille! | ||
=== Palautusmuodot === | === Palautusmuodot === | ||
| Rivi 49: | Rivi 48: | ||
* '''Ota Lähetä arvioitavaksi -toiminto käyttöön''': Jos tämä asetus on käytössä, opiskelijoiden on erikseen kuitattava vastauksensa valmiiksi "Lähetä arvioitavaksi" -painikkeella, joka lukitsee vastauksen (vaikka deadline olisi jälkellä, vastausta ei pääse enää muuttamaan). Tämä siis mahdollistaa opiskelijoille palautuksen pitämisen keskeneräisenä luonnoksena tarpeen mukaan. Jos vaihdat asetuksen vaihtoehdosta "Ei" vaihtoehtoon "Kyllä" opiskelijoiden jo palautettua tehtäviä, jo tehdyt palautukset palautukset katsotaan lopullisiksi ja ne lukittuvat automaattisesti. Useimmiten "'''Lähetä arvioitavaksi'''" -toiminto on hyvä olla käytössä. Se on myös edellytys ns. ryhmätehtävälle, jossa kaikkien ryhmäläisten on palautettava työhon oma osuutensa. Ryhmätehtävästä tarkemmin alla. | * '''Ota Lähetä arvioitavaksi -toiminto käyttöön''': Jos tämä asetus on käytössä, opiskelijoiden on erikseen kuitattava vastauksensa valmiiksi "Lähetä arvioitavaksi" -painikkeella, joka lukitsee vastauksen (vaikka deadline olisi jälkellä, vastausta ei pääse enää muuttamaan). Tämä siis mahdollistaa opiskelijoille palautuksen pitämisen keskeneräisenä luonnoksena tarpeen mukaan. Jos vaihdat asetuksen vaihtoehdosta "Ei" vaihtoehtoon "Kyllä" opiskelijoiden jo palautettua tehtäviä, jo tehdyt palautukset palautukset katsotaan lopullisiksi ja ne lukittuvat automaattisesti. Useimmiten "'''Lähetä arvioitavaksi'''" -toiminto on hyvä olla käytössä. Se on myös edellytys ns. ryhmätehtävälle, jossa kaikkien ryhmäläisten on palautettava työhon oma osuutensa. Ryhmätehtävästä tarkemmin alla. | ||
* '''Vaadi, että opiskelijat hyväksyvät vakuutuksen oman työn osuudesta:''' | * '''Vaadi, että opiskelijat hyväksyvät vakuutuksen oman työn osuudesta:''' Voi vaihtoehtoisesti myös käyttää plagiaatintunnistusjärjestelmää, mikäli omassa organisaatiossa sellainen on käytössä & käytettävissä Moodlen kautta. | ||
* '''Milloin palautukset avataan opiskelijoiden muokattaviksi''' toiminnolla määritellään, millä tavalla opiskelijoiden palautukset annetaan takaisin opiskelijoiden muokattaviksi, jos siihen tulee tarvetta. | |||
* '''Suorituskertojen enimmäismäärä''' toiminnolla voidaan rajoittaa tehtävän lähetyskertoja tiettyyn rajaan, jonka jälkeen opiskelija ei saa enää tehtävää muokattavakseen. | |||
* ''' | |||
* ''' | |||
== | === Ryhmäpalautuksen asetukset === | ||
* '''Opiskelijat palauttavat ryhmätöitä:''' Voit erikseen määritellä, että tehtävänpalautus on '''ryhmätyö''' (yksilötyö on Moodlessa tehtävän oletus). Jos valitset ryhmätyön, saavat kaikki ryhmän jäsenet saman arvosanan tehtävästä! Tätä varten tulee olla Moodlen [[Ryhmien ja ryhmittelyjen idea|ryhmätoiminnot]] käytössä eli opiskelijat tulee Moodlessa jakaa ryhmiin, joissa palautus tehdään. Ryhmäpalautus näkyy aina kaikille ryhmän jäsenille ja kaikki ryhmäläiset näkevät myös toistensa muokkaukset. Ensimmäisenä työn palauttaneen tiedosto/verkkoteksti näkyy siis muiden opiskelijoidenkin palautusalueella (oman ryhmän jäsenille). Huom. Ryhmäpalautus ei huomioi samanaikaisia muokkauksia tehtävään eli jos kaksi opiskelijaa muokkaa työtä samaan aikaan, vain viimeksi tallennetut muutokset jäävät voimaan. Tämä kannattaa huomioida ryhmätöide aikatauluista sovittaessa. Yhteiskirjoitukseen on usein Moodlen [[Wiki]] parempi ratkaisu. | |||
* '''Kaikkien ryhmäläisten on palautettava:''' toiminto liitty edelliseen kohtaan. Jotta tämä asetus on mahdollista ottaa käyttöön tulee tehtävässä olla "Lähetä arvioitavaksi" päällä. Toiminolla jokainen ryhmän jäsen kuittaa omalta osaltaan ryhmätyön valmiiksi. Jos asetus ei ole käytössä, ryhmän palautus katsotaan palautetuksi heti, kun kuka tahansa ryhmän jäsenistä klikkaa tehtävän palautuspainiketta. | |||
* '''Ryhmittely''': Ryhmätöissä on mahdollista ottaa käytöön myös ns. edistyneet ryhmätoiminnot eli ryhmittelyt. Jos et valitse ryhmittelyä, ryhminä käytetään kaikkia ko. kurssialueen ryhmiä. [[Ryhmien ja ryhmittelyjen idea|Ryhmittelyistä]] on erillinen ohjesivunsa. | |||
=== Ilmoitukset === | |||
* | * '''Ilmoita palautuksista opettajalle:''' Jos tämä asetus on käytössä, kaikki kurssialueen opettajat saavat viestin aina, kun opiskelija palauttaa vastauksensa (ajallaan tai myöhässä). Kukin opettaja voi säätää saapuvien viestien toimitusasetukset omasta profiilistaan (saako sähköpostin, Moodlen sisäisen viestin vai ei kumpaakaan). Katso tarkemmin [https://wiki.helsinki.fi/pages/viewpage.action?pageId=52078513 viestiasetukset]. | ||
* '''Ilmoita myöhästyneistä palautuksista opettajille:''' Jos tämä asetus on käytössä, kaikki kurssialueen opettajat saavat viestin aina kun opiskelija palauttaa vastauksensa myöhässä. Kukin opettaja voi säätää saapuvien viestien toimitusasetukset, kuten edellisessä kohdassakin. | |||
=== Plagiaatintunnistusjärjestelmä === | |||
Mikäli organisaatiossasi hyödynnetään esimerkiksi Urkund-palvelua Moodlen kautta, näet tehtävässä myös siihen liittyviä asetuksia. Tarkista oman organisaatiosi [[Organisaatiokohtaiset|ohjesivuilta]] tarkemmat asetukset. | |||
=== Arviointi === | |||
===== | * '''Arviointi ilman opiskelijoiden nimiä''' piilottaa opiskelijoiden tiedot arvioijilta paitsi ko. tehtävässä myös arviointikirjassa. Asetus lukittuu kun tehtävään on tehty palautus tai annettu arvosana. Huomaa, että nimet on taas paljastettava arvioinnin jälkeen, jotta opiskelijoiden arvosanat näkyvät arviointikirjassa. | ||
* Valitse haluamasi '''arviointiasteikko''' tehtävälle. Tyypillisiä käytettyjä ovat sanallisista asteikoista "Täydennettävä-Hyväksytty" ja "Hylätty-Hyväksytty". Numeerisista asteikoista "5" vastaa yliopiston 0-5 asteikkoa (5 maksimi, 0 minimi). Oletus 100 pistettä on valitettavasti Moodlen oletus, jota ei pysty muuttamaan. Opettajan tulee siis joka kerta tehtävää luodessaan muuttaa tämä kohta! "Ei arviointia" tarkoittaa, että Moodlen asteikkoja ei käytetä, mutta tehtävästä voi silti antaa sanallista palautetta, jos palauteasetukset on muodossa "Kyllä". | * Valitse haluamasi '''arviointiasteikko''' tehtävälle. Tyypillisiä käytettyjä ovat sanallisista asteikoista "Täydennettävä-Hyväksytty" ja "Hylätty-Hyväksytty". Numeerisista asteikoista "5" vastaa yliopiston 0-5 asteikkoa (5 maksimi, 0 minimi). Oletus 100 pistettä on valitettavasti Moodlen oletus, jota ei pysty muuttamaan. Opettajan tulee siis joka kerta tehtävää luodessaan muuttaa tämä kohta! "Ei arviointia" tarkoittaa, että Moodlen asteikkoja ei käytetä, mutta tehtävästä voi silti antaa sanallista palautetta, jos palauteasetukset on muodossa "Kyllä". | ||
| Rivi 89: | Rivi 75: | ||
* Arviointimenetelmä: "Yksinkertainen, suora arviointi" tarkoittaa arvosanaa ja sanallista palautetta. Sen sijaan voi valita myös edistyneen arvioinnin eli [[Arviointimatriisi|Arviointimatriisin]] tai Arviointioppaan. | * Arviointimenetelmä: "Yksinkertainen, suora arviointi" tarkoittaa arvosanaa ja sanallista palautetta. Sen sijaan voi valita myös edistyneen arvioinnin eli [[Arviointimatriisi|Arviointimatriisin]] tai Arviointioppaan. | ||
== Moduulien yleiset asetukset == | === Moduulien yleiset asetukset === | ||
Moduulien yleiset asetukset näkyvät aktiviteetin asetuksissa. Avaa aktiviteetti ja valitse Asetukset-lohkon kohta "Muokkaa asetuksia". Moduulien yleiset asetukset ovat aktiviteettiasetusten sivun alareunassa. Avaa kaikki kentät painikkeesta "Näytä lisäkentät", niin näet samat vaihtoehdot kuin kuvassa. | Moduulien yleiset asetukset näkyvät aktiviteetin asetuksissa. Avaa aktiviteetti ja valitse Asetukset-lohkon kohta "Muokkaa asetuksia". Moduulien yleiset asetukset ovat aktiviteettiasetusten sivun alareunassa. Avaa kaikki kentät painikkeesta "Näytä lisäkentät", niin näet samat vaihtoehdot kuin kuvassa. | ||
[[Image: | * '''Näytetään opiskelijoille''' -asetus määrittelee, onko tehtävä näkyvissä opiskelijoille, vai piilotettu. Toiminto vastaa etusivun piilotuskuvaketta/silmä-ikonia. Valitsemalla "piilota" (silmä kiinni [[Image:m244_silmä-kiinni-ikoni.png]]), aktiviteetti ei näy opiskelijoille lainkaan. Oletuksena aktiviteetti on aina luonnin jälkeen suoraan näkyvissä opiskelijoille (silmä auki [[Image:117309633.png]]). Jos koko aihe/osio on kurssin etusivulla piilotettu, piilotetaan myös sen alla olevat aktiviteetit. | ||
* '''Tunnistenumeroa''' voidaan käyttää arvioinneissa, laskettaessa kurssin loppuarvosanaa laskukaavanlla. Tunnisteen voi myös luoda myöhemmin arviointikirjasta käsin. Jos tietty aktiviteetti ei sisälly mihinkään arvosanaan, kannattaa tunnistenumerokenttä jättää tyhjäksi. Useimmiten kannattaakin hyödyntää Moodlen tarjoamia valmiita laskukaavoja (esim. arvosanojen yksinkertainen painotettu keskiarvo tai arvosanojen summa). | |||
[[Image:117309629.png]] | |||
== Ryhmätoiminnot tehtävässä == | |||
Kun lisäät tehtävää, jossa haluat käyttää ryhmiä, näet kolme asetusta: Ryhmämoodi, Ryhmittely ja Näkyy vain ryhmien jäsenille. | |||
Ryhmämoodilla voit ottaa käyttöön ryhmätoiminnot ja valitset, saavatko kaikki opiskelijat nähdä kaikkien keskustelut (näkyvät ryhmät) vai vain oman ryhmänsä (erilliset ryhmät). Parhaiten ryhmät toimivat keskustelualueella, wikissä ja chatissa, jotka on suunniteltu yhteisölliseen työskentelyyn. | * '''Ryhmämoodilla''' voit ottaa käyttöön ryhmätoiminnot ja valitset, saavatko kaikki opiskelijat nähdä kaikkien keskustelut (näkyvät ryhmät) vai vain oman ryhmänsä (erilliset ryhmät). Parhaiten ryhmät toimivat keskustelualueella, wikissä ja chatissa, jotka on suunniteltu yhteisölliseen työskentelyyn. | ||
Ryhmämoodin voi toki ottaa käyttöön vaikka kaikissa aktiviteeteissa, mutta yksilötehtävissä sillä on lähinnä vaikutusta opettajan näkymään. Jos hyödynnät ryhmiä ainoastaan ohjaajien työvälineenä esimerkiksi tehtävässä (jokainen ohjaaja pystyy suodattamaan suuresta opiskelijamassasta vain oman ryhmänsä/ohjattaviensa palautukset), tällöin ei ole suurta merkitystä, valitsetko näkyvät vai erilliset ryhmät, kunhan ryhmätoiminto on päällä. | Ryhmämoodin voi toki ottaa käyttöön vaikka kaikissa aktiviteeteissa, mutta yksilötehtävissä sillä on lähinnä vaikutusta opettajan näkymään. Jos hyödynnät ryhmiä ainoastaan ohjaajien työvälineenä esimerkiksi tehtävässä (jokainen ohjaaja pystyy suodattamaan suuresta opiskelijamassasta vain oman ryhmänsä/ohjattaviensa palautukset), tällöin ei ole suurta merkitystä, valitsetko näkyvät vai erilliset ryhmät, kunhan ryhmätoiminto on päällä. | ||
| Rivi 134: | Rivi 107: | ||
|} | |} | ||
* '''Ryhmittely''' on "ryhmien ryhmä", eli voit muodostaa yksittäisistä ryhmistä erilaisia kokonaisuuksia ryhmittelyjä käyttämällä. Ryhmittelemällä kurssin osallistujia erilaisiin kokonaisuuksiin voit tarjota heille monipuolisemmat työskentelymahdollisuudet eri ihmisten kanssa. Katso tarkemmin ryhmittelyjen [[Ryhmien ja ryhmittelyjen idea|idea]] ja ryhmien sekä ryhmittelyjen [[Jaa opiskelijat ryhmiin|luominen]]. | |||
Ryhmittely on "ryhmien ryhmä", eli voit muodostaa yksittäisistä ryhmistä erilaisia kokonaisuuksia ryhmittelyjä käyttämällä. Ryhmittelemällä kurssin osallistujia erilaisiin kokonaisuuksiin voit tarjota heille monipuolisemmat työskentelymahdollisuudet eri ihmisten kanssa. Katso tarkemmin ryhmittelyjen [[Ryhmien ja ryhmittelyjen idea|idea]] ja ryhmien sekä ryhmittelyjen [[Jaa opiskelijat ryhmiin|luominen]]. | |||
Ennen kuin voit aktiviteetin asetuksissa valita ryhmittelyä, pitää siis A) luoda ryhmät ja B) lisätä ne ryhmittelyyn. | Ennen kuin voit aktiviteetin asetuksissa valita ryhmittelyä, pitää siis A) luoda ryhmät ja B) lisätä ne ryhmittelyyn. | ||
* '''Näkyy vain ryhmien jäsenille''' liittyy vain ryhmittelyihin! Jos rastit ruudun "Näkyy vain ryhmien jäsenille", lisäämääsi aktiviteettiin tai resurssiin pääsevät vain ne opiskelijat, jotka kuuluvat valitsemasi ryhmittelyn sisältämiin ryhmiin. Tämäkin toiminto vaatii siis A) opiskelijoiden jakamista ryhmiin ja B) pienryhmien pohjalta rakennettua ryhmittelyä. | |||
Jos edellä mainitut ryhmäjaot ja ryhmittelut on jo luotu ja haluat rajoittaa lisäämäsi aktiviteetin näkymään vain niille opiskelijoille, jotka kuuluvat valitsemaasi ryhmittelyyn, rastita silloin tämä ruutu. Toimintoa voi hyödyntää myös [[aineistojen]] kanssa. | Jos edellä mainitut ryhmäjaot ja ryhmittelut on jo luotu ja haluat rajoittaa lisäämäsi aktiviteetin näkymään vain niille opiskelijoille, jotka kuuluvat valitsemaasi ryhmittelyyn, rastita silloin tämä ruutu. Toimintoa voi hyödyntää myös [[aineistojen]] kanssa. | ||
Ryhmien ja ryhmittelyjen idea on selitetty tarkemmin [[Ryhmien ja ryhmittelyjen idea|erillisellä sivulla]]. Ryhmämoodilla aktivoit kuitenkin ryhmätoiminnon käyttöön ja ryhmittelyllä määrittelet, kenelle ko. aktiviteetti on saatavilla ts. ryhmittelyllä voit rajata niin, että vain osa opiskelijoistasi näkee aktiviteetin ylipäätään kurssin etusivulla. | |||
Ryhmät voi määritellä Moodle-kursseilla kahdella tasolla: | |||
* '''Kurssitaso''': pakotettuna kurssitasolla, joka ottaa ryhmät käyttöön oletuksena kaikissa aktiviteeteissa. Tehdään [[Tarkista kurssialueen asetukset|kurssialueen yleisistä asetuksista]]. | |||
* '''Aktiviteettitaso''': jokaisessa aktiviteetissa on mahdollista ottaa ryhmätoiminnot käyttöön erikseen (suositeltavin tapa). Parhaiten ryhmätoiminnot toimivat [[Keskustelualue|keskustelualueen]], [[Chat|chatin]] ja [[Wiki|wikin]] kanssa. Myös tehtävässä voi ottaa ryhmätoiminnot tai ryhmittelyn käyttöön (opettajannäkymä jaetaan ryhmien mukaan). | |||
'''Ryhmätoiminnot toimivat siis vasta, kun olet jakanut opiskelijat ryhmiin.''' Opiskelijat jaetaan ryhmiin käyttäjähallinnassa (Asetukset/Ylläpito/Käyttäjänhallinta/Ryhmät). Ryhmiinjaon voi automatisoida jo ilmoittautumisvaiheessa niin, että opiskelijasta tulee tietyn ryhmän jäsen jo silloin, kun hän liittyy kurssialueelle. Usein ryhmäjako tehdään kuitenkin vasta kurssin alkamisen jälkeen. Katso tarkempia ohjeita [[Jaa opiskelijat ryhmiin|ryhmiin jaosta]]. | |||
Aktiviteetin | Aktiviteetin ryhmäasetukset löytyvät aina aktiviteettien asetusten lopusta, otsikon "Moduulien yleiset asetukset" alta. | ||
''Käytä "Näytä lisäkentät" -painiketta, jos et löydä kaikkia ryhmittelyihin liittyviä asetuksia!'' | |||
[[Image:114360524.png]] | |||
=== | === Rajoita pääsy === | ||
Aktiviteetin pääsyrajoitukset voidaan ottaa tarvittaessa käyttöön. Aktiviteetti voidaan ajastaa näkymään vain tiettynä aikana opiskelijoille. Tai siihen voidaan asettaa arvosanaan perustuvia ehtoja (pitää saada jostakin toisesta tehtävästä tietty arvosanan ennenkuin saa uuden tehtävän auki). Näiden asetusten hyödyntäminen edellyttää, että organisaatiosi Moodlessa on otettu käyttöön ns. ehdollisen julkaisun asetukset. | |||
* '''Salli pääsy alkaen ja Salli pääsy saakka'''. Avoinna alkaen/saakka -päivämäärät määrittävät koska opiskelijat pääsevät aktiviteettiin kurssisivulla olevasta linkistä. Ero aktiviteetin avoinna alkaen/saakka -päivämäärien ja saatavuusasetusten välillä on se, että aikarajojen ulkopuolella jälkimmäinen asetus antaa opiskelijoiden nähdä aktiviteetin kuvauksen, kun taas aktiviteetin avoinna alkaen/saakka -päivämäärät estävät pääsyn kokonaan. | |||
* '''Arvosanavaatimus''' -asetus määrittelee ne arvosanaehdot, joiden pitää täyttyä ennen aktiviteettiin pääsyä. Haluttaessasi voit asettaa useita arvosanaehtoja. Sellaisessa tapauksessa kaikkien arvosanaehtojen pitää täyttyä ennen kuin aktiviteettin pääsee. | |||
* '''Osallistujatiedon''' määrittelyllä voidaan rajoittaa pääsy aktiviteettiin esim. nimen tai opiskelijanumeron perusteella eli pääsy voidaan tätä kautta sallia vaikka vain yksittäiselle opiskelijalle. | |||
* '''Aktiviteetin esitietovaatimus''' -asetus määrittelee ne esitietovaatimukset, joiden on täytyttävä, ennenkuin opiskelija pääsee aktiviteettiin. Huomaa, että [[Suoritusten seuranta|suoritusten seurannan]] on oltava päällä kurssitasolla ennen kuin aktiviteettikohtaisia esitietovaatimuksia voi määritellä. | |||
* '''Silloin kun aktiviteettiin ei pääse''' -asetus määrittelee sen, miten aktiviteetti näytetään opiskelijalle ennen kuin se avautuu, piilotettuna vai harmaalla pääsyrajoitusten kanssa. | |||
[[Category:Opettaja]] | [[Category:Opettaja]] | ||
Versio 10. helmikuuta 2014 kello 13.17
|
Moodlen tehtävällä voit kerätä haluamasi yhdistelmän tiedostoja ja verkkotekstiä samalla kertaa, ja pyytää lisäksi opiskelijoilta lisätietoja tehtävästä kommenttina. Tehtävä on aina näkyvissä vain kurssin opettajille ja opiskelijalle itselleen! Tehtävän asetuksissa määritellään myös, miten a) opiskelija palauttaa työnsä b) opettaja antaa palautetta. Perinteisen arvioinnin vaihtoehtona voit ottaa käyttöön ns. edistyneet arviointitoiminnot eli Arviointimatriisin tai Arviointioppaan. Tällöin Moodle laskee tehtävän arvosanan automaattisesti matriisissa/oppaassa antamiesi pisteiden perusteella. Lue myös ohje Arviointiprosessi tehtävissä. |
Yleiset
Tehtävä lisätään laittamalla muokkaustila päälle > "Lisää aktiviteetti tai aineisto" > Tehtävä.
Tehtävälle on aina annetta nimi (näkyy opiskelijalle kurssin etusivulla) ja kuvaus (ohjeet, palatusmuoto, rakenne, laajuus yms.). Kuvauksen voi halutessaan valita myös näkymään suoraan kurssin etusivulla.
Saatavuus
Tämän jälkeen voit valita, haluatko käyttää tehtävässä ajastusta. Määrittele haluamasi aikarajat palautukselle:
- Palautettavissa alkaen: palautus alkaa ko. hetkestä.
- Palautettavissa viimeistään: tehtävän määräaika eli deadline.
- Ehdoton takaraja palautukselle: tämän jälkeen palautus ei ole enää mahdollista. Myöhästymiset voi ottaa huomioon esim. arvionnissa.
- Näytä aina tehtäväkuvaus: Kyllä = kuvaus-kenttään kirjoitettu ohjeistus & tehtävänanto näkyy opiskelijalle aina, vaikka palautus ei vielä olisikaan mahdollista ajastuksen puolesta. Ei = tehtävänanto voidaan piilottaa ennen tehtävän alkamisajankohtaa. Näin opiskelija ei näe esim. esseetentin kysymyksiä etukäteen.
Huom. Jos tehtävänkuvaus piilotetaan, älä lisää kurssille tällöin kalenteri- tai tulevat tapahtumat -lohkoja, sillä niissä oleva bugi näyttää tehtävänkuvauksen aina opiskelijoille!
Palautusmuodot
Palautusmuodoilla määritellään, mitä opiskelija tehtävässä palauttaa. Palautusmuotoja on kolme. Yhdessä tehtävässä voidaan kerätä vaikka niitä kaikkia kerralla.
- Verkkotekstissä opiskelijalle avautuu tekstikenttä ja tekstin muokkauseditori, johon vastaus kirjoitetaan suoraan tai se kopioidaan esim. tekstinkäsittelyohjelmistosta
- Tiedostojen palautuksessa kerätään opiskelijan tekemä tehtävä liitetiedostona. Tiedostomuodolle ei ole rajoitusta eli voit kerätä opiskelijan vastaukset word, pdf, txt, rtf, ppt, mp3 ym. muodossa, kunhan saat itse ko. tiedostot avattua työasemallasi olevilla ohjelmistoilla
- Valitse lisäksi haluamasi palautettavien tiedostojen enimmäismäärä ja tarvittaessa rajoita lähetyskokoa (max. on aina 20Mt/tiedosto)
- Palautuksen lisätiedot sallimalla opiskelija voi antaa lisätietoja tai kommentteja omasta palautuksestaan (vapaa kommentti), esimerkiksi tiivistelmä.
Palautemuodot
Palautemuodoilla määritellään, miten opettaja antaa palautetta opiskelijoille.
- Palaute - opettaja voi kirjoittaa sanallista palautetta jokaiseen palautukseen
- Palautetiedostot - opettaja voi ladata palautteen tiedostona samalla, kun arvioi tehtäviä.
- Arviointitiedosto - opettaja voi ladata csv-muodossa arviointitiedot tiedostona itselleen, muokata tiedostoa ja palauttaa arvioinnit uudelleen Moodleen.
Huomaa, että jos haluat opettajana antaa kirjallista palautetta tai liittää tiedostoja palautteeseesi, huolehdi, että palauteasetukset (Palaute & Palautetiedostot) ovat muodossa Kyllä.
Palautuksen asetukset
- Ota Lähetä arvioitavaksi -toiminto käyttöön: Jos tämä asetus on käytössä, opiskelijoiden on erikseen kuitattava vastauksensa valmiiksi "Lähetä arvioitavaksi" -painikkeella, joka lukitsee vastauksen (vaikka deadline olisi jälkellä, vastausta ei pääse enää muuttamaan). Tämä siis mahdollistaa opiskelijoille palautuksen pitämisen keskeneräisenä luonnoksena tarpeen mukaan. Jos vaihdat asetuksen vaihtoehdosta "Ei" vaihtoehtoon "Kyllä" opiskelijoiden jo palautettua tehtäviä, jo tehdyt palautukset palautukset katsotaan lopullisiksi ja ne lukittuvat automaattisesti. Useimmiten "Lähetä arvioitavaksi" -toiminto on hyvä olla käytössä. Se on myös edellytys ns. ryhmätehtävälle, jossa kaikkien ryhmäläisten on palautettava työhon oma osuutensa. Ryhmätehtävästä tarkemmin alla.
- Vaadi, että opiskelijat hyväksyvät vakuutuksen oman työn osuudesta: Voi vaihtoehtoisesti myös käyttää plagiaatintunnistusjärjestelmää, mikäli omassa organisaatiossa sellainen on käytössä & käytettävissä Moodlen kautta.
- Milloin palautukset avataan opiskelijoiden muokattaviksi toiminnolla määritellään, millä tavalla opiskelijoiden palautukset annetaan takaisin opiskelijoiden muokattaviksi, jos siihen tulee tarvetta.
- Suorituskertojen enimmäismäärä toiminnolla voidaan rajoittaa tehtävän lähetyskertoja tiettyyn rajaan, jonka jälkeen opiskelija ei saa enää tehtävää muokattavakseen.
Ryhmäpalautuksen asetukset
- Opiskelijat palauttavat ryhmätöitä: Voit erikseen määritellä, että tehtävänpalautus on ryhmätyö (yksilötyö on Moodlessa tehtävän oletus). Jos valitset ryhmätyön, saavat kaikki ryhmän jäsenet saman arvosanan tehtävästä! Tätä varten tulee olla Moodlen ryhmätoiminnot käytössä eli opiskelijat tulee Moodlessa jakaa ryhmiin, joissa palautus tehdään. Ryhmäpalautus näkyy aina kaikille ryhmän jäsenille ja kaikki ryhmäläiset näkevät myös toistensa muokkaukset. Ensimmäisenä työn palauttaneen tiedosto/verkkoteksti näkyy siis muiden opiskelijoidenkin palautusalueella (oman ryhmän jäsenille). Huom. Ryhmäpalautus ei huomioi samanaikaisia muokkauksia tehtävään eli jos kaksi opiskelijaa muokkaa työtä samaan aikaan, vain viimeksi tallennetut muutokset jäävät voimaan. Tämä kannattaa huomioida ryhmätöide aikatauluista sovittaessa. Yhteiskirjoitukseen on usein Moodlen Wiki parempi ratkaisu.
- Kaikkien ryhmäläisten on palautettava: toiminto liitty edelliseen kohtaan. Jotta tämä asetus on mahdollista ottaa käyttöön tulee tehtävässä olla "Lähetä arvioitavaksi" päällä. Toiminolla jokainen ryhmän jäsen kuittaa omalta osaltaan ryhmätyön valmiiksi. Jos asetus ei ole käytössä, ryhmän palautus katsotaan palautetuksi heti, kun kuka tahansa ryhmän jäsenistä klikkaa tehtävän palautuspainiketta.
- Ryhmittely: Ryhmätöissä on mahdollista ottaa käytöön myös ns. edistyneet ryhmätoiminnot eli ryhmittelyt. Jos et valitse ryhmittelyä, ryhminä käytetään kaikkia ko. kurssialueen ryhmiä. Ryhmittelyistä on erillinen ohjesivunsa.
Ilmoitukset
- Ilmoita palautuksista opettajalle: Jos tämä asetus on käytössä, kaikki kurssialueen opettajat saavat viestin aina, kun opiskelija palauttaa vastauksensa (ajallaan tai myöhässä). Kukin opettaja voi säätää saapuvien viestien toimitusasetukset omasta profiilistaan (saako sähköpostin, Moodlen sisäisen viestin vai ei kumpaakaan). Katso tarkemmin viestiasetukset.
- Ilmoita myöhästyneistä palautuksista opettajille: Jos tämä asetus on käytössä, kaikki kurssialueen opettajat saavat viestin aina kun opiskelija palauttaa vastauksensa myöhässä. Kukin opettaja voi säätää saapuvien viestien toimitusasetukset, kuten edellisessä kohdassakin.
Plagiaatintunnistusjärjestelmä
Mikäli organisaatiossasi hyödynnetään esimerkiksi Urkund-palvelua Moodlen kautta, näet tehtävässä myös siihen liittyviä asetuksia. Tarkista oman organisaatiosi ohjesivuilta tarkemmat asetukset.
Arviointi
- Arviointi ilman opiskelijoiden nimiä piilottaa opiskelijoiden tiedot arvioijilta paitsi ko. tehtävässä myös arviointikirjassa. Asetus lukittuu kun tehtävään on tehty palautus tai annettu arvosana. Huomaa, että nimet on taas paljastettava arvioinnin jälkeen, jotta opiskelijoiden arvosanat näkyvät arviointikirjassa.
- Valitse haluamasi arviointiasteikko tehtävälle. Tyypillisiä käytettyjä ovat sanallisista asteikoista "Täydennettävä-Hyväksytty" ja "Hylätty-Hyväksytty". Numeerisista asteikoista "5" vastaa yliopiston 0-5 asteikkoa (5 maksimi, 0 minimi). Oletus 100 pistettä on valitettavasti Moodlen oletus, jota ei pysty muuttamaan. Opettajan tulee siis joka kerta tehtävää luodessaan muuttaa tämä kohta! "Ei arviointia" tarkoittaa, että Moodlen asteikkoja ei käytetä, mutta tehtävästä voi silti antaa sanallista palautetta, jos palauteasetukset on muodossa "Kyllä".
- Voit myös tehdä tehtävää varten kokonaan oman asteikon, jolloin tallenna välillä tehtävän asetukset, palaa kurssialueelle ja valitse Asetukset-lohkosta kohta "Arvioinnit" > Asteikot > Lisää uusi asteikko.
- Arviointimenetelmä: "Yksinkertainen, suora arviointi" tarkoittaa arvosanaa ja sanallista palautetta. Sen sijaan voi valita myös edistyneen arvioinnin eli Arviointimatriisin tai Arviointioppaan.
Moduulien yleiset asetukset
Moduulien yleiset asetukset näkyvät aktiviteetin asetuksissa. Avaa aktiviteetti ja valitse Asetukset-lohkon kohta "Muokkaa asetuksia". Moduulien yleiset asetukset ovat aktiviteettiasetusten sivun alareunassa. Avaa kaikki kentät painikkeesta "Näytä lisäkentät", niin näet samat vaihtoehdot kuin kuvassa.
- Näytetään opiskelijoille -asetus määrittelee, onko tehtävä näkyvissä opiskelijoille, vai piilotettu. Toiminto vastaa etusivun piilotuskuvaketta/silmä-ikonia. Valitsemalla "piilota" (silmä kiinni
 ), aktiviteetti ei näy opiskelijoille lainkaan. Oletuksena aktiviteetti on aina luonnin jälkeen suoraan näkyvissä opiskelijoille (silmä auki
), aktiviteetti ei näy opiskelijoille lainkaan. Oletuksena aktiviteetti on aina luonnin jälkeen suoraan näkyvissä opiskelijoille (silmä auki  ). Jos koko aihe/osio on kurssin etusivulla piilotettu, piilotetaan myös sen alla olevat aktiviteetit.
). Jos koko aihe/osio on kurssin etusivulla piilotettu, piilotetaan myös sen alla olevat aktiviteetit.
- Tunnistenumeroa voidaan käyttää arvioinneissa, laskettaessa kurssin loppuarvosanaa laskukaavanlla. Tunnisteen voi myös luoda myöhemmin arviointikirjasta käsin. Jos tietty aktiviteetti ei sisälly mihinkään arvosanaan, kannattaa tunnistenumerokenttä jättää tyhjäksi. Useimmiten kannattaakin hyödyntää Moodlen tarjoamia valmiita laskukaavoja (esim. arvosanojen yksinkertainen painotettu keskiarvo tai arvosanojen summa).
Ryhmätoiminnot tehtävässä
Kun lisäät tehtävää, jossa haluat käyttää ryhmiä, näet kolme asetusta: Ryhmämoodi, Ryhmittely ja Näkyy vain ryhmien jäsenille.
- Ryhmämoodilla voit ottaa käyttöön ryhmätoiminnot ja valitset, saavatko kaikki opiskelijat nähdä kaikkien keskustelut (näkyvät ryhmät) vai vain oman ryhmänsä (erilliset ryhmät). Parhaiten ryhmät toimivat keskustelualueella, wikissä ja chatissa, jotka on suunniteltu yhteisölliseen työskentelyyn.
Ryhmämoodin voi toki ottaa käyttöön vaikka kaikissa aktiviteeteissa, mutta yksilötehtävissä sillä on lähinnä vaikutusta opettajan näkymään. Jos hyödynnät ryhmiä ainoastaan ohjaajien työvälineenä esimerkiksi tehtävässä (jokainen ohjaaja pystyy suodattamaan suuresta opiskelijamassasta vain oman ryhmänsä/ohjattaviensa palautukset), tällöin ei ole suurta merkitystä, valitsetko näkyvät vai erilliset ryhmät, kunhan ryhmätoiminto on päällä.
Ryhmämoodissa on kolme vaihtoehtoa:
- Ei ryhmiä = Oletusasetus. Kaikki alueen osallistujat toimivat yhtenä suurena yhteisönä, näkevät toistensa työskentelyn ja voivat osallistua.
- Erilliset ryhmät = Opiskelijat näkevät ainoastaan oman ryhmänsä työskentelyn ja saavat vain oman ryhmänsä keskustelualueviestit sähköpostiinsa, jos sähköpostitilaus on aktivoitu. Opettajat saavat nähdä kaikki ryhmät.
- Näkyvät ryhmät = Kunkin ryhmän toiminta näkyy kaikille opiskelijoille, mutta ainoastaan oman ryhmän toimintaan voi osallistua, esimerkiksi keskustelualueelle kirjoittaa. Kaikkien ryhmien viestit tulevat kuitenkin kaikkien opiskelijoiden sähköpostiin, jos sähköpostitilaus on aktivoitu.
| Huomioitavaa erillisten ryhmien kanssa Erillisiä ryhmiä käytettäessä, tulee keskustelualueella lähettää myös opettajan kaikki viestit erikseen jokaiselle ryhmälle. Jos lähetät viestin valinnalla "kaikki osallistujat", opiskelijat näkevät viestin, mutta eivät voi vastata siihen. Wikissä tulee jokaisen erillisen ryhmän omalle wikisivulle lisätä ohjeet ym. opettajan tekstit, koska aloitusivu ei näy ryhmien jäsenille (he näkevät vain oman ryhmänsä wikisivun). |
- Ryhmittely on "ryhmien ryhmä", eli voit muodostaa yksittäisistä ryhmistä erilaisia kokonaisuuksia ryhmittelyjä käyttämällä. Ryhmittelemällä kurssin osallistujia erilaisiin kokonaisuuksiin voit tarjota heille monipuolisemmat työskentelymahdollisuudet eri ihmisten kanssa. Katso tarkemmin ryhmittelyjen idea ja ryhmien sekä ryhmittelyjen luominen.
Ennen kuin voit aktiviteetin asetuksissa valita ryhmittelyä, pitää siis A) luoda ryhmät ja B) lisätä ne ryhmittelyyn.
- Näkyy vain ryhmien jäsenille liittyy vain ryhmittelyihin! Jos rastit ruudun "Näkyy vain ryhmien jäsenille", lisäämääsi aktiviteettiin tai resurssiin pääsevät vain ne opiskelijat, jotka kuuluvat valitsemasi ryhmittelyn sisältämiin ryhmiin. Tämäkin toiminto vaatii siis A) opiskelijoiden jakamista ryhmiin ja B) pienryhmien pohjalta rakennettua ryhmittelyä.
Jos edellä mainitut ryhmäjaot ja ryhmittelut on jo luotu ja haluat rajoittaa lisäämäsi aktiviteetin näkymään vain niille opiskelijoille, jotka kuuluvat valitsemaasi ryhmittelyyn, rastita silloin tämä ruutu. Toimintoa voi hyödyntää myös aineistojen kanssa.
Ryhmien ja ryhmittelyjen idea on selitetty tarkemmin erillisellä sivulla. Ryhmämoodilla aktivoit kuitenkin ryhmätoiminnon käyttöön ja ryhmittelyllä määrittelet, kenelle ko. aktiviteetti on saatavilla ts. ryhmittelyllä voit rajata niin, että vain osa opiskelijoistasi näkee aktiviteetin ylipäätään kurssin etusivulla.
Ryhmät voi määritellä Moodle-kursseilla kahdella tasolla:
- Kurssitaso: pakotettuna kurssitasolla, joka ottaa ryhmät käyttöön oletuksena kaikissa aktiviteeteissa. Tehdään kurssialueen yleisistä asetuksista.
- Aktiviteettitaso: jokaisessa aktiviteetissa on mahdollista ottaa ryhmätoiminnot käyttöön erikseen (suositeltavin tapa). Parhaiten ryhmätoiminnot toimivat keskustelualueen, chatin ja wikin kanssa. Myös tehtävässä voi ottaa ryhmätoiminnot tai ryhmittelyn käyttöön (opettajannäkymä jaetaan ryhmien mukaan).
Ryhmätoiminnot toimivat siis vasta, kun olet jakanut opiskelijat ryhmiin. Opiskelijat jaetaan ryhmiin käyttäjähallinnassa (Asetukset/Ylläpito/Käyttäjänhallinta/Ryhmät). Ryhmiinjaon voi automatisoida jo ilmoittautumisvaiheessa niin, että opiskelijasta tulee tietyn ryhmän jäsen jo silloin, kun hän liittyy kurssialueelle. Usein ryhmäjako tehdään kuitenkin vasta kurssin alkamisen jälkeen. Katso tarkempia ohjeita ryhmiin jaosta.
Aktiviteetin ryhmäasetukset löytyvät aina aktiviteettien asetusten lopusta, otsikon "Moduulien yleiset asetukset" alta.
Käytä "Näytä lisäkentät" -painiketta, jos et löydä kaikkia ryhmittelyihin liittyviä asetuksia!
Rajoita pääsy
Aktiviteetin pääsyrajoitukset voidaan ottaa tarvittaessa käyttöön. Aktiviteetti voidaan ajastaa näkymään vain tiettynä aikana opiskelijoille. Tai siihen voidaan asettaa arvosanaan perustuvia ehtoja (pitää saada jostakin toisesta tehtävästä tietty arvosanan ennenkuin saa uuden tehtävän auki). Näiden asetusten hyödyntäminen edellyttää, että organisaatiosi Moodlessa on otettu käyttöön ns. ehdollisen julkaisun asetukset.
- Salli pääsy alkaen ja Salli pääsy saakka. Avoinna alkaen/saakka -päivämäärät määrittävät koska opiskelijat pääsevät aktiviteettiin kurssisivulla olevasta linkistä. Ero aktiviteetin avoinna alkaen/saakka -päivämäärien ja saatavuusasetusten välillä on se, että aikarajojen ulkopuolella jälkimmäinen asetus antaa opiskelijoiden nähdä aktiviteetin kuvauksen, kun taas aktiviteetin avoinna alkaen/saakka -päivämäärät estävät pääsyn kokonaan.
- Arvosanavaatimus -asetus määrittelee ne arvosanaehdot, joiden pitää täyttyä ennen aktiviteettiin pääsyä. Haluttaessasi voit asettaa useita arvosanaehtoja. Sellaisessa tapauksessa kaikkien arvosanaehtojen pitää täyttyä ennen kuin aktiviteettin pääsee.
- Osallistujatiedon määrittelyllä voidaan rajoittaa pääsy aktiviteettiin esim. nimen tai opiskelijanumeron perusteella eli pääsy voidaan tätä kautta sallia vaikka vain yksittäiselle opiskelijalle.
- Aktiviteetin esitietovaatimus -asetus määrittelee ne esitietovaatimukset, joiden on täytyttävä, ennenkuin opiskelija pääsee aktiviteettiin. Huomaa, että suoritusten seurannan on oltava päällä kurssitasolla ennen kuin aktiviteettikohtaisia esitietovaatimuksia voi määritellä.
- Silloin kun aktiviteettiin ei pääse -asetus määrittelee sen, miten aktiviteetti näytetään opiskelijalle ennen kuin se avautuu, piilotettuna vai harmaalla pääsyrajoitusten kanssa.