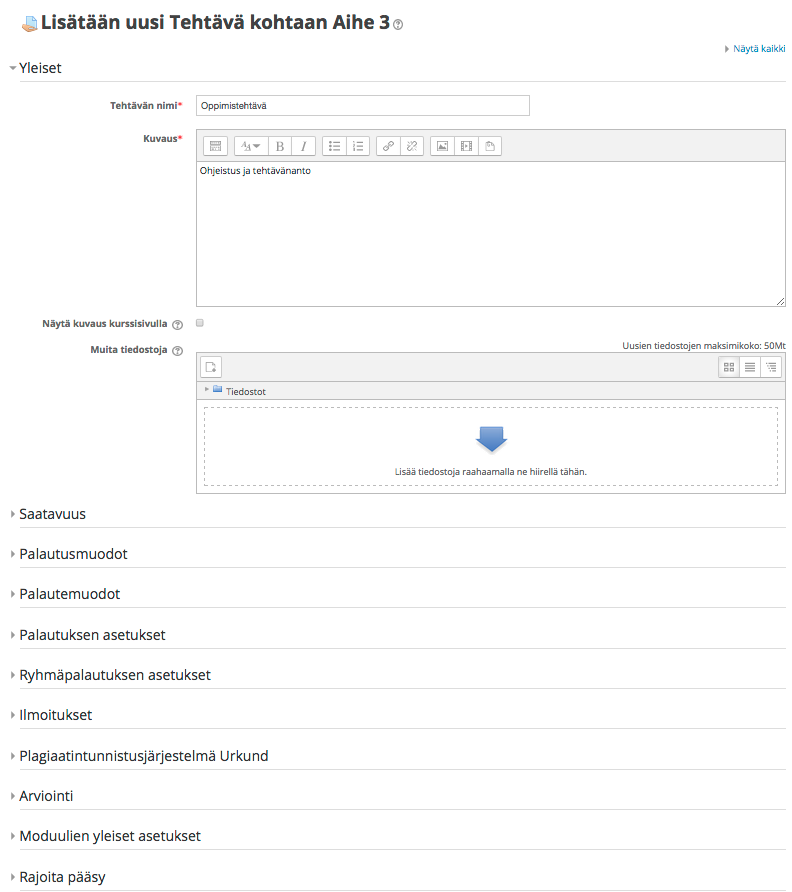Ero sivun ”Tehtävä” versioiden välillä
| (30 välissä olevaa versiota samalta käyttäjältä ei näytetä) | |||
| Rivi 5: | Rivi 5: | ||
Moodlen tehtävällä voit kerätä haluamasi yhdistelmän tiedostoja ja verkkotekstiä samalla kertaa, ja pyytää lisäksi opiskelijoilta lisätietoja tehtävästä kommenttina. Tehtävä on aina näkyvissä vain kurssin opettajille ja opiskelijalle itselleen! Tehtävän asetuksissa määritellään myös, miten a) opiskelija palauttaa työnsä b) opettaja antaa palautetta. | Moodlen tehtävällä voit kerätä haluamasi yhdistelmän tiedostoja ja verkkotekstiä samalla kertaa, ja pyytää lisäksi opiskelijoilta lisätietoja tehtävästä kommenttina. Tehtävä on aina näkyvissä vain kurssin opettajille ja opiskelijalle itselleen! Tehtävän asetuksissa määritellään myös, miten a) opiskelija palauttaa työnsä b) opettaja antaa palautetta. | ||
Perinteisen arvioinnin vaihtoehtona voit ottaa käyttöön ns. edistyneet arviointitoiminnot eli [[Arviointimatriisi]]n tai Arviointioppaan. Tällöin Moodle laskee tehtävän arvosanan automaattisesti matriisissa/oppaassa antamiesi pisteiden perusteella. Lue myös ohje [[Arviointiprosessi tehtävissä]]. | Perinteisen arvioinnin vaihtoehtona voit ottaa käyttöön ns. [[Edistynyt arviointi|edistyneet arviointitoiminnot]] eli [[Arviointimatriisi]]n tai Arviointioppaan. Tällöin Moodle laskee tehtävän arvosanan automaattisesti matriisissa/oppaassa antamiesi pisteiden perusteella. Lue myös ohje [[Arviointiprosessi tehtävissä]]. | ||
|} | |} | ||
{{Moodle 2.8}} | |||
== Yleiset == | == Yleiset == | ||
Tehtävä lisätään laittamalla muokkaustila päälle > "Lisää aktiviteetti tai aineisto" > Tehtävä. | Tehtävä lisätään laittamalla muokkaustila päälle > "Lisää aktiviteetti tai aineisto" > Tehtävä. | ||
[[Image: | Saat kaikki tehtävän asetukset auki kerralla oikean reunan linkistä "Näytä kaikki". | ||
[[Image:m28_tehtava_asetukset.png|thumb|center|800px]] | |||
Tehtävälle on aina | Tehtävälle on aina annettava nimi ja kuvaus. Tehtävän nimi näkyy opiskelijoille kurssin etusivulla. Kuvaus (ohjeet, palatusmuoto, rakenne, laajuus yms.) näytetään oletusarvoisesti vasta, kun tehtävä avataan. | ||
Kuvauksen voi halutessaan valita myös näkymään suoraan kurssin etusivulla. Huom. tenttityyppisissä tehtävissä ei kannata julkaista kuvausta kurssisivulla, jos tehtävänanto halutaan näyttää vasta, kun tehtävän palautus alkaa (=tentin alkaessa). | |||
Tehtävänantoon voi myös lisätä tiedostoja esim. mallipohjan vastaukselle. | |||
== Saatavuus == | == Saatavuus == | ||
Voit valita, haluatko käyttää tehtävässä ajastusta. Määrittele haluamasi aikarajat palautukselle: | |||
* '''Palautettavissa alkaen''': palautus alkaa ko. hetkestä. | * '''Palautettavissa alkaen''': palautus alkaa ko. hetkestä. | ||
* '''Palautettavissa viimeistään:''' tehtävän määräaika eli deadline. | * '''Palautettavissa viimeistään:''' tehtävän määräaika eli deadline. Huom. mikäli ET määrittele lisäksi ehdotonta takarajaa palautuksille, voivat opiskelijat palauttaa töitään myöhässä, deadlinen jälkeenkin. Nämä palautukset merkitään tosin punaisella eli voit tehtävän arvioinnissa huomioida myöhästymiset. | ||
* '''Ehdoton takaraja palautukselle: '''tämän jälkeen palautus ei ole enää mahdollista | * '''Ehdoton takaraja palautukselle: '''tämän jälkeen palautus ei ole enää opiskelijalle mahdollista. | ||
* '''Näytä aina tehtäväkuvaus:''' Kyllä = kuvaus-kenttään kirjoitettu ohjeistus & tehtävänanto näkyy opiskelijalle aina, vaikka palautus ei vielä olisikaan mahdollista ajastuksen puolesta. Ei = tehtävänanto voidaan piilottaa ennen tehtävän alkamisajankohtaa. Näin opiskelija ei näe esim. esseetentin kysymyksiä etukäteen. | * '''Näytä aina tehtäväkuvaus:''' Kyllä = kuvaus-kenttään kirjoitettu ohjeistus & tehtävänanto näkyy opiskelijalle aina, vaikka palautus ei vielä olisikaan mahdollista ajastuksen puolesta. Ei = tehtävänanto voidaan piilottaa ennen tehtävän alkamisajankohtaa. Näin opiskelija ei näe esim. esseetentin kysymyksiä etukäteen. | ||
| Rivi 29: | Rivi 38: | ||
== Palautusmuodot == | == Palautusmuodot == | ||
Palautusmuodoilla määritellään, mitä opiskelija tehtävässä palauttaa. Palautusmuotoja on | Palautusmuodoilla määritellään, mitä opiskelija tehtävässä palauttaa. Palautusmuotoja on kaksi. Yhdessä tehtävässä voidaan kerätä molempia. | ||
* '''Verkkotekstissä''' opiskelijalle avautuu tekstikenttä ja tekstin muokkauseditori, johon vastaus kirjoitetaan suoraan tai se kopioidaan esim. tekstinkäsittelyohjelmistosta | * '''Verkkotekstissä''' opiskelijalle avautuu tekstikenttä ja tekstin muokkauseditori, johon vastaus kirjoitetaan suoraan tai se kopioidaan esim. tekstinkäsittelyohjelmistosta | ||
* '''Tiedostojen palautuksessa''' kerätään opiskelijan tekemä tehtävä liitetiedostona. Tiedostomuodolle ei ole rajoitusta eli voit kerätä opiskelijan vastaukset word, pdf, txt, rtf, ppt, mp3 ym. muodossa, kunhan saat itse ko. tiedostot avattua työasemallasi olevilla ohjelmistoilla | * '''Tiedostojen palautuksessa''' kerätään opiskelijan tekemä tehtävä liitetiedostona. Tiedostomuodolle ei ole rajoitusta eli voit kerätä opiskelijan vastaukset word, pdf, txt, rtf, ppt, mp3 ym. muodossa, kunhan saat itse ko. tiedostot avattua työasemallasi olevilla ohjelmistoilla | ||
** Valitse lisäksi haluamasi palautettavien tiedostojen enimmäismäärä ja tarvittaessa rajoita lähetyskokoa ( | ** Sanamääräraja: Tehtävässä voidaan laittaa päälle myös sanamääräraja, mikäli käytetään verkkotekstiä. Tiedostosta Moodle ei osaa sanamäärää laskea. Sanamäärä on ehdoton yläraja, jonka kukin opiskelija saa palauttaa. | ||
** Enimmäismäärä ja lähetyskoko: Valitse lisäksi haluamasi palautettavien tiedostojen enimmäismäärä (enimmäismäärä on 20 tiedostoa yhdessä tehtävässä) ja tarvittaessa rajoita lähetyskokoa (enimmäiskoko voi olla Moodlen asennuksesta riippuen esimerkiksi 50 tai 20 megatavua). | |||
Lisäksi opiskelija voi aina liittää palautukseensa lisätietoja ja kommentteja (esim. tiivistelmän) automaattisesti tehtävän palautusnäkymässä olevaan "Palautuksen lisätiedot" kenttään. Kenttä ei ole pakollinen täyttää opiskelijalle. | |||
== Palautemuodot == | == Palautemuodot == | ||
| Rivi 39: | Rivi 50: | ||
Palautemuodoilla määritellään, miten opettaja antaa palautetta opiskelijoille. | Palautemuodoilla määritellään, miten opettaja antaa palautetta opiskelijoille. | ||
* Palaute - opettaja voi kirjoittaa sanallista palautetta | * Palaute - opettaja voi kirjoittaa sanallista palautetta jokaiselle opiskelijalle. | ||
* Palautetiedostot - opettaja voi ladata | * Palautetiedostot - opettaja voi ladata palautteensa tiedostona arvioinnin yhteydessä. | ||
* Arviointitiedosto - opettaja voi ladata csv-muodossa arviointitiedot tiedostona itselleen, muokata tiedostoa ja palauttaa arvioinnit uudelleen Moodleen. | * Arviointitiedosto - opettaja voi ladata csv-muodossa arviointitiedot tiedostona itselleen, muokata tiedostoa ja palauttaa arvioinnit uudelleen Moodleen. | ||
* Anna palaute opiskelijan tekstiin kopioi opiskelijan palautuksen palautteen pohjaksi. Opettajan kannattaa kirjoittaa kommentit opiskelijan tekstin sekaan toisella kirjasinvärillä esim. punaisella tai vihreällä, jotta ne erottuvat opiskelijalle. | |||
Huomaa, että jos haluat opettajana antaa kirjallista palautetta tai liittää tiedostoja palautteeseesi, huolehdi, että palauteasetukset (Palaute & Palautetiedostot) ovat muodossa '''Kyllä'''. | Huomaa, että jos haluat opettajana antaa kirjallista palautetta opiskelijoillesi tai liittää tiedostoja palautteeseesi, huolehdi, että palauteasetukset (Palaute & Palautetiedostot) ovat muodossa '''Kyllä'''. | ||
== Palautuksen asetukset == | == Palautuksen asetukset == | ||
* ''' | * Voit halutessasi ottaa '''Lähetä arvioitavaksi''' -toiminnon käyttöösi. Kun asetus on tilassa "Kyllä", on opiskelijoiden vielä palautuksen jälkeen erikseen kuitattava vastauksensa '''valmiiksi''' erillisellä "Lähetä arvioitavaksi" -painikkeella, joka vasta lukitsee vastauksen (vaikka palautusaikaa olisi vielä jäljellä, ei palautusta pääse enää muokkaamaan). Toiminto mahdollistaa opiskelijoille palautuksen pitämisen keskeneräisenä '''luonnoksena''' tarpeen mukaan. Jos vaihdat asetuksen vaihtoehdosta "Ei" vaihtoehtoon "Kyllä" opiskelijoiden jo palautettua tehtäviä, jo tehdyt palautukset palautukset katsotaan valmiiksi ja ne lukittuvat automaattisesti. Useimmiten "'''Lähetä arvioitavaksi'''" -toiminto on hyvä olla käytössä. Se on myös edellytys ns. '''ryhmätehtävälle''', jossa kaikkien ryhmäläisten on palautettava työhon oma osuutensa. Ryhmätehtävästä löydät tarkemmat ohjeet kohdassa "Ryhmäpalautuksen asetukset". | ||
* '''Vaadi, että opiskelijat hyväksyvät vakuutuksen oman työn osuudesta:''' | * '''Vaadi, että opiskelijat hyväksyvät vakuutuksen oman työn osuudesta:''' Käytä mieluummin plagiaatintunnistusjärjestelmää, mikäli omassa organisaatiossa sellainen on käytössä & käytettävissä Moodlen kautta. Esimerkiksi Helsingin yliopisto hyödyntää [[HY-Urkund-asetukset Tehtävässä|Urkundia]] Moodlen kautta. | ||
* '''Milloin palautukset avataan opiskelijoiden muokattaviksi''' toiminnolla määritellään, millä tavalla opiskelijoiden palautukset annetaan takaisin opiskelijoiden muokattaviksi, jos siihen tulee tarvetta. | * '''Milloin palautukset avataan opiskelijoiden muokattaviksi''' toiminnolla määritellään, millä tavalla opiskelijoiden palautukset annetaan takaisin opiskelijoiden muokattaviksi, jos siihen tulee tarvetta. | ||
* '''Suorituskertojen enimmäismäärä''' toiminnolla voidaan rajoittaa tehtävän lähetyskertoja tiettyyn rajaan, jonka jälkeen opiskelija ei saa enää tehtävää muokattavakseen. | * '''Suorituskertojen enimmäismäärä''' toiminnolla voidaan rajoittaa tehtävän lähetyskertoja tiettyyn rajaan, jonka jälkeen opiskelija ei saa enää tehtävää muokattavakseen. | ||
| Rivi 56: | Rivi 68: | ||
* '''Opiskelijat palauttavat ryhmätöitä:''' Voit erikseen määritellä, että tehtävänpalautus on '''ryhmätyö''' (yksilötyö on Moodlessa tehtävän oletus). Jos valitset ryhmätyön, saavat kaikki ryhmän jäsenet saman arvosanan tehtävästä! Tätä varten tulee olla Moodlen [[Ryhmien ja ryhmittelyjen idea|ryhmätoiminnot]] käytössä eli opiskelijat tulee Moodlessa jakaa ryhmiin, joissa palautus tehdään. Ryhmäpalautus näkyy aina kaikille ryhmän jäsenille ja kaikki ryhmäläiset näkevät myös toistensa muokkaukset. Ensimmäisenä työn palauttaneen tiedosto/verkkoteksti näkyy siis muiden opiskelijoidenkin palautusalueella (oman ryhmän jäsenille). Huom. Ryhmäpalautus ei huomioi samanaikaisia muokkauksia tehtävään eli jos kaksi opiskelijaa muokkaa työtä samaan aikaan, vain viimeksi tallennetut muutokset jäävät voimaan. Tämä kannattaa huomioida ryhmätöide aikatauluista sovittaessa. Yhteiskirjoitukseen on usein Moodlen [[Wiki]] parempi ratkaisu. | * '''Opiskelijat palauttavat ryhmätöitä:''' Voit erikseen määritellä, että tehtävänpalautus on '''ryhmätyö''' (yksilötyö on Moodlessa tehtävän oletus). Jos valitset ryhmätyön, saavat kaikki ryhmän jäsenet saman arvosanan tehtävästä! Tätä varten tulee olla Moodlen [[Ryhmien ja ryhmittelyjen idea|ryhmätoiminnot]] käytössä eli opiskelijat tulee Moodlessa jakaa ryhmiin, joissa palautus tehdään. Ryhmäpalautus näkyy aina kaikille ryhmän jäsenille ja kaikki ryhmäläiset näkevät myös toistensa muokkaukset. Ensimmäisenä työn palauttaneen tiedosto/verkkoteksti näkyy siis muiden opiskelijoidenkin palautusalueella (oman ryhmän jäsenille). Huom. Ryhmäpalautus ei huomioi samanaikaisia muokkauksia tehtävään eli jos kaksi opiskelijaa muokkaa työtä samaan aikaan, vain viimeksi tallennetut muutokset jäävät voimaan. Tämä kannattaa huomioida ryhmätöide aikatauluista sovittaessa. Yhteiskirjoitukseen on usein Moodlen [[Wiki]] parempi ratkaisu. | ||
* '''Kaikkien ryhmäläisten on palautettava:''' toiminto liitty edelliseen kohtaan. Jotta tämä asetus on mahdollista ottaa käyttöön tulee tehtävässä olla "Lähetä arvioitavaksi" päällä. Toiminolla jokainen ryhmän jäsen kuittaa omalta osaltaan ryhmätyön valmiiksi. Jos asetus ei ole käytössä, ryhmän palautus katsotaan palautetuksi heti, kun kuka tahansa ryhmän jäsenistä klikkaa tehtävän palautuspainiketta. | * '''Kaikkien ryhmäläisten on palautettava:''' toiminto liitty edelliseen kohtaan. Jotta tämä asetus on mahdollista ottaa käyttöön tulee tehtävässä olla "Lähetä arvioitavaksi" päällä. Toiminolla jokainen ryhmän jäsen kuittaa omalta osaltaan ryhmätyön valmiiksi. Jos asetus ei ole käytössä, ryhmän palautus katsotaan palautetuksi heti, kun kuka tahansa ryhmän jäsenistä klikkaa tehtävän palautuspainiketta. | ||
* '''Ryhmittely''': Ryhmätöissä on mahdollista ottaa käytöön myös ns. edistyneet ryhmätoiminnot eli ryhmittelyt. Jos et valitse ryhmittelyä, ryhminä käytetään kaikkia ko. kurssialueen ryhmiä. [[Ryhmien ja ryhmittelyjen idea|Ryhmittelyistä]] on erillinen ohjesivunsa. | * '''Ryhmittely''': Ryhmätöissä on mahdollista ottaa käytöön myös ns. edistyneet ryhmätoiminnot eli ryhmittelyt. Jos et valitse ryhmittelyä, ryhminä käytetään kaikkia ko. kurssialueen ryhmiä. [[Ryhmien ja ryhmittelyjen idea|Ryhmittelyistä]] on erillinen ohjesivunsa. Jos sinulla on käytössäsi kurssilla kahdet tai useammat rinnakkaiset ryhmäjaot (eli opiskelija kuuluu useaan eri ryhmään) tulee tehdä ryhmittelyt, jotta pystyt valitsemaan, mitä ryhmäjakoa ko. tehtävässä käytetään. | ||
== Ilmoitukset == | == Ilmoitukset == | ||
* '''Ilmoita palautuksista opettajalle:''' Jos tämä asetus on käytössä, kaikki kurssialueen opettajat saavat viestin aina, kun opiskelija palauttaa vastauksensa (ajallaan tai myöhässä). Kukin opettaja voi säätää saapuvien viestien toimitusasetukset omasta profiilistaan (saako sähköpostin, Moodlen sisäisen viestin vai ei kumpaakaan). Katso tarkemmin [https://wiki.helsinki.fi/pages/viewpage.action?pageId=52078513 viestiasetukset]. | * '''Ilmoita palautuksista opettajalle:''' Jos tämä asetus on käytössä, kaikki kurssialueen opettajat saavat viestin aina, kun opiskelija palauttaa vastauksensa (ajallaan tai myöhässä). Kukin opettaja voi säätää saapuvien viestien toimitusasetukset omasta profiilistaan (saako sähköpostin, Moodlen sisäisen viestin vai ei kumpaakaan). Katso tarkemmin [https://wiki.helsinki.fi/pages/viewpage.action?pageId=52078513 viestiasetukset]. | ||
* '''Ilmoita myöhästyneistä palautuksista opettajille:''' Jos tämä asetus on käytössä, kaikki kurssialueen opettajat saavat viestin aina kun opiskelija palauttaa vastauksensa myöhässä. Kukin opettaja voi säätää saapuvien viestien toimitusasetukset, kuten edellisessä kohdassakin. | * '''Ilmoita myöhästyneistä palautuksista opettajille:''' Jos tämä asetus on käytössä, kaikki kurssialueen opettajat saavat viestin aina kun opiskelija palauttaa vastauksensa myöhässä. Kukin opettaja voi säätää saapuvien viestien toimitusasetukset, kuten edellisessä kohdassakin. | ||
* '''Tiedota opiskelijoita -asetukset oletusarvo''': Voit määritellä oletusarvon sille, haluatko opiskelijoillesi lähtevän Moodlesta ilmoituksia esim. tehtävän arvioinnin valmistumista. | |||
== Plagiaatintunnistusjärjestelmä == | == Plagiaatintunnistusjärjestelmä == | ||
Mikäli organisaatiossasi hyödynnetään esimerkiksi Urkund-järjestelmää Moodlen kautta, näet tehtävässä myös siihen liittyviä asetuksia. Tarkista oman organisaatiosi [[Organisaatiokohtaiset|ohjesivuilta]] tarkemmat asetukset. Katso esimerkiksi Helsingin yliopiston opettajien ohjeet [[HY-Urkund-asetukset Tehtävässä|Urkundin | Mikäli organisaatiossasi hyödynnetään esimerkiksi Urkund-järjestelmää Moodlen kautta, näet tehtävässä myös siihen liittyviä asetuksia. Tarkista oman organisaatiosi [[Organisaatiokohtaiset|ohjesivuilta]] tarkemmat asetukset. Katso esimerkiksi Helsingin yliopiston opettajien ohjeet [[HY-Urkund-asetukset Tehtävässä|Urkundin hyödyntämiseen tehtävässä]]. | ||
== Arviointi == | == Arviointi == | ||
* '''Arviointi | * '''Arviointi''' -toiminnosta valitset haluamasi maksimiarvosanan = pisteet tai asteikon tehtävälle. Usein tehtävään sopivia ovat sanallisista asteikoista "Täydennettävä-Hyväksytty" ja "Hylätty-Hyväksytty". Numeerisista pisteistä numero "5" vastaa yliopiston 0-5 asteikkoa (5 maksimi, 0 minimi). Valitse tällöin pisteet-pudotusvalikosta numero 5. Moodlen oletus 100 pistettä kannattaa siis yleensä vaihtaa. Jos et halua antaa opiskelijoillesi arvosanaa, ainoastaan sanallista palautetta, valitse tällöin "Ei arviointia". Opettajan tulee kuitenkin joka kerta uutta tehtävää luodessaan muistaa tarkistaa arviointia koskeva kohta! | ||
* '''Arviointimenetelmässä''' "Yksinkertainen, suora arviointi" tarkoittaa arvosanaa ja sanallista palautetta. Sen sijaan voi valita myös edistyneen arvioinnin eli [[Arviointimatriisi|Arviointimatriisin]] tai Arviointioppaan, jossa voi hyödyntää etukäteen syötettyjä arviointifraaseja. Arviointimatriisiin tai arviointioppaan pääset luomaan Asetukset-valikon kohdasta "Edistynyt arviointi". | |||
* '''Arvosanojen kategoria''' määrittää kategorian, johon tämän tehtävän arvosanat sijoitetaan Moodlen arviointikirjassa [[Kurssilla annetut arvioinnit (Asetukset-lohko - Arvioinnit)]]. | |||
* '''Piilota opiskelijoiden nimet''' piilottaa opiskelijoiden tiedot arvioijilta paitsi ko. tehtävässä myös arviointikirjassa. Asetus lukittuu kun tehtävään on tehty palautus tai annettu arvosana. Huomaa, että nimet on paljastettava arvioinnin jälkeen, jotta opiskelijoiden arvosanat näkyvät arviointikirjassa! | |||
* '''Vaiheista arviointiprosessi''' -toiminnolla voit hyödyntää arvioinnissa välivaiheita. Voit esimerkiksi tehdä arviointeja pikkuhiljaa Moodleen, mutta julkaista arvosanat opiskelijoille samanaikaisesti. Arviointiprosessin vaiheistus ei edellytä arvioijien nimeämistä (katso seuraava kohta). | |||
* '''Nimeä arvioijat''' -toiminnolla voit nimetä eri arvioijan kunkin opiskelijan palautuksille. Arvioijan tulee olla opettajan tai apuopettajan oikeuksin ko. tehtävässä / kurssialueella. Arvioijien nimeäminen toimii vain yhdessä vaiheistetun arviointiprosessin kanssa. | |||
== Arviointiprosessi tehtävässä == | |||
Arviointien [[Arviointiprosessi tehtävissä|antamiseen tehtävässä opiskelijoille]], on oma ohjeensa. Arviointien tekemisen ohjeeseen kannattaa tutustua viimeistään siinä vaiheessa, kun opiskelijat ovat palauttaneet tehtävänsä Moodleen ja opettaja haluaa antaa tehtävästä palautetta, tehdä merkintöjä suoraan opiskelijan tekstiin [https://docs.moodle.org/2x/fi/Arviointiprosessi_teht%C3%A4viss%C3%A4#Lis.C3.A4.C3.A4_PDF:.C3.A4.C3.A4n_kommentteja pdf-annotointi] -työkalulla, lisätä tehtävään kommentin tai määritellä tehtävän arvioijan / arviointivaiheen. Jos käytät ns. [[Edistynyt arviointi|edistynyttä arviointia]] (arviointimatriisi tai arviointiopas) on arvioinnin kriteerit hyvä päättää ja julkaista opiskelijoille kurssialueella jo ennen tehtävän palautuksia (tehtävän tavoitteet, arviointikriteerit jne.). | |||
== Huomioitavaa tehtävän arvioinnissa == | |||
Voit myös tehdä tehtävää varten kokonaan uuden arviointiasteikon. Tällöin kannattaa ensiksi tallentaa ensiksi tehtävän asetukset ja palata vasta sitten kurssialueen etusivulle. Asetukset-lohkon kohdasta "Arvioinnit" saa lisättyä uuden asteikon. Valitse välilehti > Asteikot > Lisää uusi asteikko. Asteikon lisättyäsi ja tallennettuasi, palaa tehtävän asetuksiin ja ota se tehtävässä käyttöön. | |||
== Moduulien yleiset asetukset == | == Moduulien yleiset asetukset == | ||
Moduulien yleiset asetukset ja pääsyrajoitukset on esitelty [[Moduulien yleiset asetukset aktiviteeteissa|omalla sivullaan]]. | Moduulien yleiset asetukset ja pääsyrajoitukset on esitelty [[Moduulien yleiset asetukset aktiviteeteissa|omalla sivullaan]]. | ||
== Opiskelijoiden edistyminen == | |||
Jos suoritusten seunta, on otettu käyttöön, saat tehtävän asetuksiin näkyville sitä koskevan oman kohtansa. | |||
Katso tarvittaessa suorituksen seurannan [[Suoritusten seuranta|ohjeet]]. | |||
Katso tarvittaessa eri Moodle-versioiden mukaiset ohjeet omilta sivuiltaan: [[Tehtävä 2.5]], [[Tehtävä 2.6]] | |||
[[Category:Opettaja]] | [[Category:Opettaja]] | ||
Nykyinen versio 7. maaliskuuta 2016 kello 08.14
|
Moodlen tehtävällä voit kerätä haluamasi yhdistelmän tiedostoja ja verkkotekstiä samalla kertaa, ja pyytää lisäksi opiskelijoilta lisätietoja tehtävästä kommenttina. Tehtävä on aina näkyvissä vain kurssin opettajille ja opiskelijalle itselleen! Tehtävän asetuksissa määritellään myös, miten a) opiskelija palauttaa työnsä b) opettaja antaa palautetta. Perinteisen arvioinnin vaihtoehtona voit ottaa käyttöön ns. edistyneet arviointitoiminnot eli Arviointimatriisin tai Arviointioppaan. Tällöin Moodle laskee tehtävän arvosanan automaattisesti matriisissa/oppaassa antamiesi pisteiden perusteella. Lue myös ohje Arviointiprosessi tehtävissä. |
Moodle 2.8
Yleiset
Tehtävä lisätään laittamalla muokkaustila päälle > "Lisää aktiviteetti tai aineisto" > Tehtävä.
Saat kaikki tehtävän asetukset auki kerralla oikean reunan linkistä "Näytä kaikki".
Tehtävälle on aina annettava nimi ja kuvaus. Tehtävän nimi näkyy opiskelijoille kurssin etusivulla. Kuvaus (ohjeet, palatusmuoto, rakenne, laajuus yms.) näytetään oletusarvoisesti vasta, kun tehtävä avataan.
Kuvauksen voi halutessaan valita myös näkymään suoraan kurssin etusivulla. Huom. tenttityyppisissä tehtävissä ei kannata julkaista kuvausta kurssisivulla, jos tehtävänanto halutaan näyttää vasta, kun tehtävän palautus alkaa (=tentin alkaessa).
Tehtävänantoon voi myös lisätä tiedostoja esim. mallipohjan vastaukselle.
Saatavuus
Voit valita, haluatko käyttää tehtävässä ajastusta. Määrittele haluamasi aikarajat palautukselle:
- Palautettavissa alkaen: palautus alkaa ko. hetkestä.
- Palautettavissa viimeistään: tehtävän määräaika eli deadline. Huom. mikäli ET määrittele lisäksi ehdotonta takarajaa palautuksille, voivat opiskelijat palauttaa töitään myöhässä, deadlinen jälkeenkin. Nämä palautukset merkitään tosin punaisella eli voit tehtävän arvioinnissa huomioida myöhästymiset.
- Ehdoton takaraja palautukselle: tämän jälkeen palautus ei ole enää opiskelijalle mahdollista.
- Näytä aina tehtäväkuvaus: Kyllä = kuvaus-kenttään kirjoitettu ohjeistus & tehtävänanto näkyy opiskelijalle aina, vaikka palautus ei vielä olisikaan mahdollista ajastuksen puolesta. Ei = tehtävänanto voidaan piilottaa ennen tehtävän alkamisajankohtaa. Näin opiskelija ei näe esim. esseetentin kysymyksiä etukäteen.
Huom. Jos tehtävänkuvaus piilotetaan, älä lisää kurssille tällöin Kalenteri- tai Tulevat tapahtumat -lohkoja, sillä niissä oleva bugi näyttää tehtävänkuvauksen aina opiskelijoille!
Palautusmuodot
Palautusmuodoilla määritellään, mitä opiskelija tehtävässä palauttaa. Palautusmuotoja on kaksi. Yhdessä tehtävässä voidaan kerätä molempia.
- Verkkotekstissä opiskelijalle avautuu tekstikenttä ja tekstin muokkauseditori, johon vastaus kirjoitetaan suoraan tai se kopioidaan esim. tekstinkäsittelyohjelmistosta
- Tiedostojen palautuksessa kerätään opiskelijan tekemä tehtävä liitetiedostona. Tiedostomuodolle ei ole rajoitusta eli voit kerätä opiskelijan vastaukset word, pdf, txt, rtf, ppt, mp3 ym. muodossa, kunhan saat itse ko. tiedostot avattua työasemallasi olevilla ohjelmistoilla
- Sanamääräraja: Tehtävässä voidaan laittaa päälle myös sanamääräraja, mikäli käytetään verkkotekstiä. Tiedostosta Moodle ei osaa sanamäärää laskea. Sanamäärä on ehdoton yläraja, jonka kukin opiskelija saa palauttaa.
- Enimmäismäärä ja lähetyskoko: Valitse lisäksi haluamasi palautettavien tiedostojen enimmäismäärä (enimmäismäärä on 20 tiedostoa yhdessä tehtävässä) ja tarvittaessa rajoita lähetyskokoa (enimmäiskoko voi olla Moodlen asennuksesta riippuen esimerkiksi 50 tai 20 megatavua).
Lisäksi opiskelija voi aina liittää palautukseensa lisätietoja ja kommentteja (esim. tiivistelmän) automaattisesti tehtävän palautusnäkymässä olevaan "Palautuksen lisätiedot" kenttään. Kenttä ei ole pakollinen täyttää opiskelijalle.
Palautemuodot
Palautemuodoilla määritellään, miten opettaja antaa palautetta opiskelijoille.
- Palaute - opettaja voi kirjoittaa sanallista palautetta jokaiselle opiskelijalle.
- Palautetiedostot - opettaja voi ladata palautteensa tiedostona arvioinnin yhteydessä.
- Arviointitiedosto - opettaja voi ladata csv-muodossa arviointitiedot tiedostona itselleen, muokata tiedostoa ja palauttaa arvioinnit uudelleen Moodleen.
- Anna palaute opiskelijan tekstiin kopioi opiskelijan palautuksen palautteen pohjaksi. Opettajan kannattaa kirjoittaa kommentit opiskelijan tekstin sekaan toisella kirjasinvärillä esim. punaisella tai vihreällä, jotta ne erottuvat opiskelijalle.
Huomaa, että jos haluat opettajana antaa kirjallista palautetta opiskelijoillesi tai liittää tiedostoja palautteeseesi, huolehdi, että palauteasetukset (Palaute & Palautetiedostot) ovat muodossa Kyllä.
Palautuksen asetukset
- Voit halutessasi ottaa Lähetä arvioitavaksi -toiminnon käyttöösi. Kun asetus on tilassa "Kyllä", on opiskelijoiden vielä palautuksen jälkeen erikseen kuitattava vastauksensa valmiiksi erillisellä "Lähetä arvioitavaksi" -painikkeella, joka vasta lukitsee vastauksen (vaikka palautusaikaa olisi vielä jäljellä, ei palautusta pääse enää muokkaamaan). Toiminto mahdollistaa opiskelijoille palautuksen pitämisen keskeneräisenä luonnoksena tarpeen mukaan. Jos vaihdat asetuksen vaihtoehdosta "Ei" vaihtoehtoon "Kyllä" opiskelijoiden jo palautettua tehtäviä, jo tehdyt palautukset palautukset katsotaan valmiiksi ja ne lukittuvat automaattisesti. Useimmiten "Lähetä arvioitavaksi" -toiminto on hyvä olla käytössä. Se on myös edellytys ns. ryhmätehtävälle, jossa kaikkien ryhmäläisten on palautettava työhon oma osuutensa. Ryhmätehtävästä löydät tarkemmat ohjeet kohdassa "Ryhmäpalautuksen asetukset".
- Vaadi, että opiskelijat hyväksyvät vakuutuksen oman työn osuudesta: Käytä mieluummin plagiaatintunnistusjärjestelmää, mikäli omassa organisaatiossa sellainen on käytössä & käytettävissä Moodlen kautta. Esimerkiksi Helsingin yliopisto hyödyntää Urkundia Moodlen kautta.
- Milloin palautukset avataan opiskelijoiden muokattaviksi toiminnolla määritellään, millä tavalla opiskelijoiden palautukset annetaan takaisin opiskelijoiden muokattaviksi, jos siihen tulee tarvetta.
- Suorituskertojen enimmäismäärä toiminnolla voidaan rajoittaa tehtävän lähetyskertoja tiettyyn rajaan, jonka jälkeen opiskelija ei saa enää tehtävää muokattavakseen.
Ryhmäpalautuksen asetukset
- Opiskelijat palauttavat ryhmätöitä: Voit erikseen määritellä, että tehtävänpalautus on ryhmätyö (yksilötyö on Moodlessa tehtävän oletus). Jos valitset ryhmätyön, saavat kaikki ryhmän jäsenet saman arvosanan tehtävästä! Tätä varten tulee olla Moodlen ryhmätoiminnot käytössä eli opiskelijat tulee Moodlessa jakaa ryhmiin, joissa palautus tehdään. Ryhmäpalautus näkyy aina kaikille ryhmän jäsenille ja kaikki ryhmäläiset näkevät myös toistensa muokkaukset. Ensimmäisenä työn palauttaneen tiedosto/verkkoteksti näkyy siis muiden opiskelijoidenkin palautusalueella (oman ryhmän jäsenille). Huom. Ryhmäpalautus ei huomioi samanaikaisia muokkauksia tehtävään eli jos kaksi opiskelijaa muokkaa työtä samaan aikaan, vain viimeksi tallennetut muutokset jäävät voimaan. Tämä kannattaa huomioida ryhmätöide aikatauluista sovittaessa. Yhteiskirjoitukseen on usein Moodlen Wiki parempi ratkaisu.
- Kaikkien ryhmäläisten on palautettava: toiminto liitty edelliseen kohtaan. Jotta tämä asetus on mahdollista ottaa käyttöön tulee tehtävässä olla "Lähetä arvioitavaksi" päällä. Toiminolla jokainen ryhmän jäsen kuittaa omalta osaltaan ryhmätyön valmiiksi. Jos asetus ei ole käytössä, ryhmän palautus katsotaan palautetuksi heti, kun kuka tahansa ryhmän jäsenistä klikkaa tehtävän palautuspainiketta.
- Ryhmittely: Ryhmätöissä on mahdollista ottaa käytöön myös ns. edistyneet ryhmätoiminnot eli ryhmittelyt. Jos et valitse ryhmittelyä, ryhminä käytetään kaikkia ko. kurssialueen ryhmiä. Ryhmittelyistä on erillinen ohjesivunsa. Jos sinulla on käytössäsi kurssilla kahdet tai useammat rinnakkaiset ryhmäjaot (eli opiskelija kuuluu useaan eri ryhmään) tulee tehdä ryhmittelyt, jotta pystyt valitsemaan, mitä ryhmäjakoa ko. tehtävässä käytetään.
Ilmoitukset
- Ilmoita palautuksista opettajalle: Jos tämä asetus on käytössä, kaikki kurssialueen opettajat saavat viestin aina, kun opiskelija palauttaa vastauksensa (ajallaan tai myöhässä). Kukin opettaja voi säätää saapuvien viestien toimitusasetukset omasta profiilistaan (saako sähköpostin, Moodlen sisäisen viestin vai ei kumpaakaan). Katso tarkemmin viestiasetukset.
- Ilmoita myöhästyneistä palautuksista opettajille: Jos tämä asetus on käytössä, kaikki kurssialueen opettajat saavat viestin aina kun opiskelija palauttaa vastauksensa myöhässä. Kukin opettaja voi säätää saapuvien viestien toimitusasetukset, kuten edellisessä kohdassakin.
- Tiedota opiskelijoita -asetukset oletusarvo: Voit määritellä oletusarvon sille, haluatko opiskelijoillesi lähtevän Moodlesta ilmoituksia esim. tehtävän arvioinnin valmistumista.
Plagiaatintunnistusjärjestelmä
Mikäli organisaatiossasi hyödynnetään esimerkiksi Urkund-järjestelmää Moodlen kautta, näet tehtävässä myös siihen liittyviä asetuksia. Tarkista oman organisaatiosi ohjesivuilta tarkemmat asetukset. Katso esimerkiksi Helsingin yliopiston opettajien ohjeet Urkundin hyödyntämiseen tehtävässä.
Arviointi
- Arviointi -toiminnosta valitset haluamasi maksimiarvosanan = pisteet tai asteikon tehtävälle. Usein tehtävään sopivia ovat sanallisista asteikoista "Täydennettävä-Hyväksytty" ja "Hylätty-Hyväksytty". Numeerisista pisteistä numero "5" vastaa yliopiston 0-5 asteikkoa (5 maksimi, 0 minimi). Valitse tällöin pisteet-pudotusvalikosta numero 5. Moodlen oletus 100 pistettä kannattaa siis yleensä vaihtaa. Jos et halua antaa opiskelijoillesi arvosanaa, ainoastaan sanallista palautetta, valitse tällöin "Ei arviointia". Opettajan tulee kuitenkin joka kerta uutta tehtävää luodessaan muistaa tarkistaa arviointia koskeva kohta!
- Arviointimenetelmässä "Yksinkertainen, suora arviointi" tarkoittaa arvosanaa ja sanallista palautetta. Sen sijaan voi valita myös edistyneen arvioinnin eli Arviointimatriisin tai Arviointioppaan, jossa voi hyödyntää etukäteen syötettyjä arviointifraaseja. Arviointimatriisiin tai arviointioppaan pääset luomaan Asetukset-valikon kohdasta "Edistynyt arviointi".
- Arvosanojen kategoria määrittää kategorian, johon tämän tehtävän arvosanat sijoitetaan Moodlen arviointikirjassa Kurssilla annetut arvioinnit (Asetukset-lohko - Arvioinnit).
- Piilota opiskelijoiden nimet piilottaa opiskelijoiden tiedot arvioijilta paitsi ko. tehtävässä myös arviointikirjassa. Asetus lukittuu kun tehtävään on tehty palautus tai annettu arvosana. Huomaa, että nimet on paljastettava arvioinnin jälkeen, jotta opiskelijoiden arvosanat näkyvät arviointikirjassa!
- Vaiheista arviointiprosessi -toiminnolla voit hyödyntää arvioinnissa välivaiheita. Voit esimerkiksi tehdä arviointeja pikkuhiljaa Moodleen, mutta julkaista arvosanat opiskelijoille samanaikaisesti. Arviointiprosessin vaiheistus ei edellytä arvioijien nimeämistä (katso seuraava kohta).
- Nimeä arvioijat -toiminnolla voit nimetä eri arvioijan kunkin opiskelijan palautuksille. Arvioijan tulee olla opettajan tai apuopettajan oikeuksin ko. tehtävässä / kurssialueella. Arvioijien nimeäminen toimii vain yhdessä vaiheistetun arviointiprosessin kanssa.
Arviointiprosessi tehtävässä
Arviointien antamiseen tehtävässä opiskelijoille, on oma ohjeensa. Arviointien tekemisen ohjeeseen kannattaa tutustua viimeistään siinä vaiheessa, kun opiskelijat ovat palauttaneet tehtävänsä Moodleen ja opettaja haluaa antaa tehtävästä palautetta, tehdä merkintöjä suoraan opiskelijan tekstiin pdf-annotointi -työkalulla, lisätä tehtävään kommentin tai määritellä tehtävän arvioijan / arviointivaiheen. Jos käytät ns. edistynyttä arviointia (arviointimatriisi tai arviointiopas) on arvioinnin kriteerit hyvä päättää ja julkaista opiskelijoille kurssialueella jo ennen tehtävän palautuksia (tehtävän tavoitteet, arviointikriteerit jne.).
Huomioitavaa tehtävän arvioinnissa
Voit myös tehdä tehtävää varten kokonaan uuden arviointiasteikon. Tällöin kannattaa ensiksi tallentaa ensiksi tehtävän asetukset ja palata vasta sitten kurssialueen etusivulle. Asetukset-lohkon kohdasta "Arvioinnit" saa lisättyä uuden asteikon. Valitse välilehti > Asteikot > Lisää uusi asteikko. Asteikon lisättyäsi ja tallennettuasi, palaa tehtävän asetuksiin ja ota se tehtävässä käyttöön.
Moduulien yleiset asetukset
Moduulien yleiset asetukset ja pääsyrajoitukset on esitelty omalla sivullaan.
Opiskelijoiden edistyminen
Jos suoritusten seunta, on otettu käyttöön, saat tehtävän asetuksiin näkyville sitä koskevan oman kohtansa. Katso tarvittaessa suorituksen seurannan ohjeet.
Katso tarvittaessa eri Moodle-versioiden mukaiset ohjeet omilta sivuiltaan: Tehtävä 2.5, Tehtävä 2.6