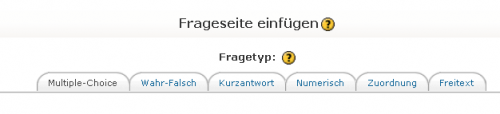Frageseite einfügen: Unterschied zwischen den Versionen
Keine Bearbeitungszusammenfassung |
|||
| Zeile 31: | Zeile 31: | ||
zur Verfügung. Zu den Einzelnen Fragetypen erhalten Sie [[Lektion#Fragetypen.2C_die_in_einer_Lektion_verwendet_werden_k.C3.B6nnen|hier]] weitere Informationen. Beachten Sie auch das kleine gelbe Fragezeichen, um schnell während der Bearbeitung die Hilfetexte zu konsultieren. | zur Verfügung. Zu den Einzelnen Fragetypen erhalten Sie [[Lektion#Fragetypen.2C_die_in_einer_Lektion_verwendet_werden_k.C3.B6nnen|hier]] weitere Informationen. Beachten Sie auch das kleine gelbe Fragezeichen, um schnell während der Bearbeitung die Hilfetexte zu konsultieren. | ||
== | ==Bestandteile einer Frageseite== | ||
Jede Frageseite besteht aus den Elementen | |||
* Titel | |||
* Inhalt | |||
* Reaktionen auf die Auswahl (Feedback) | |||
* Sprungverweise. | |||
In Abhänbgigkeit von den Lektionseinstellungen kann jeder Antwort eine Punktbewertung zugeschrieben werden. Die Masken der Fragetypen unterscheiden sich geringfügig, je nachdem, welche Angabe für die jeweilige Frage zweckmäßig ist. | |||
Zur Eingabe des Inhalts kann der [[HTML-Editor]] verwendet werden. | |||
Klicken Sie zum Speichern Ihrer Eingaben abschliessend auf die Schaltfläche ''Frageseite einfügen'' am Ende der Seite. | |||
== How to add a picture as an answer == | == How to add a picture as an answer == | ||
Version vom 9. Dezember 2008, 14:15 Uhr
![]() Diese Seite ist noch nicht vollständig übersetzt.
Diese Seite ist noch nicht vollständig übersetzt.
Siehe en:Adding a question page
Es existieren verschiedene Möglichkeiten, Frageseiten in eine Lektion einzufügen. Dieser Artikel soll Ihnen einen ersten Einblick verschaffen.
Frageseite einfügen
Ab Moodle 1.7 gibt es eine Kurzform der Bearbeitungsansicht. Verwenden Sie hier das Dropdown-Menü und wählen Sie "Frage" aus.
In der erweiterten Bearbeitungsansicht sehen Sie einen Link "Frageseite hier einfügen", welcher eine Frageseite an der gewünschten Stelle platziert.
Sie können in beiden Varianten die Seite auch später noch verschieben, wenn Ihnen ein anderer Ort in der Lektion als geeigneter erscheint.
Fragen importieren
Mittels der Funktion Fragen_importieren können Sie als Trainer auch mehrere Fragen aus einer Datei importieren. Für nähere Informationen sei auf den entsprechenen Artikel verwiesen.
Den Fragentyp auswählen
Überlegen Sie sich, welchen Fragentypus Sie verwenden wollen, bevor Sie die Frage mit Text füllen.
Mutliple-Choice ist voreingestellt, es stehen Ihnen aber auch:
- Wahr / Falsch - Fragen
- Kurzantwort-Fragen
- Numerische Fragen
- Zuordnungsfragen
- sowie Freitextfragen
zur Verfügung. Zu den Einzelnen Fragetypen erhalten Sie hier weitere Informationen. Beachten Sie auch das kleine gelbe Fragezeichen, um schnell während der Bearbeitung die Hilfetexte zu konsultieren.
Bestandteile einer Frageseite
Jede Frageseite besteht aus den Elementen
- Titel
- Inhalt
- Reaktionen auf die Auswahl (Feedback)
- Sprungverweise.
In Abhänbgigkeit von den Lektionseinstellungen kann jeder Antwort eine Punktbewertung zugeschrieben werden. Die Masken der Fragetypen unterscheiden sich geringfügig, je nachdem, welche Angabe für die jeweilige Frage zweckmäßig ist.
Zur Eingabe des Inhalts kann der HTML-Editor verwendet werden.
Klicken Sie zum Speichern Ihrer Eingaben abschliessend auf die Schaltfläche Frageseite einfügen am Ende der Seite.
How to add a picture as an answer
Moodle is little quirky ( for programming reasons) in inserting pictures into answers.
- Insert your question into the lesson. Remember the page title (important step for bald guys),
- Maybe type in your question,
- Save the question with the Add question button at the bottom, then the "continue" link
- Find the question you just saved,
- Edit the question. Now you will see a place to check "Use Editor" next to each of the answers and responses,
- Check off the boxes you want, There is a help icon which will describe this process,
- Click on redisplay at the bottom. You should see the html editor tool bar above the responces you checked off,
- Insert your picture using the editor,
- Save your work by clicking of add question button at bottom.
There is a help icon which will describe this editing tool.
See Also
- Lesson score methods for scoring a lesson
- This MoodleDoc section gives more detail about Types of questions available in a Lesson.
- Effective_quiz_practices offers some good advice about designing questions and "security and cheating".
- In version 1.6, it is possible to import questions from the Question bank, a feature of the Quiz module. The teacher first exports questions from the question bank in a GIFT file, then use Import Questions in the expanded edit mode in Lesson.
- Adding sound to a question is written for Quiz but it will work in a Lesson question.