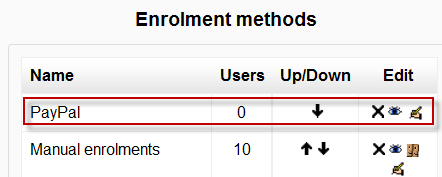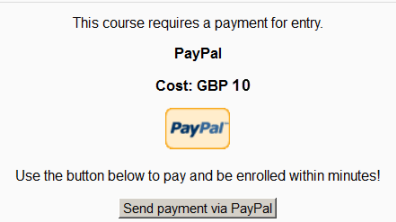Diferencia entre revisiones de «30/Inscripción por Paypal»
- Plugins de inscripción
- Inscripción manual
- Auto inscripción
- Sincronización de cohortes
- Enlace a meta curso
- Acceso de invitado
- Inscripciones a categoría
- Inscripción por BasedeDatos externa
- Inscripción al pagar (nuevo en 3.10)
- Archivo plano
- IMS Enterprise
- Inscripción por LDAP
- Inscripciones remotas por MNet
- Inscripción por Paypal
- Publicar como herramienta LTI
- Inscripción FAQ
m (tidy up) |
m (Germanvaleroelizondo trasladó la página Inscripción por Paypal a 30/Inscripción por Paypal: old docs) |
||
| (No se muestran 18 ediciones intermedias del mismo usuario) | |||
| Línea 1: | Línea 1: | ||
{{ | {{Inscripción}}{{Actualizar}} | ||
{{ | {{Notadeltraductor|La palabra inglesa [https://docs.moodle.org/26/en/Enrolments enrolments] se tradujo al [[Español internacional]] como [[Matriculaciones|matriculaciones]] y en el [[Español de México]] como inscripciones.}} | ||
El plugin de inscripción por PayPal le permite a los usuarios pagar por los cursos y después ser inscritos automáticamente. | |||
==Creación de cuenta PayPal== | |||
# Vaya a https://www.paypal.com y cree una cuenta Paypal. No es indispensable, pero se recomienda para vender: Actualice su cuenta al estatus de "Premier" y hágala "Verificada (Verified)" | |||
# Configure la codificación a UFT-8. En Paypal, vaya a ''Profile > Language Encoding'' (debajo de la columna de Preferencias para Venta 'Selling Preferences') y configure el idioma de su sitio web (por ejemplo, seleccione "Western European Languages (including English)" ya que esta es la única versión en idioma Inglés). Después haga click en el botón para más opciones "More Options" y configure la codificación (Encoding) a "UTF-8", seleccione Si "Yes" para usar la misma codificación para datos enviados desde Paypay hacia Usted, y guarde. | |||
# Opcionalmente configure IPN en Paypal para interactuar con Moodle. Ingrese a (Log into) Paypal, vaya a "Profile > Instant Payment Notifications (IPN)”, haga click en "Turn On IPN", haga click en "Edit settings" e ingrese una URL que referencíe su archivo IPN en su instalación Moodle, por ejemplo: http://<nombre_de_dominio>/moodle/enrol/paypal/ipn.php) | |||
==Habilitar inscripción por PayPal == | |||
Un administrador puede habilitar inscripción por archivo PayPal como sigue: | |||
# ''Ir a Adminsitración del sitio > Plugins > Inscripciones > Gestionar plugins de inscripciones '' y hacer click en el ícono del ojo junto a PayPal. Cuando se habilita, ya no estará en color gris. Las [[Cuentas manuales]] también deben de habilitarse, dado que el plugin de PayPal lo necesita. | |||
# Haga click en el enlace para configuraciones, configure como se requiera (vea detalles de configuraciones debajo), después haga click en el botón para 'Guardar cambios'. | |||
[[ | * E-mail de negocios de PayPal (PayPal business email) - Esta configuración es sensible a minúsculas/MAYÚSCULAS y debe de coincidir exactamente con la de PayPal | ||
* Asignación de rol por defecto - Esto significa el [[Roles|rol]] que se le dará automáticamente a un usuario nuevo en un curso cuando compre el acceso. Usualmente esto será "estudiante", a menos que Usted tenga una razón especial para elegir otro [[Roles|rol]]. Al igual que con otras configuraciones por defecto, ésta puede ser anulada en cursos individuales. | |||
Sugerencia: Si Usted desea que los usuarios puedan crear sus propias cuentas en su sitio, Usted necesita configurar el [[Auto-registro basado en Email]]. | |||
==Configuraciones del curso para Paypal== | |||
=== | ===Revisar que Usted tenga Paypal en su curso=== | ||
[[ | # Si Usted está usando el [[Tema Boost]], entonces haga click en el menú del engrane del enlace de Participantes y después haga click en Métodos de Inscripción. Si Usted está usando un tema diferente vaya a ''Administración > Administración del curso > Usuarios > Métodos de inscripción '' | ||
# Si Usted no ve PayPal, use el menú desplegable para "Añadir método" y seleccione PayPal. | |||
# Asegúrese de que PayPal tenga su "ojo" abierto: | |||
[[File:Paypalenrolmentmethod.png]] | |||
{{Nota| Asegúrese de que no tenga habilitada la [[Auto inscripción]], porque ésta les permitiría a los usuarios acceder al curso sin pagar. Si Usted necesita que algunos usuarios se puedan auto-inscribir gratis, entonces añada una [[Clave de inscripción]] en las configuraciones de la [[Auto inscripción]].}} | |||
== | ===Configurar un precio para su curso=== | ||
# En ''Administración del curso > Usuarios > Métodos de inscripción '', haga click en el ícono-para-editar/mano/pluma a la derecha de la opción de PayPal. | |||
# Opcional: dele un nombre a este método de inscripción si así lo desea en "Nombre de Ia Instancia Personalizada" | |||
# Asegúrese de que "Permitir inscripciones PayPal (Allow PayPal enrolments)" esté configurado a "si" | |||
# En "Costo de inscripción (Enrol cost)", escriba el costo de su curso y en "Divisa (Currency)" elija su divisa. | |||
# Usualmente Usted dejaría el "Asignar rol (Assign role)" en "estudiante" a menos que Usted tenga una razón muy especial para permitirles a los usuarios el que se inscriban como, digamos, profesores editores, etc | |||
# Elija un período de inscripción y/o fechas de inicio/fin si así lo desea. | |||
# Haga click en el botón para "Guardar cambios". | |||
[[File:Paypalcoursesettings.png]] | |||
===Lo que ve el nuevo usuario=== | |||
Cuando un nuevo usuario haga click en el enlace hacia su curso, verá un mensaje que lo invita a ir a PayPal para comprar el acceso al curso. En la lista de cursos, los cursos PayPal tienen un ícono con el signo del dolar norteamericano a su lado. | |||
{| | |||
| [[File:Paypaluserview.png|frame|left|Mensaje que invita al usuario a pagar por medio de PayPal]] | |||
| [[File:Paypalicon.png|frame|left|Curso PayPal course enlistado con ícono del signo de dolar norteamericano]] | |||
|} | |||
[[File:PaypalGBP.png]] | ==Cambiar el símbolo de dolar norteamericano== | ||
[[File:PaypalGBP.png|frame|Curso PayPal enlistado con ícono del signo de Libra Esterlina]] | |||
El símbolo de divisa por defecto para PayPal es un dolar norteamericano. Si usted está usando Euros, pesos u otra divisa, Usted puede cambiar esto al crear su propio ícono personalizado con su elección de divisa. Hágalo de 16 por 16 pixeles y póngale por nombre ''icon.gif''. Suba su nuevo ícono mediante FTP a ''directorio moodle>enrol>paypal>pix''. Su icon.gif sobre-escribirá el signo del dolar norteamericano. Asegúres de refrescar la página para asegurarse de que funcionaron los cambios. | |||
==Capacidades de PayPal== | |||
*[[Capabilities/enrol/paypal:config|Configurar instancias de inscripción mediante PayPal]] | |||
*[[Capabilities/enrol/paypal:manage|Gestionar usuarios inscritos]] | |||
*[[Capabilities/enrol/paypal:unenrol|Des-inscribir usuarios de un curso]] | |||
*[[Capabilities/enrol/paypal:unenrolself|Des-inscribirse usted mismo del curso]] | |||
== | == Vea también == | ||
*[http://moodle.org/mod/forum/discuss.php?d=171745#p977221 Testing the PayPal plugin in the PayPal Sandbox] | *[http://moodle.org/mod/forum/discuss.php?d=171745#p977221 Testing the PayPal plugin in the PayPal Sandbox] | ||
[[fr:Inscription par Paypal]] | [[fr:Inscription par Paypal]] | ||
[[de:Paypal-Einschreibung]] | [[de:Paypal-Einschreibung]] | ||
[[en: | [[en:PayPal enrolment]] | ||
Revisión actual - 01:30 28 oct 2018
Esta página necesita actualizarse con la información existente en la documentación vigente/moderna/actualizada en el idioma inglés original para Moodle. Se le sugiere al lector que consulte la página original en idioma inglés cuyo enlace está al fondo de esta página. y que, por favor, actualice esta información y quite la plantilla {{Actualizar}} cuando haya terminado. (otras páginas pendientes de actualizar)
| Nota del traductor: La palabra inglesa enrolments se tradujo al Español internacional como matriculaciones y en el Español de México como inscripciones. |
El plugin de inscripción por PayPal le permite a los usuarios pagar por los cursos y después ser inscritos automáticamente.
Creación de cuenta PayPal
- Vaya a https://www.paypal.com y cree una cuenta Paypal. No es indispensable, pero se recomienda para vender: Actualice su cuenta al estatus de "Premier" y hágala "Verificada (Verified)"
- Configure la codificación a UFT-8. En Paypal, vaya a Profile > Language Encoding (debajo de la columna de Preferencias para Venta 'Selling Preferences') y configure el idioma de su sitio web (por ejemplo, seleccione "Western European Languages (including English)" ya que esta es la única versión en idioma Inglés). Después haga click en el botón para más opciones "More Options" y configure la codificación (Encoding) a "UTF-8", seleccione Si "Yes" para usar la misma codificación para datos enviados desde Paypay hacia Usted, y guarde.
- Opcionalmente configure IPN en Paypal para interactuar con Moodle. Ingrese a (Log into) Paypal, vaya a "Profile > Instant Payment Notifications (IPN)”, haga click en "Turn On IPN", haga click en "Edit settings" e ingrese una URL que referencíe su archivo IPN en su instalación Moodle, por ejemplo: http://<nombre_de_dominio>/moodle/enrol/paypal/ipn.php)
Habilitar inscripción por PayPal
Un administrador puede habilitar inscripción por archivo PayPal como sigue:
- Ir a Adminsitración del sitio > Plugins > Inscripciones > Gestionar plugins de inscripciones y hacer click en el ícono del ojo junto a PayPal. Cuando se habilita, ya no estará en color gris. Las Cuentas manuales también deben de habilitarse, dado que el plugin de PayPal lo necesita.
- Haga click en el enlace para configuraciones, configure como se requiera (vea detalles de configuraciones debajo), después haga click en el botón para 'Guardar cambios'.
- E-mail de negocios de PayPal (PayPal business email) - Esta configuración es sensible a minúsculas/MAYÚSCULAS y debe de coincidir exactamente con la de PayPal
- Asignación de rol por defecto - Esto significa el rol que se le dará automáticamente a un usuario nuevo en un curso cuando compre el acceso. Usualmente esto será "estudiante", a menos que Usted tenga una razón especial para elegir otro rol. Al igual que con otras configuraciones por defecto, ésta puede ser anulada en cursos individuales.
Sugerencia: Si Usted desea que los usuarios puedan crear sus propias cuentas en su sitio, Usted necesita configurar el Auto-registro basado en Email.
Configuraciones del curso para Paypal
Revisar que Usted tenga Paypal en su curso
- Si Usted está usando el Tema Boost, entonces haga click en el menú del engrane del enlace de Participantes y después haga click en Métodos de Inscripción. Si Usted está usando un tema diferente vaya a Administración > Administración del curso > Usuarios > Métodos de inscripción
- Si Usted no ve PayPal, use el menú desplegable para "Añadir método" y seleccione PayPal.
- Asegúrese de que PayPal tenga su "ojo" abierto:
| Nota: Asegúrese de que no tenga habilitada la Auto inscripción, porque ésta les permitiría a los usuarios acceder al curso sin pagar. Si Usted necesita que algunos usuarios se puedan auto-inscribir gratis, entonces añada una Clave de inscripción en las configuraciones de la Auto inscripción. |
Configurar un precio para su curso
- En Administración del curso > Usuarios > Métodos de inscripción , haga click en el ícono-para-editar/mano/pluma a la derecha de la opción de PayPal.
- Opcional: dele un nombre a este método de inscripción si así lo desea en "Nombre de Ia Instancia Personalizada"
- Asegúrese de que "Permitir inscripciones PayPal (Allow PayPal enrolments)" esté configurado a "si"
- En "Costo de inscripción (Enrol cost)", escriba el costo de su curso y en "Divisa (Currency)" elija su divisa.
- Usualmente Usted dejaría el "Asignar rol (Assign role)" en "estudiante" a menos que Usted tenga una razón muy especial para permitirles a los usuarios el que se inscriban como, digamos, profesores editores, etc
- Elija un período de inscripción y/o fechas de inicio/fin si así lo desea.
- Haga click en el botón para "Guardar cambios".
Lo que ve el nuevo usuario
Cuando un nuevo usuario haga click en el enlace hacia su curso, verá un mensaje que lo invita a ir a PayPal para comprar el acceso al curso. En la lista de cursos, los cursos PayPal tienen un ícono con el signo del dolar norteamericano a su lado.
Cambiar el símbolo de dolar norteamericano
El símbolo de divisa por defecto para PayPal es un dolar norteamericano. Si usted está usando Euros, pesos u otra divisa, Usted puede cambiar esto al crear su propio ícono personalizado con su elección de divisa. Hágalo de 16 por 16 pixeles y póngale por nombre icon.gif. Suba su nuevo ícono mediante FTP a directorio moodle>enrol>paypal>pix. Su icon.gif sobre-escribirá el signo del dolar norteamericano. Asegúres de refrescar la página para asegurarse de que funcionaron los cambios.
Capacidades de PayPal
- Configurar instancias de inscripción mediante PayPal
- Gestionar usuarios inscritos
- Des-inscribir usuarios de un curso
- Des-inscribirse usted mismo del curso