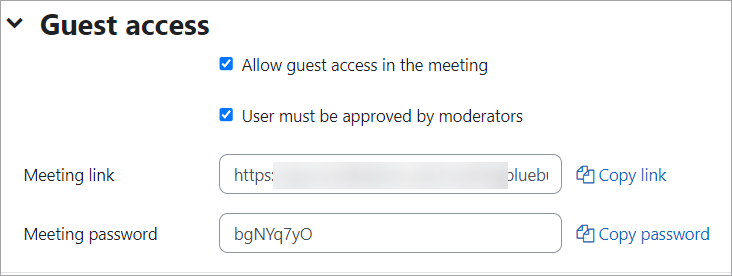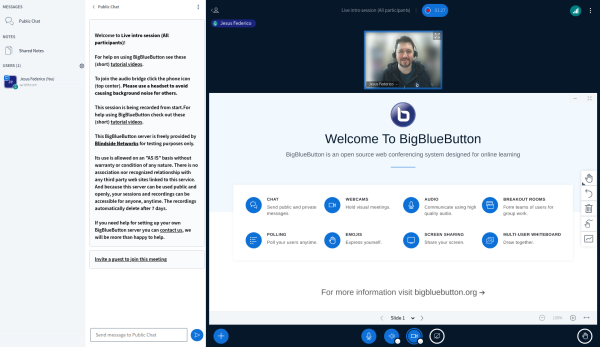Diferencia entre revisiones de «BigBlueButton»
(tidy up) |
(Copied from English) |
||
| (No se muestran 8 ediciones intermedias del mismo usuario) | |||
| Línea 1: | Línea 1: | ||
{{Actividades}} | {{Actividades}} | ||
{{Nuevas características | {{Nuevas características de Moodle 4.0}} | ||
==¿Qué es la actividad BigBlueButton?== | |||
== | BigBlueButtonBN le permite a Usted crear enlaces dentro de Moodle hacia salones de clases en tiempo-real o en-línea usando BigBlueButton, un sistema de videoconferencia web de código abierto para la educación a distancia. Usted puede especificar tiempos/horas de conferencias, las que son añadidas al [[Calendario|calendario]] y, si su instalación lo permite, las sesiones pueden grabarse para verlas más tarde. (No son posibles las grabaciones en algunos sitios como por ejemplo en [https://moodlecloud.com/en/ MoodleCloud].) | ||
<p class="note">Nota: Por razones de protección de datos personales, BigBlueButton está deshabilitado de forma predeterminada. Los administradores deberán habilitarlo desde la Administración del sitio > Plugins > Gestionar actividades y activar la casilla para aceptar el acuerdo de procesamiento de datos; a partir del 22 de abril del 2024 ellos también deben registrarse en el portal de BB desde la página de Configuraciones.</p> | |||
El alojamiento gratuito inicial actualmente está restringido como sigue: | |||
# La duración máxima de cada sesión es de 60 minutos; | |||
# El número máximo de usuarios concurrentes por sesión es de 25 | |||
# Las grabaciones expiran después de siete (7) días y no son descargables y | |||
# Las cámaras web de los espectadores (estudiantes) solamente son visibles para el moderador. | |||
==¿Cómo se configura?== | |||
{{MediaPlayer | url = https://youtu.be/haQIGe9UvyM | desc = Cómo configurar y usar BigBlueButton}} | |||
*En un curso, debe [[Activar la edición]] y añadir BigBlueButtonBN desde el [[Selector de actividad]]. | |||
*Elija un nombre y una descripción; y, si lo desea, un mensaje de BienVenida que aparecerá en la caja de Chat cuando los participantes se unan a la sesión. | |||
*Si Usted selecciona "esperar al moderador", los estudiantes solamente podrán unirse hasta después de que alguien con el [[Rol|rol]] de moderador haya ingresado a la sala. | |||
*A partir de la lista de participantes, Usted puede, si lo necesita, darle [[Roles|roles]] específicos a personas específicas; como por ejemplo el rol de moderador. | |||
{{Nuevas características de Moodle 4.1}} | |||
Si es habilitado por el administrador desde ''Administración del sitio > Plugins >Módulos de actividad > BigBlueButton > Configuraciones experimentales'', una nueva sección, Acceso d invitados, se vuelve disponible a los profesores del curso. | |||
'''Nota: El acceso de invitados a una sesión BB no es posible si su sitio forza a los usuarios a ingresar al sitio (por ejemplo, si 'forcelogin' está habilitado).''' | |||
*Desde Acceso de invitados, usted puede habilitar la casilla para permitirle a los usuarios externos sin cuenta que se unan a la sala. Cuando la casilla es activada, se haen disponibles un enlace a la reunión y una contraseña. | |||
[[File:BBBguestlink.png|center]] | |||
*En la sección de Agenda, Usted puede configurar una hora de inicio y también una hora después de la cual los estudiantes ya no podrán ingresar a la sala. | |||
==¿Cómo funciona?== | |||
*Una vez configurada, la [[Actividad|actividad]] aparece con un enlace para unirse cuando la hora sea correcta (Antes de ésto, o si un moderador fuera requerido con anticipación, un mensaje aparece diciendo que la conferencia todavía no ha comenzado.) | |||
[[File:bbb-room.png|alt=]] | [[File:bbb-room.png|alt=]] | ||
* | *Al entrar a la sala, aparecerá un mensaje preguntándole si quiere usar su micrófono o solamente escuchar. Si Usted elije el micrófono Usted necesitará revisar sus configuraciones. | ||
* | *El moderador puede elegir si es que se les permite o no a los participantes usar ''webcams'' (cámaras web) y micrófonos. | ||
* | *El área central puede mostrar presentaciones, encuestas rápidas, pantalla compartida o un pizarrón interactivo. | ||
* | *También existe una opción para chat, con chat público o privado. | ||
[[File:bbb24 test-moodle.png|center|frameless|600x600px]] | |||
==Configuraciones administrativas== | |||
Desde la Administración del sitio > Plugins > BigBlueButton, los administradores pueden configurar los ajustes predeterminados para sesiones BB y grabaciones en cursos. | |||
{{Nuevas características de Moodle 4.2}} | |||
* Desde ''BigBlueButton > Capacidades extendidas'', los administradores pueden controlar si es qeue se muestran o no las fotos del perfil de los participantes en las sesiones. | |||
* Desde ''BigBlueButton > Grabaciones'', los administradores pueden especificar cuales formatos de grabaciones (como por ejemplo, presentaciones) pueden ser vistos por todos, y cuales (como por ejemplo, estadísticas) están restringidos a aquellos con la capacidad [[Capabilities/mod/bigbluebuttonbn:viewallrecordingformats| mod/bigbluebuttonbn:viewallrecordingformats.]] | |||
==Ve también== | |||
Para versiones de Moodle anteriores a la 4.0, vea la información en [https://moodle.org/plugins/mod_bigbluebuttonbn BigBlueButtonBN] | |||
[[Categoría:BigBlueButton]] | [[Categoría:BigBlueButton]] | ||
[[en:BigBlueButton]] | [[en:BigBlueButton]] | ||
[[File:bbb24 test-moodle.png|left|frameless|600x600px]] | [[File:bbb24 test-moodle.png|left|frameless|600x600px]] | ||
Revisión actual - 13:20 28 abr 2024
¡Nueva característica
en Moodle 4.00 !
¿Qué es la actividad BigBlueButton?
BigBlueButtonBN le permite a Usted crear enlaces dentro de Moodle hacia salones de clases en tiempo-real o en-línea usando BigBlueButton, un sistema de videoconferencia web de código abierto para la educación a distancia. Usted puede especificar tiempos/horas de conferencias, las que son añadidas al calendario y, si su instalación lo permite, las sesiones pueden grabarse para verlas más tarde. (No son posibles las grabaciones en algunos sitios como por ejemplo en MoodleCloud.)
Nota: Por razones de protección de datos personales, BigBlueButton está deshabilitado de forma predeterminada. Los administradores deberán habilitarlo desde la Administración del sitio > Plugins > Gestionar actividades y activar la casilla para aceptar el acuerdo de procesamiento de datos; a partir del 22 de abril del 2024 ellos también deben registrarse en el portal de BB desde la página de Configuraciones.
El alojamiento gratuito inicial actualmente está restringido como sigue:
- La duración máxima de cada sesión es de 60 minutos;
- El número máximo de usuarios concurrentes por sesión es de 25
- Las grabaciones expiran después de siete (7) días y no son descargables y
- Las cámaras web de los espectadores (estudiantes) solamente son visibles para el moderador.
¿Cómo se configura?
- En un curso, debe Activar la edición y añadir BigBlueButtonBN desde el Selector de actividad.
- Elija un nombre y una descripción; y, si lo desea, un mensaje de BienVenida que aparecerá en la caja de Chat cuando los participantes se unan a la sesión.
- Si Usted selecciona "esperar al moderador", los estudiantes solamente podrán unirse hasta después de que alguien con el rol de moderador haya ingresado a la sala.
- A partir de la lista de participantes, Usted puede, si lo necesita, darle roles específicos a personas específicas; como por ejemplo el rol de moderador.
¡Nueva característica
en Moodle 4.1 !
Si es habilitado por el administrador desde Administración del sitio > Plugins >Módulos de actividad > BigBlueButton > Configuraciones experimentales, una nueva sección, Acceso d invitados, se vuelve disponible a los profesores del curso. Nota: El acceso de invitados a una sesión BB no es posible si su sitio forza a los usuarios a ingresar al sitio (por ejemplo, si 'forcelogin' está habilitado).
- Desde Acceso de invitados, usted puede habilitar la casilla para permitirle a los usuarios externos sin cuenta que se unan a la sala. Cuando la casilla es activada, se haen disponibles un enlace a la reunión y una contraseña.
- En la sección de Agenda, Usted puede configurar una hora de inicio y también una hora después de la cual los estudiantes ya no podrán ingresar a la sala.
¿Cómo funciona?
- Una vez configurada, la actividad aparece con un enlace para unirse cuando la hora sea correcta (Antes de ésto, o si un moderador fuera requerido con anticipación, un mensaje aparece diciendo que la conferencia todavía no ha comenzado.)
- Al entrar a la sala, aparecerá un mensaje preguntándole si quiere usar su micrófono o solamente escuchar. Si Usted elije el micrófono Usted necesitará revisar sus configuraciones.
- El moderador puede elegir si es que se les permite o no a los participantes usar webcams (cámaras web) y micrófonos.
- El área central puede mostrar presentaciones, encuestas rápidas, pantalla compartida o un pizarrón interactivo.
- También existe una opción para chat, con chat público o privado.
Configuraciones administrativas
Desde la Administración del sitio > Plugins > BigBlueButton, los administradores pueden configurar los ajustes predeterminados para sesiones BB y grabaciones en cursos.
¡Nueva característica
en Moodle 4.2 !
- Desde BigBlueButton > Capacidades extendidas, los administradores pueden controlar si es qeue se muestran o no las fotos del perfil de los participantes en las sesiones.
- Desde BigBlueButton > Grabaciones, los administradores pueden especificar cuales formatos de grabaciones (como por ejemplo, presentaciones) pueden ser vistos por todos, y cuales (como por ejemplo, estadísticas) están restringidos a aquellos con la capacidad mod/bigbluebuttonbn:viewallrecordingformats.
Ve también
Para versiones de Moodle anteriores a la 4.0, vea la información en BigBlueButtonBN