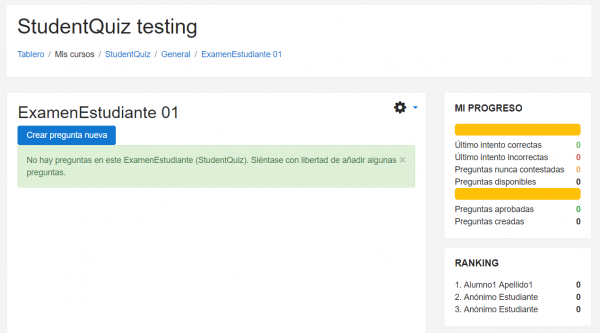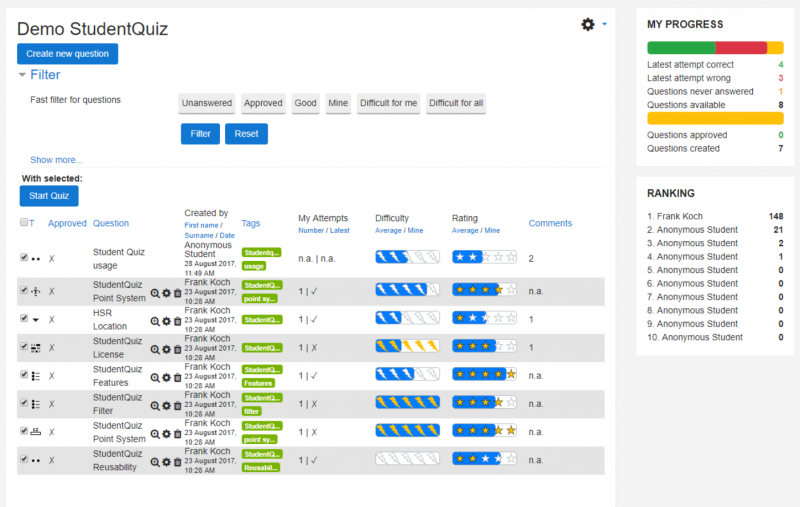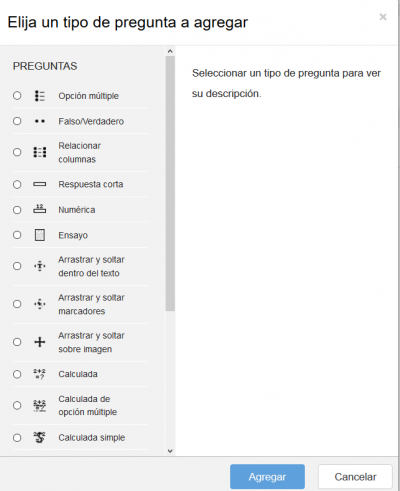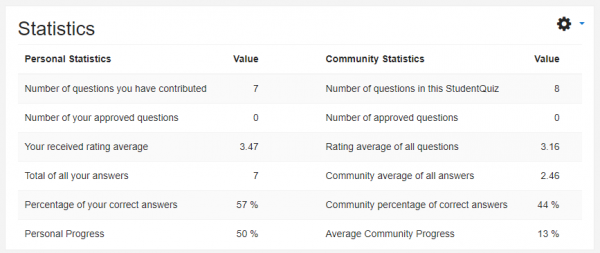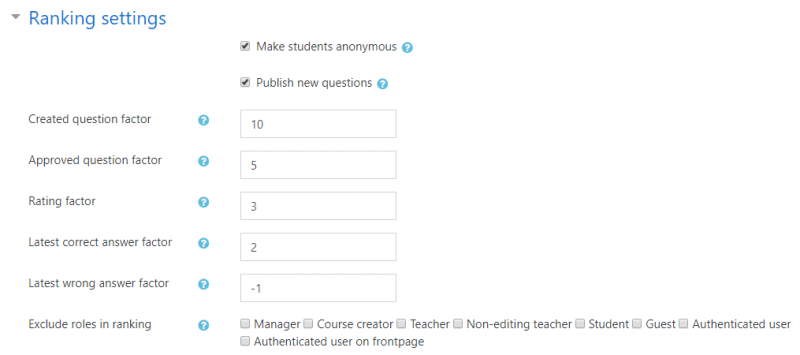Diferencia entre revisiones de «Módulo StudentQuiz»
| Módulo StudentQuiz | |
|---|---|
| Tipo | Activity |
| Conjunto | N/A |
| Descargas | https://moodle.org/plugins/mod_studentquiz |
| Problemas | https://github.com/frankkoch/moodle-mod_studentquiz/issues |
| Discusión | https://moodle.org/plugins/mod_studentquiz |
| Mantenedor(es) | Frank Koch |
(update as English Docs 3.7) |
(tidy up) |
||
| Línea 240: | Línea 240: | ||
StudentQuiz loads all questions from its question category and its subcategories. Thus, you can also move questions into subcategories of the StudentQuiz question category to organize the questions to your liking. | StudentQuiz loads all questions from its question category and its subcategories. Thus, you can also move questions into subcategories of the StudentQuiz question category to organize the questions to your liking. | ||
=== | ===Importante=== | ||
Use | Use el [[Banco de preguntas]] dentro de la actividad StudentQuiz, porque de lo contrario Usted no estará en el [[Contexto|contexto]] de StudentQuiz y Usted no podrá ver sus categorías de preguntas. | ||
= | =Manual del administrador= | ||
Usted es el administrador Moodle que mantiene la instalaciónMoodle de su institución. esta guía le explica los procedimientos relevantes de la instalación y actualizaciones así como el proceso para desinstalar StudentQuiz. | |||
== | ==Instalación== | ||
Descargue StudentQuiz desde [https://moodle.org/plugins/mod_studentquiz el directorio de plugins de Moodle] e instálelo al ir a la página ‘Administración del sitio -> Plugins -> Instalar plugins’. Usted puede probar StudentQuiz sin instalarlo en [https://studentquiz.hsr.ch/moodle/ la página de demostración del autor] . | |||
== | ==Configuración== | ||
Usted puede configurar los ajustes de ''ranking'' y de las preguntas como valores predeterminados del sitio . el profesor también puede siempre anular estos valores predeterminados en las configuraciones de cada actividad StudentQuiz. | |||
* | * Para más información sobre ajustes de valoraciones vea [[Módulo StudentQuiz#Ajustes de valoración|Ajustes de Valoración]]. | ||
* | * Para más información sobre configuraciones de preguntas vea [[Módulo StudentQuiz#Configuraciones de preguntas|Configuraciones de Preguntas]]. | ||
== | ==Actualización== | ||
Manualmente, los mismos pasos que para la instalación. Moodle tambien le proporciona una pista cuando haya nuevas versiones, una vez que Usted haya ingresado al sitio como administrador o cuando abra ‘Administración del sitio > Notificaciones’ | |||
{{ | {{Nota|Nosotros le recomendamos encarecidamente que lea las [https://github.com/frankkoch/moodle-mod_studentquiz/releases release notes on github] en idioma ingés para más informacón acerca de los cambios.}} | ||
==Desinstalar== | |||
{{Nota|¡Asegúrese de que todas las preguntas hayan sido respaldadas! Una manera de hacer esto es exportarlas usando el [[Banco de preguntas]] de Moodle,ya que el quitar o desinstalar la acttividad StudentQuiz también limina todas las preguntas en el mismo contexto.}}Para desinstalar la actividad StudentQuiz Activity siga la navegación de la siguiente manera: “Administración del sitio -> Plugins -> Vista general de plugins” | |||
Busque a StudentQuiz y haga click en “Desinstalar”. | |||
Si “desinstalar” no estuviera disponible, esto significa que Usted está usando el plugin deprecado (obsoleto) de Comportamiento de Pregunta StudentQuiz anterior a StudentQuiz 3.0. Quite el plugin de Comportamiento de Pregunta al eliminar el directorio su_directorio_moodle/question/behaviour/studentquiz. | |||
=Links= | =Links= | ||
| Línea 273: | Línea 275: | ||
* [https://tube.switch.ch/videos/d91a8a0d StudenQuiz demo video] in YouTube | * [https://tube.switch.ch/videos/d91a8a0d StudenQuiz demo video] in YouTube | ||
= | =Vea también= | ||
* [[ | * [[Pregunta Caliente]] - plugin adicional de Moodle que puede usarse para entender mejor algunos asuntos que un grupo quiere saber más colectivamente. Usted le pide a los participantes que envíen preguntas, o respuestas a una propuesta; por ejemplo, una clase grabada, un tema de actualidad, lecturas, clase de repaso, etc. Los participantes pueden entonces enviar preguntas relacionadas cone l tema, las que aparecerán en una lista ordenada (las preguntas más recientes primero). Los participantes entonces 'valoran' las preguntas de los demás al hacer click en un ícono de Pulgar arriba - lo que le da 'calor' a la pregunta / respuesta. Cuantos más votos, más caliente la pregunta y más alta aparecerá en la lista. | ||
***************************************************************************************************************************************************************************************** | ***************************************************************************************************************************************************************************************** | ||
==Puntaje== | ==Puntaje== | ||
Revisión del 14:54 31 jul 2019
| Nota del traductor: En el Español internacional se le llama cuestionario [sic] a la traducción de la palabra inglesa quiz, que en el Español de México se llama examen. No deben confundirse con el Módulo cuestionario (questionnaire). |
| Nota del traductor: Los autores mantienen la documentación original para este plugin en idioma inglés en https://studentquiz.hsr.ch/docs/ . |
Esta documentación es para todos los interesados en el uso, gestión y desarrollo del plugin de StudentQuiz para Moodle.
Introducción
StudentQuiz (cuya traducción literal sería ExamenEstudiante) es un plugin adicional enlistado en el directorio oficial de plugins de Moodle. Mientras que el módulo estándar de Examen (cuestionario) de Moodle les permite a los profesores definir exámenes que serán contestados por los estudiantes con diferentes Tipos de preguntas, StudentQuiz avanza un paso más adelante y les permite a los estudiantes construir preguntas ellos mismos y compartirlas con sus pares.
- Ludificación
- Usando puntos de ranking, StudentQuiz motiva a los estudiantes a que produzcan preguntas de alta calidad y que mejoren su proceso de aprendizaje.
- Constructivismo
- Responder una pregunta es bueno, ¡pero construir una pregunta es mejor! De esta manera, el conocimiento es construido activamente por el estudiante, no es recibido pasivamente desde el entorno.
- Originado por la comunidad
- Cada estudiante puede valorar y comentar las preguntas, lo que habilita que las cohortes controlen la calidad de la colección de preguntas.
Aunque un estudiante solamente contribuya unas pocas preguntas, una cohorte más grande puede fácilmente construir una base de preguntas extensa. Esto es porque StudentQuiz proporciona filtros poderosos para permitirle a los estudiantes enfocarse en las preguntas con las cuales quieren trabajar.
Más aun,los profesores pueden moderar preguntas al aprobarlas o rechazarlas (des-aprobarlas). Los profesores también pueden eliminar o pueden ocultar preguntas equivocadas o inapropiadas.
Manual del estudiante
Su profesor ha creado una o más actividades StudentQuiz en un curso Moodle enelcual Usted está inscrito. Este manual explica la manera en la cual Usted puede usar las actividades StudentQuiz para practicar para exámenes, o para revisar materiales del curso, como contribuir al lote de preguntas y las fórmulas usadas para calcular su contribución, el progreso del aprendizaje y el ranking dentro de su grupo de pares.
Practicar
Abrir StudentQuiz
Para abrir un StudentQuiz, vaya a su curso. Las actividades StudentQuiz siempre son representadas con un ícono de StudentQuiz:.
Haga clic en la actividad StudentQuiz deseada para abrirla. Ahora estará Usted en la vista principal de este StudentQuiz.
Si nadie hubiera contribuido con alguna pregunta, Usted solamente verá un botón para Crear una pregunta nueva:
Vea la sección sobre contribuir para más información acerca de como contribuir una pregunta.
Tan pronto como se haya contribuido más de una pregunta, el banco de preguntas las mostrará todas en la mitad inferior de la vista.
Acciones
Las siguientes acciones están disponibles para Usted:
- Crear una pregunta nueva con el botón para “Crear pregunta nueva”
- Filtrar preguntas con el formato para filtrar
- Seleccionar o des-seleccionar preguntas al marcar o desmarcarlas
- Practicar todas las preguntas seleccionadas con el botón para “Iniciar Examen”
- Ordenar preguntas por los diferentes encabezados de las columnas
- Previsualizar, editar o eliminar sus propias preguntas. Tenga en cuenta que Usted no puede editar su pregunta una vez que haya sido aprobada o rechazada por el profesor.
Información de la tabla
La tabla de esta vista tiene varias columnas con diferente información:
- Casilla a la izquierda, representa la columna para seleccionar. Usted puede seleccionar y des-seleccionar preguntas para practicar con ellas
- T, es abreviatura del tipo de pregunta y muestra una imagen del tipo de pregunta usado por la pregunta dada
- S representa Status y muestra si es que un profesor ha aprobado o rechazado la pregunta (✗ = no aprobada, ✓ = aprobada). Otros estados son ⧠ = nueva, y ⭯ = cambiada.
- Pregunta, muestra el nombre de la pregunta
- Acciones, no tiene un título, pero mostrará diferentes íconos (lupa, engrane, basurero), dependiendo de las acciones disponibles (pre-visualizar, editar, eliminar, ocultar)
- Creada por, muestra al creador de la pregunta y la fecha de creación. Este campo puede ser anonimizado y no mostraría el nombre del creador
- Marcas, muestra las marcas asignadas a una pregunta
- Mis intentos, muestra el número de veces que esta pregunta ha sido contestada y si el último intento fue o no correcto
- Dificultad, muestra la dificultad de las preguntas particulares, basada en las respuestas (desde 0 = muy simple hasta 1 = muy difícil)
- La cantidad de rayos (relámpagos) es la dificultad para el estudiante ingresado (desde 0 = muy simple hasta 5 = muy difícil)
- La barra azul en el fondo es la dificultad para el grupo de pares respectivo (desde 0% = muy simple hasta 100% = muy difícil)
- Valoración, muestra valoraciones de la pregunta
- La cantidad de estrellas es la valoración que el estudiante ingresado ha dado (desde 0 = muy pobre hasta 5 = muy buena)
- La barra azul en el fondo es la valoración del grupo de pares respectivo (desde 0% = muy pobre hasta 100% = muy buena)
- C son Comentarios y muestra el número de comentarios que se le han hecho a esa pregunta
Filtrar preguntas
En la mitad superior, una sección de filtrado proporciona varios filtros para seleccionar conjuntos de preguntas. Esto es especialmente recomendado cuando han sido añadidas muchas preguntas a este StudentQuiz. Hay muchas más opciones de filtrado debajo del enlace para "Filtrar más..."
Use filtros para seleccionar las preguntas con las que Usted quiere practicar.
Iniciar un examen
Tan pronto como Usted esté contento con su selección, oprima el botón “Iniciar Examen”. StudentQuiz iniciará un examen con las preguntas que Usted seleccionó. Ahora Usted puede ontestar preguntas y navegar por el conjunto de preguntas.
Mientras contesta preguntas, se le puede pedir que valore y comente acerca de la la pregunta.Vea valorar una pregunta para aprender más acerca de la valoracion. Vea comentar una pregunta para aprender más sobre comentarios a las preguntas.
Contribuir
Como un estudiante, Usted puede contribuir de varias maneras al Banco de preguntas de la actividad StudentQuiz en su curso:
- Añadir una nueva pregunta
- Valorar una pregunta
- Comentar una pregunta
Añadir una pregunta
Para crear una pregunta, use el botón para “Crear nueva pregunta”. Usted puede seleccionar de entre varios Tipos de preguntas, pero su profesor puede restringir los Tipos de preguntas disponibles. encontrará más información acerca de como crear los diferentes Tipos de preguntas en la documentación de Moodle.
Valorar una pregunta
Si Usted practica con una pregunta y esa pregunta está seleccionada, se muestra la respuesta y cualquier retroalimentación.
La primera vez que conteste una pregunta se le pedirá que valore la pregunta en cuanto a su utilidad e idoneidad en una escala de 1 a 5 estrellas. Su profesor podría haberle dado alguna indicación de qué es lo que se considera como una 'buena' pregunta, pero al final, Usted y sus compañeros estudiantes inscritos en el grupo son los que definen las valoraciones de las preguntas dentro de StudentQuiz. el autor de la pregunta recibirá puntos de ranking basados en la valoración que Usted proporcionó.
Las estrellas amarillas muestran su valoración mientras que el fondo azul muestra el número rpromedio de estrellas dadas por su grupo de pares.
El profesor puede desactivar el requisito de valoración. Veareportes para aprender más acerca de puntos de ranking.
Comentar una pregunta
Esta página necesita actualizarse con la información existente en la documentación vigente/moderna/actualizada en el idioma inglés original para Moodle. Se le sugiere al lector que consulte la página original en idioma inglés cuyo enlace está al fondo de esta página. y que, por favor, actualice esta información y quite la plantilla {{Actualizar}} cuando haya terminado. (otras páginas pendientes de actualizar)
Nota: Urgente de Traducir. ¡ Anímese a traducir esta muy importante página !. ( y otras páginas muy importantes que urge traducir)
Si Usted practica en una pregunta y la pregunta está seleccionada, se muestra la respuesta y cualquier retroalimentación.
Usted puede discutir la solución (respuesta correcta del patrón) o la pregunta misma en los comentarios. el autor de la pregunta recibirá una notificación por Email acerca de su comentario. el profesor tiene la opción de hacer obligatorio el hacer comentarios a las preguntas
Evaluation Process
Students from your peer group will rate and comment your questions. The teacher might also evaluate your questions. StudentQuiz provides the following processes:
Evaluation from your peer group
- Rating: The students from your peer group can rate your question after answering with stars (from 0 = very poor to 5 = very good). You are awarded with rating points for each star you're receiving from your peer group and the better the rating of your question, the more points you get. The blue background bar in the Rating column represents the average number of stars received by your peer group, while your own rating on your question appears as yellow stars. E.g.,
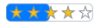 shows an average peer rating of about 2.8 stars, while the author assigned 4 stars to himself.
shows an average peer rating of about 2.8 stars, while the author assigned 4 stars to himself.
- Comment: The students from your peer group can comment your question. You will receive an email-notification with the comment. As the author, you might want to reply with another comment within this question. All participants of your peer group can see comments.
Evaluation from the teacher
- Question State: A new question automatically receives the state "new". The teacher can alter the state of the question to "approve" or "disapprove". Once your question became approved or disapproved you cannot edit it anymore. If the teacher wants you to edit your question again, he/she can assign the "changed" state. As long as the question is in the state "new" or "changed" you can edit your question. In the following image Test Question 1 is in state "change", Test Question 2 in state "approved", Test Question 3 in state "disapproved", and Test Question 4 in state "new". Note that editing is not available for Questions 2 and 3.
- Question visibility: The teacher might hide your question if he/she does not want it to be seen by the members of your peer group. As the author, you can still see this question greyed out and you can continue to preview, edit or delete it, but you will not receive any ranking points as long as this question is hidden. The teacher might also delete your question. In this case, the question is not available anymore and will not receive any ranking points for it. In the following image, Test Question 5 is "hidden" and therefore greyed out. Only the author and the teacher can see it. In contrast, Question 5 is visible to all users.
Learning Assistance
The Learning Assistance gives you an overview of your contribution and learning progress.
The upper bar represents your learning progress. In the example below there are 13 questions in this StudentQuiz. Out of this you have answered 3 questions correctly, 2 questions incorrectly, and you have not yet provided an answer for 8 questions. Please note that you can answer a question multiple times, but only your last answer counts.
The lower bar represents your contribution progress. In the example below, you have contributed 4 questions to this StudentQuiz. Out of this 2 questions were approved by the teacher, 1 question was disapproved, and 1 question is still lacking an approval/disapproval by the teacher.
Reports
StudentQuiz also provides students with two different reports to compare yourself with your peer group. You can find the reports in the navigation:
Archivo:studentquiz navigation.png
Statistics
The left column of the statistics report gives you an overview of your contribution and learning progress. For comparison, you see the averaged contribution and learning progress of your peer group in the right column.
Ranking
The ranking table might motivate students to challenge each other. The ranking table explains the calculus of the ranking points. The sum of all your ranking points determines your rank within your peer group.
Archivo:studentquiz ranking.png
Teacher Manual
Your Moodle administrator has installed the StudentQuiz Plugin to your school’s Moodle Website. This guide explains how to create and configure a StudentQuiz activity within a Moodle course, how you can encourage and moderate your students to contribute question to the question pool, what statistics you can draw from your students' activities and how you can recycle the question pool of one course to another.
Create a StudentQuiz Activity
Creating a StudentQuiz activity has no difference to other activities. Go to your course and press on the “Turn editing on” button. Choose your topic where you want the new Student-Quiz activity and press “+ Add an activity or resource” on the right side.
Archivo:studentquiz add activity.png
Choose StudentQuiz and press “Add”. Give a name to the new activity. You have the following options to configure the StudentQuiz activity.
Configure a StudentQuiz Activity
Ranking Settings
The Ranking Settings are important. You have some options that you can configure
- Make students anonymous
- This option will prevent students from seeing the names of the question’s author. However, students will still see their own names on questions they created themselves. Teachers will always see the creator’s names.
- Publish new questions
- This will make newly created questions visible to all students right away. Turn this option off if you want to approve questions before they become visible to the students.
- Created question factor
- Points for each created question
- Approved question factor
- Points for each approved question
- Rating factor
- Points for each star received
- Latest correct answer factor
- Points for each correct answer on the last attempt
- Latest wrong answer factor
- Points for each wrong or partially wrong answer on the last attempt
- Exclude roles in ranking
- If you do not want the teacher to show up in the ranking table, you can exclude the teacher role. You can do so with all other available user roles.
Question Settings
The Question Settings are also important. You have some options that you can configure
- Allowed question types
- Here you can specify which types of questions one can add to this StudentQuiz.
- Enforce rating
- This option requires a student to rate a question right after answering the question for the first time.
- Enforce commenting
- This option requires a student to comment a question.
Removing a StudentQuiz Activity
Removing a StudentQuiz Activity can be done the same way as removing any other Moodle Activities. Go to your course and click on the “Turn editing on” button. Choose the StudentQuiz Activity you want to remove and press “Edit -> Delete”. Together with the StudentQuiz activity all associated questions will be deleted as well. You might want to save the questions into an export file first.
Moderate
Moderate question state
In the main view, students can only preview, edit or delete their own questions, while teachers can preview, edit and delete all questions. The "S"=State column has clickable icons, which allows teachers to change the state of a particular question. The "Change state" button also offers a bulk option to change the state of multiple questions at once.
A new question automatically receives the state "new". The teacher can alter the state of the question to "approve" or "disapprove". Once a question is approved or disapproved the author cannot edit it anymore. If the teacher wants the author to edit the question again, he/she can assign the "changed" state. As long as the question is in the state "new" or "changed" the author can edit the question. In the following image Test Question 1 is in state "change", Test Question 2 in state "approved", Test Question 3 in state "disapproved", and Test Question 4 in state "new".
Moderate question visibility
As a teacher, you might want to click the eye-icon to hide this question from students. The question is still visible to the teacher and the author but appears greyed out. The author can continue to preview, edit, or delete this question but he will not receive any points for it while it is not visible.
As a teacher, you might also want to delete a question. In this case, the question is not available anymore and the author loses the associated points.
In the following image, Test Question 5 is "hidden" and therefore greyed out. Only the author and the teacher can see it. In contrast, Question 5 is visible to all users.
Evaluate
Statistics
In the submenu “Statistics”, teachers can view their own statistics and see the community statistics.
Archivo:studentquiz statistics1.png
Ranking
The Ranking page shows the calculus behind the ranking points. It is ordered descendent by the total of ranking points. From this numbers the teacher can derive the individual contribution progress and learning progress of each student. For further calculations, the data can be copied into a spreadsheet like Excel.
Archivo:studentquiz ranking1.png
Reuse
Question bank
As a teacher, you get access to all question bank functions using the question bank in the StudentQuiz activity.
Archivo:studentquiz questionbank.png
Its main purpose is to get overview of all questions, for importing or exporting whole sets of questions and possibly to move around questions between categories. This view should not be used to edit questions, as it will not notify students of the applied changes.
StudentQuiz loads all questions from its question category and its subcategories. Thus, you can also move questions into subcategories of the StudentQuiz question category to organize the questions to your liking.
Importante
Use el Banco de preguntas dentro de la actividad StudentQuiz, porque de lo contrario Usted no estará en el contexto de StudentQuiz y Usted no podrá ver sus categorías de preguntas.
Manual del administrador
Usted es el administrador Moodle que mantiene la instalaciónMoodle de su institución. esta guía le explica los procedimientos relevantes de la instalación y actualizaciones así como el proceso para desinstalar StudentQuiz.
Instalación
Descargue StudentQuiz desde el directorio de plugins de Moodle e instálelo al ir a la página ‘Administración del sitio -> Plugins -> Instalar plugins’. Usted puede probar StudentQuiz sin instalarlo en la página de demostración del autor .
Configuración
Usted puede configurar los ajustes de ranking y de las preguntas como valores predeterminados del sitio . el profesor también puede siempre anular estos valores predeterminados en las configuraciones de cada actividad StudentQuiz.
- Para más información sobre ajustes de valoraciones vea Ajustes de Valoración.
- Para más información sobre configuraciones de preguntas vea Configuraciones de Preguntas.
Actualización
Manualmente, los mismos pasos que para la instalación. Moodle tambien le proporciona una pista cuando haya nuevas versiones, una vez que Usted haya ingresado al sitio como administrador o cuando abra ‘Administración del sitio > Notificaciones’
| Nota: Nosotros le recomendamos encarecidamente que lea las release notes on github en idioma ingés para más informacón acerca de los cambios. |
Desinstalar
| Nota: ¡Asegúrese de que todas las preguntas hayan sido respaldadas! Una manera de hacer esto es exportarlas usando el Banco de preguntas de Moodle,ya que el quitar o desinstalar la acttividad StudentQuiz también limina todas las preguntas en el mismo contexto. |
Para desinstalar la actividad StudentQuiz Activity siga la navegación de la siguiente manera: “Administración del sitio -> Plugins -> Vista general de plugins”
Busque a StudentQuiz y haga click en “Desinstalar”.
Si “desinstalar” no estuviera disponible, esto significa que Usted está usando el plugin deprecado (obsoleto) de Comportamiento de Pregunta StudentQuiz anterior a StudentQuiz 3.0. Quite el plugin de Comportamiento de Pregunta al eliminar el directorio su_directorio_moodle/question/behaviour/studentquiz.
Links
- Moodle Plugin Directory Page for StudentQuiz Plugin
- Github Repository of StudentQuiz Plugin
- Continuous Integration
- Live Demo Sandbox of StudentQuiz
- StudenQuiz demo video in YouTube
Vea también
- Pregunta Caliente - plugin adicional de Moodle que puede usarse para entender mejor algunos asuntos que un grupo quiere saber más colectivamente. Usted le pide a los participantes que envíen preguntas, o respuestas a una propuesta; por ejemplo, una clase grabada, un tema de actualidad, lecturas, clase de repaso, etc. Los participantes pueden entonces enviar preguntas relacionadas cone l tema, las que aparecerán en una lista ordenada (las preguntas más recientes primero). Los participantes entonces 'valoran' las preguntas de los demás al hacer click en un ícono de Pulgar arriba - lo que le da 'calor' a la pregunta / respuesta. Cuantos más votos, más caliente la pregunta y más alta aparecerá en la lista.