Diferencia entre revisiones de «Repositorio Flickr»
- Gestionando repositorios
- Subir un archivo
- Archivos del servidor
- Archivos recientes
- Archivos privados
- Banco de contenido
- Google Drive
- Videos de YouTube
- Flickr público
- Flickr
- Álbum web Picasa
- Descargador de URL
- Wikimedia
- Alfresco
- Amazon S3
- Box
- Dropbox
- Sistema de archivo
- Archivos de curso heredados
- Merlot.org
- OneDrive
- EQUELLA
- WebDAV
- Archivos incrustados
- Repositorios FAQ
m (added page) |
(updated as in English Doc page 2.9) |
||
| Línea 1: | Línea 1: | ||
{{Repositorios}} | {{Repositorios}} | ||
{{ | {{Pendiente de traducir}} | ||
The Flickr repository enables a user to log into their Flickr account and copy files from their account into any of the Moodle file interfaces. | |||
==Flickr repository setup== | |||
Location: ''Administration > Site administration > Plugins > Repositories > Manage repositories'' | |||
This page lets a site administrator configure access to a Flickr repository. | |||
To set this repository up you need to set the following two fields: | |||
*API Key | |||
*Secret | |||
==Setting up a Flickr API== | |||
To get your API Key and Secret you need to create an App inside your Flickr account. Visit [http://www.flickr.com/services/api/keys/ this link] to start creating your own API Key and secret. | |||
#Click the "Get Another Key" button to start creating your App. [[Image:get-another-key.png]] | |||
#Choose "Apply for a Non-commercial Key" | |||
#Enter a title and brief description for the App (i.e. Moodle to Flickr Access - App to allow Moodle to access Flickr through its repository API) | |||
#Tick the two boxes to show your agreement to Flickr's terms of use and then click submit. | |||
#You will now have the key and secret for the new app. Copy and paste these into the fields in your Moodle Flickr configuration page. | |||
#Click save on the Moodle Flickr configuration page. | |||
#Revisit the settings of your Flickr repository in Moodle and copy the callback URL from that page. | |||
#Revisit your Flickr App page and click on the "Edit Auth Flow for this App" link | |||
#Paste the URL from your Moodle page into the Callback URL field on your Flickr App | |||
#Click "Save Changes" | |||
You should now have a working Flickr repository. Try adding a file from your Flickr account as a resource in Moodle to test it! | |||
==Repository capabilities== | |||
There is just one capability, [[Capabilities/repository/flickr:view|View Flickr repository]], which is allowed for the default authenticated user role. | |||
==See also== | |||
*[[Repositorio Flickr público]] | |||
[[Categoría:Administración del sitio]] | |||
[[eu:Flickr ezarpenak]] | |||
[[de:Flickr Repository]] | |||
[[en:Flickr_repository]] | [[en:Flickr_repository]] | ||
Revisión del 14:59 24 jun 2015
Nota: Pendiente de Traducir. ¡Anímese a traducir esta página!. ( y otras páginas pendientes)
The Flickr repository enables a user to log into their Flickr account and copy files from their account into any of the Moodle file interfaces.
Flickr repository setup
Location: Administration > Site administration > Plugins > Repositories > Manage repositories
This page lets a site administrator configure access to a Flickr repository.
To set this repository up you need to set the following two fields:
- API Key
- Secret
Setting up a Flickr API
To get your API Key and Secret you need to create an App inside your Flickr account. Visit this link to start creating your own API Key and secret.
- Click the "Get Another Key" button to start creating your App.
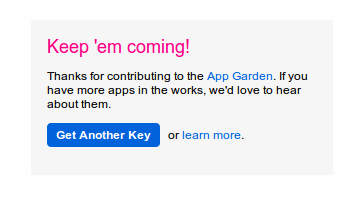
- Choose "Apply for a Non-commercial Key"
- Enter a title and brief description for the App (i.e. Moodle to Flickr Access - App to allow Moodle to access Flickr through its repository API)
- Tick the two boxes to show your agreement to Flickr's terms of use and then click submit.
- You will now have the key and secret for the new app. Copy and paste these into the fields in your Moodle Flickr configuration page.
- Click save on the Moodle Flickr configuration page.
- Revisit the settings of your Flickr repository in Moodle and copy the callback URL from that page.
- Revisit your Flickr App page and click on the "Edit Auth Flow for this App" link
- Paste the URL from your Moodle page into the Callback URL field on your Flickr App
- Click "Save Changes"
You should now have a working Flickr repository. Try adding a file from your Flickr account as a resource in Moodle to test it!
Repository capabilities
There is just one capability, View Flickr repository, which is allowed for the default authenticated user role.